Získavanie akýchkoľvek chybových kódov alebo správ počas hry môže byť dosť frustrujúce. To sa stáva niektorým hráčom v Red Dead Redemption 2 . Dostanú chybové hlásenie ERR_MEM_VIRTUAL_OF_MEMORY , čo im bráni pokračovať v ceste. Našťastie je to opraviteľné jednoducho zväčšením veľkosti súboru stránky. Niektorí však možno budú musieť vyskúšať iné metódy, aby sa zbavili tejto chyby. Čítajte ďalej a dozviete sa ako.
Vyskúšajte tieto opravy
Nie všetky riešenia sú potrebné, takže len pracujte so zoznamom, kým nenájdete to, ktoré vyrieši váš problém.
- Na klávesnici stlačte Klávesy Windows + R súčasne vyvolať pole Spustiť.
- Typ msinfo32.exe a stlačte Enter.

- Prejdite nadol a vyhľadajte Inštalovaná fyzická pamäť (RAM) vstup.

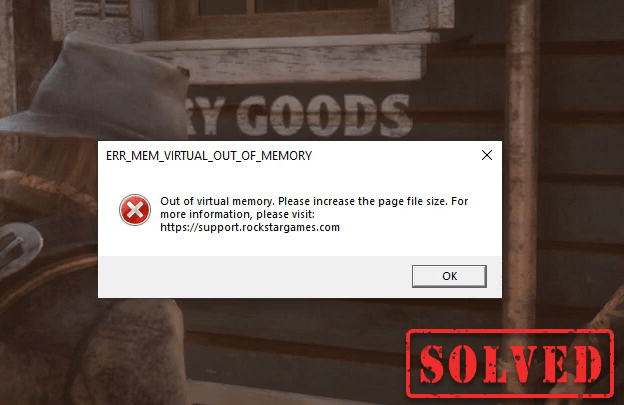
Ako zväčšiť veľkosť stránkovacieho súboru
Ak chcete zväčšiť veľkosť súboru stránky, vykonajte tieto kroky:
1) Do poľa Hľadať zadajte rozšírené nastavenia systému . Potom kliknite Zobraziť rozšírené systémové nastavenia zo zoznamu výsledkov.
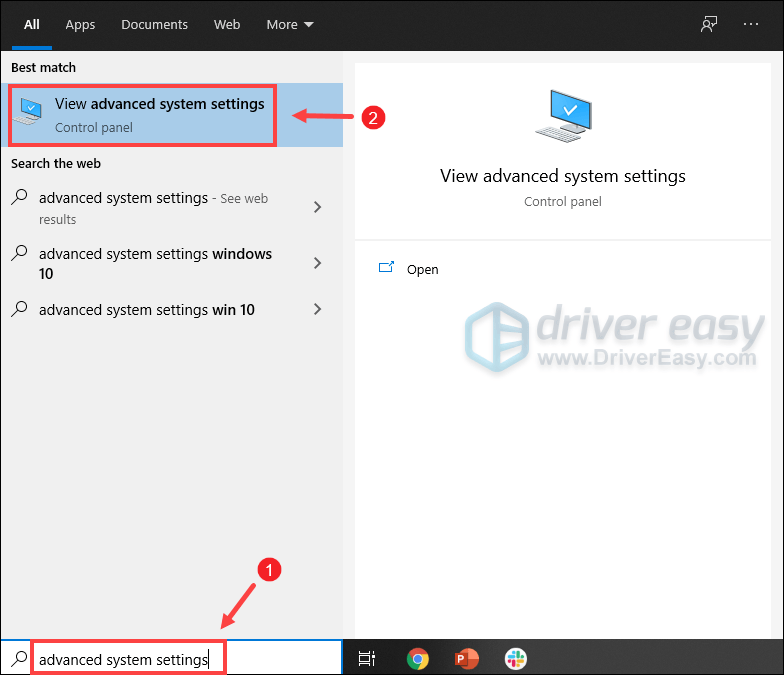
2) Pod Pokročilé kliknite na kartu nastavenie .
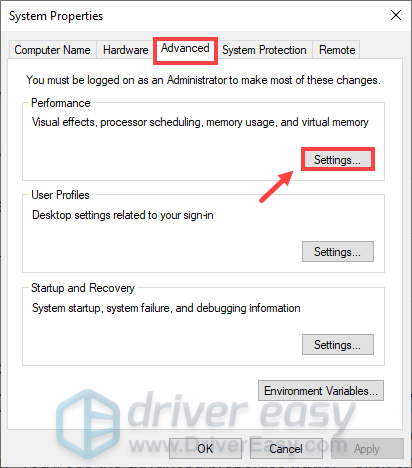
3) Vyberte Pokročilé kartu a potom kliknite Zmeniť… .
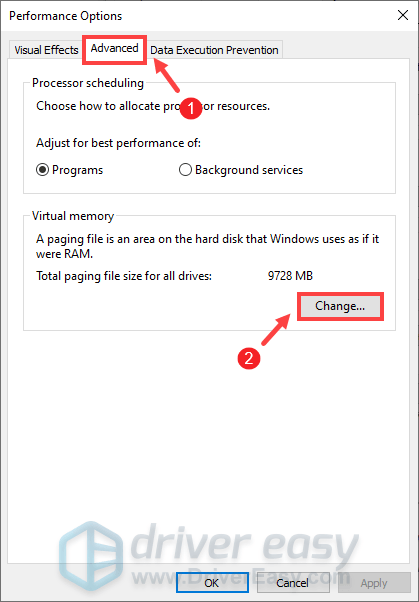
4) Zrušte začiarknutie Automaticky spravujte veľkosť stránkovacieho súboru pre všetky jednotky .
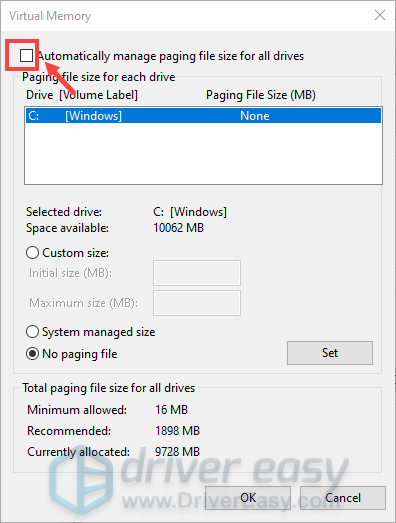
5) Vyberte svoj disk C a potom začiarknite Vlastná veľkosť .
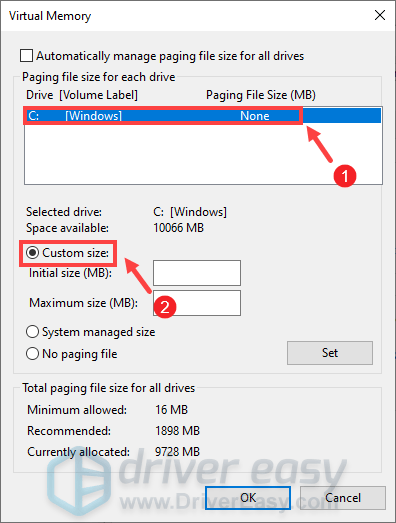
6) Zadajte hodnoty pre Počiatočná veľkosť a Maximálna veľkosť . Potom kliknite OK pre uloženie zmien.
(Tipy: Spoločnosť Microsoft odporúča, aby bola nastavená virtuálna pamäť nie menej ako 1,5-krát a nie viac ako 3-krát veľkosť vašej RAM. Ak chcete skontrolovať RAM v systéme Windows, postupujte podľa pokynov nižšie. )
1 GB (gigabajt) = 1 000 MB (megabajt)
Takže v mojom prípade je odporúčaná počiatočná veľkosť: 8 GB * 1 000 * 1,5 = 12 000 MB
Pre odporúčanú maximálnu veľkosť to bude: 8 GB * 1 000 * 3 = 24 000 MB
Po zväčšení veľkosti stránkovacieho súboru spustite Red Dead Redemption 2 a mali by ste si užiť hru bez toho, aby ste dostali chybu Nedostatok virtuálnej pamäte. Ak by však váš problém pretrvával, zhromaždili sme pre vás niekoľko riešení.
Zmeňte API z Vulkan na DirectX 12
V predvolenom nastavení je API v Red Dead Redemption nastavené na Vulkan. Hráči však zistili, že väčšina pádov spolu s chybovými kódmi alebo správami súvisí s grafickým API. Ak to chcete vyriešiť, môžete ho prepnúť na DirectX 12 a skontrolovať, či je váš problém vyriešený:
1) Prejdite na NASTAVENIE menu v hre.
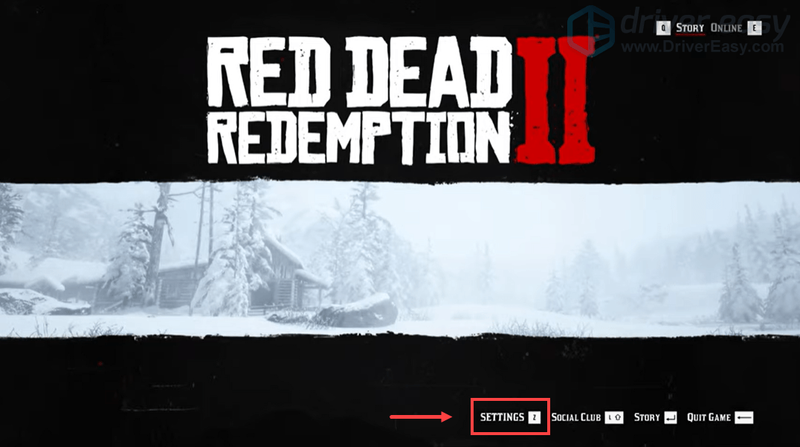
2) Kliknite GRAFIKA .
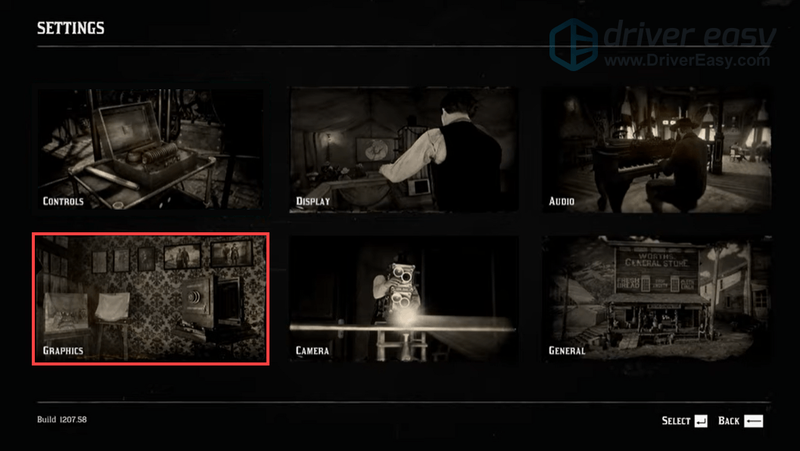
3) Prejdite nadol na Pokročilé nastavenia a uistite sa, že Pokročilé nastavenia možnosť je nastavená na Odomknuté .
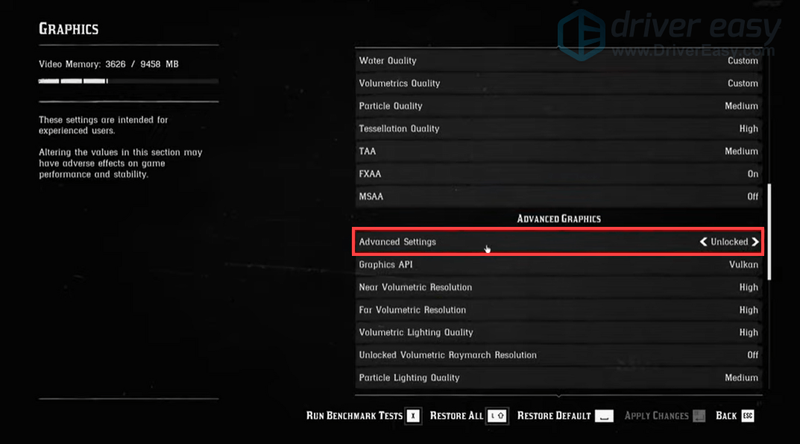
4) V Grafické API sekciu, zmeňte ju na DirectX 12 kliknutím na tlačidlo so šípkou.
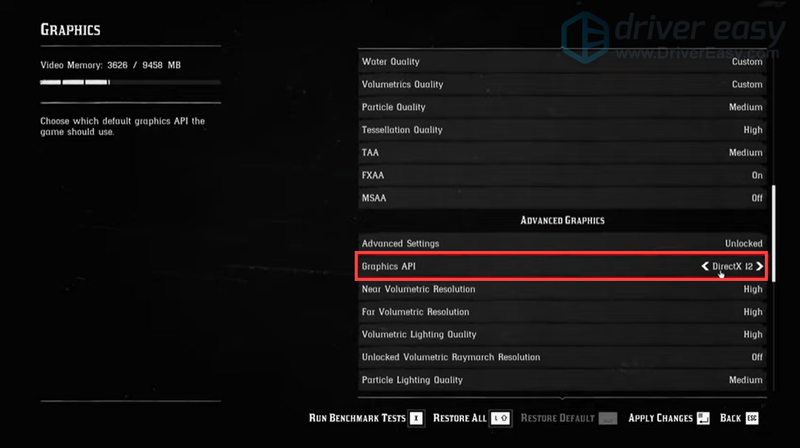
5) Stlačte Zadajte aplikujte zmeny.
Ak to nefungovalo, pokúste sa aktualizovať ovládače zariadenia, najmä ovládač grafiky.
Aktualizujte ovládače zariadenia
Ovládač je základná časť softvéru, ktorá umožňuje vášmu systému komunikovať s hardvérom. Ak sú ovládače zariadení zastarané, spôsobí to značné problémy s výkonom. Preto, keď pri hraní videohier dochádza k neustálym zlyhaniam, mali by ste sa uistiť, že vaše ovládače sú aktuálne .
Možno sa vám nepodarí opraviť alebo zabrániť každej jednotlivej havárii, ale aktualizácia ovládačov vám môže pomôcť udržať ju mimo prevádzky. navyše aktualizácie ovládačov vám môžu zvýšiť rýchlosť, opraviť problémy a niekedy dokonca poskytnúť úplne nové funkcie , všetko zadarmo. Neexistujú teda žiadne zjavné dôvody, prečo neaktualizovať ovládače.
Ak chcete aktualizovať ovládače zariadenia, môžete to urobiť manuálne prostredníctvom Správcu zariadení alebo prejsť na stránku na stiahnutie ovládačov výrobcu a stiahnuť a nainštalovať presné ovládače pre váš systém. Vyžaduje si to určitú úroveň počítačových znalostí a môže vás to bolieť hlava, ak nie ste technicky zdatní. Preto by sme vám radi odporučili použiť automatická aktualizácia ovládačov ako napr Vodič Easy . S Driver Easy nemusíte strácať čas hľadaním aktualizácií ovládačov o náročnú prácu sa postará za vás .
jeden) Stiahnuť ▼ a nainštalujte Driver Easy.
2) Spustite Driver Easy a kliknite na Skenovanie teraz tlačidlo. Driver Easy potom prehľadá váš počítač a zistí všetky zariadenia s chýbajúcimi alebo zastaranými ovládačmi.
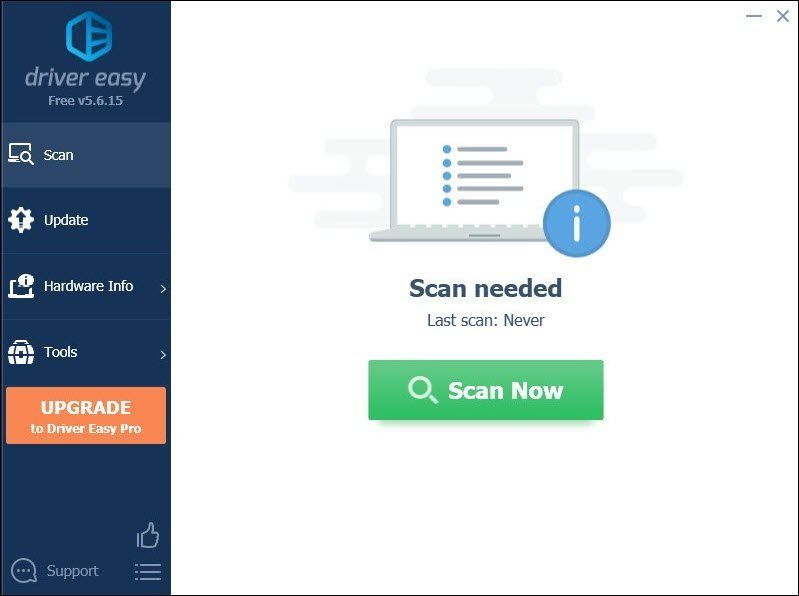
3) Kliknite Aktualizovať všetko . Driver Easy potom stiahne a aktualizuje všetky vaše zastarané a chýbajúce ovládače zariadení a poskytne vám najnovšiu verziu každého z nich priamo od výrobcu zariadenia.
(To si vyžaduje Verzia Pro ktorý prichádza s plná podpora a a 30-dňové vrátenie peňazí záruka. Po kliknutí na tlačidlo Aktualizovať všetko sa zobrazí výzva na inováciu. Ak nechcete upgradovať na verziu Pro, môžete aktualizovať ovládače aj bezplatnou verziou. Všetko, čo musíte urobiť, je stiahnuť si ich jeden po druhom a manuálne nainštalovať. )
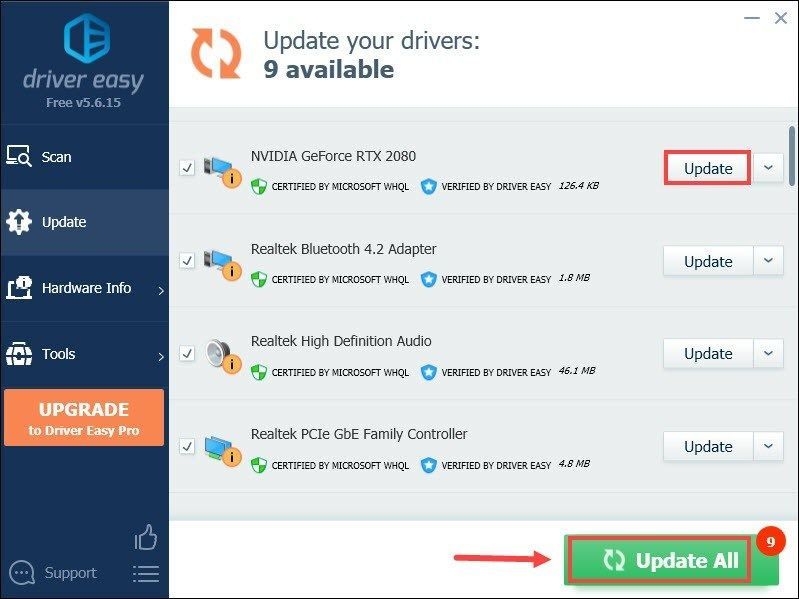 The Verzia Pro Driver Easy prichádza s plnú technickú podporu . Ak potrebujete pomoc, kontaktujte tím podpory Driver Easy na adrese .
The Verzia Pro Driver Easy prichádza s plnú technickú podporu . Ak potrebujete pomoc, kontaktujte tím podpory Driver Easy na adrese . Po aktualizácii ovládačov možno budete musieť reštartovať počítač, aby sa zmeny naplno prejavili. Po reštarte spustite hru a váš problém by mal byť vyriešený.
Dúfajme, že tento príspevok pomohol! Ak máte nejaké nápady alebo otázky, neváhajte a napíšte nám do sekcie komentárov nižšie.


![[Opravené] Star Wars Battlefront 2 Kód chyby 327](https://letmeknow.ch/img/knowledge/87/star-wars-battlefront-2-error-code-327.jpg)

![[SOLVED]Váš ovládač zariadenia nie je kompatibilný s WoW](https://letmeknow.ch/img/knowledge/10/your-device-driver-is-not-compatible-wow.png)



