'>

Ak máte vysoký paketový internetový groper (ping ) v League of Legends je veľmi pravdepodobné, že súčasne narazíte aj na obrovské oneskorenia. Problémy s oneskorením by vás mohli zblázniť, najmä keď ste ponorení do intenzívnej bitky. Ale znepokojte sa, vaša bolesť je zdieľaná mnohými ďalšími hráčmi a existuje niekoľko užitočných trikov, ktoré vám pomôžu problém vyriešiť alebo aspoň zmierniť. Čítajte ďalej a nájdite ten, ktorý s vami urobí zázraky.
Ako skontrolujem svoj ping v League of Legends (LOL)?
1) Začnite novú hru v LOL.
2) Na klávesnici stlačte Ctrl a F zároveň.
3) Potom vaše čas ping a snímok za sekundu (fps) sa zobrazí v pravom hornom rohu obrazovky hry, ako je znázornené na snímke obrazovky nižšie.
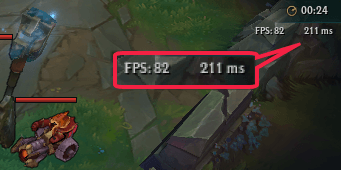
Ak sa po stlačení klávesov Ctrl + F nič nestane, môžete svoje fps a ping zobraziť takto:
1) Kliknite na ikonu ikona ozubeného kolieska vpravo hore.
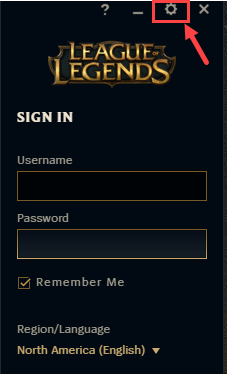
2) Na HORKÉ KLÁVESY na karte, posuňte zobrazenie nadol a vyhľadajte DISPLEJ vstup. Kliknutím na ňu otvoríte rozbaľovaciu ponuku a potom nastavíte klávesové skratky pre Prepnúť zobrazenie FPS do Ctrl + F (alebo ľubovoľné kombinované klávesy podľa vašich predstáv).
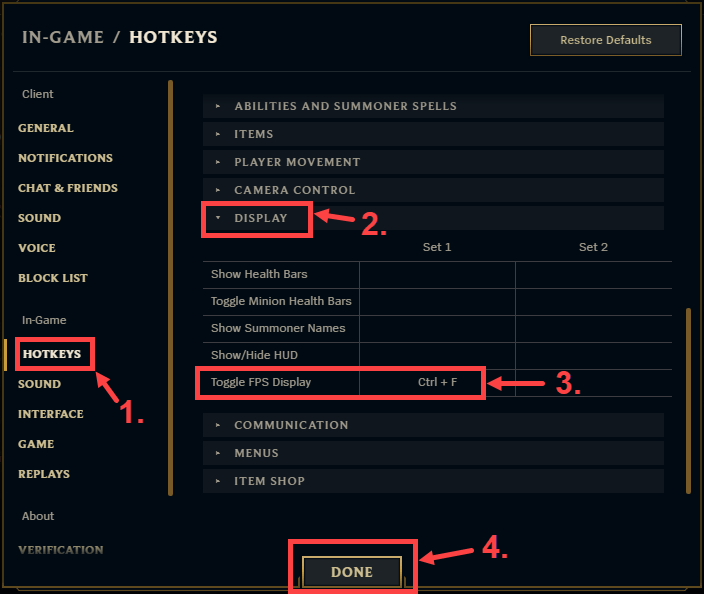
3) Spustite hru a stlačte klávesové skratky, ktoré ste práve nastavili. Tentokrát by ste mali byť schopní vidieť svoje ping a fps na obrazovke.
Ako zistím, či je môj test ping vysoký?
Ping, tiež označovaný ako latencia, meria čas spiatočnej cesty pre dáta odoslané z vášho počítača na dosiahnutie herného servera LOL a na odpoveď. Jednotka ping alebo latencia je skrátene milisekunda, ms.
Aký je teda vysoký čas ping? Všeobecne povedané, ak je váš čas ping nižší ako 20 ms, gratulujeme - rýchlosť vašej siete je rýchla; ale ak máte čas ping nad 150 ms, skutočne trpíte výraznými oneskoreniami. Upozorňujeme, že tu neexistuje žiadny skutočný štandard, takže pravdivá odpoveď je: záleží to na vašej situácii.
9 opráv pre váš problém s ping
Teraz poďme na to jednoducho - tu je 9 opráv, ktoré sa osvedčili mnohým ďalším. Nemusíte ich vyskúšať všetky; len sa prepracujte v zozname, kým nenájdete ten, ktorý funguje.
Oprava 1: Stiahnite si najnovšie herné opravy
Oprava 2: Reštartujte smerovač a modem
Oprava 3: Zatvorte aplikácie využívajúce šírku pásma
Oprava 4: Aktualizujte ovládače zariadení
Oprava 5: Použite Hextech Repair Tool na automatické riešenie problémov
Oprava 6: Zakážte svoje proxy a VPN
Oprava 7: Zmeňte svoj server DNS
Oprava 9: Vymeňte Wi-Fi za ethernetové pripojenie
Oprava 1: Stiahnite si najnovšie herné opravy
Ak hráte aj iné online hry, spustite ich a skontrolujte, či máte tiež vysoký ping. V prípade, že problém pretrváva, príčina by mala byť zakorenená vo vašom sieťovom pripojení; v opačnom prípade je za tento problém zodpovedný herný server.
Ak zistíte, že máte vysoký ping iba s LOL, kontaktujte Nepokoje o pomoc. Môžete buď odoslať tiket, alebo počkať, kým problém sami nevyriešia (napr. Vydajú nové opravy hier). Spravidla si nemusíte robiť starosti s chýbaním týchto aktualizácií, pretože program LOL stiahne najnovšie opravy automaticky po ich spustení.
Informácie o nedávno vydaných opravných aktualizáciách môžete nájsť tu:https://na.leagueoflegends.com/en/news/game-updates/patch
Určite by ste mohli urobiť niečo iné na konci, aby ste optimalizovali svoje sieťové pripojenie na vyššiu rýchlosť. Ďalej vyskúšajte ďalšie opravy.
Oprava 2: Reštartujte smerovač a modem
Mali by ste reštartovať modem a smerovač, najmä ak neboli dlho vypnuté. Stačí im dať trochu času na vychladnutie a vyčistenie vyrovnávacej pamäte. Postup:
1) Odpojte router aj modem.


2) Počkajte najmenej 30 sekúnd, aby ste obidva prístroje trochu ochladili.
3) Pripojte modem naspäť a počkajte, kým sa kontrolky vrátia do normálneho stavu.
4) Teraz zapojte smerovač späť. Rovnako počkajte, kým sa kontrolky nevrátia do normálneho stavu.
5) Teraz, keď boli vaše smerovače a modem správne reštartované, môžete znova spustiť program LOL a zistiť, či problém s vysokým pingom zmizne.
V prípade, že je táto oprava málo alebo vôbec nie, prečítajte si ďalšiu a pozrite si ďalšiu.
Oprava 3: Zatvorte aplikácie využívajúce šírku pásma
Aplikácie na zachytávanie šírky pásma spomalia rýchlosť vašej siete a spôsobia problémy s pingom v LOL. Pred hraním hry nezabudnite vypnúť všetky programy náročné na zdroje. Tu je postup:
1) Na klávesnici stlačte kláves Kľúč s logom Windows a R súčasne vyvolať dialógové okno Spustiť. Zadajte resmon a udrieť Zadajte .
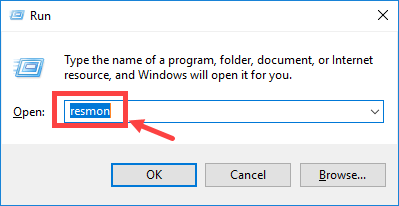
2) V Monitor zdrojov okno, na Sieť karta, všimnite si Celkom (B / s) stĺpec. Týmto spôsobom získate intuitívne pochopenie toho, aký proces teraz využíva väčšinu vašej šírky pásma.
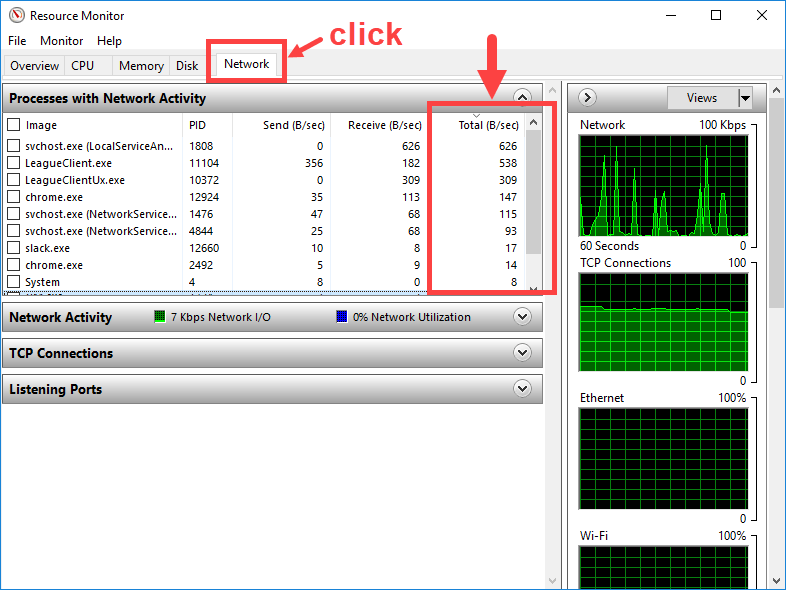
3) Kliknite pravým tlačidlom myši v aplikácii, ktorá vyčerpáva vašu šírku pásma, a vyberte možnosť Ukončiť proces .
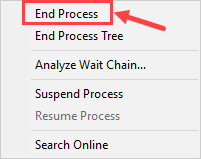
4) Keď vás Windows požiada o potvrdenie, kliknite na Ukončiť proces .
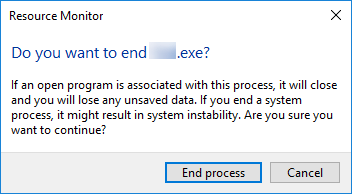 Uistite sa, že viete, aké aplikácie zatvárate. NEROBTE zastavte všetky programy, ktoré nepoznáte, pre prípad, že omylom ukončíte tie zásadné (často súvisiace s vaším systémom), ako je napríklad sychost.exe.
Uistite sa, že viete, aké aplikácie zatvárate. NEROBTE zastavte všetky programy, ktoré nepoznáte, pre prípad, že omylom ukončíte tie zásadné (často súvisiace s vaším systémom), ako je napríklad sychost.exe. 5) Vaše problémy sú niekedy spôsobené interferenciou antivírusového softvéru. Ak chcete zistiť, či to nie je pre vás problém, dočasne deaktivujte antivírusový program a skontrolujte, či sa problém s vysokou hodnotou ping nevyskytuje znova.
Ak už po deaktivácii antivírusu nemáte v LOL výrazné oneskorenia, kontaktujte dodávateľa antivírusového softvéru a požiadajte ho o radu, prípadne nainštalujte iné antivírusové riešenie.
Buďte zvlášť opatrní pri tom, aké stránky navštevujete, aké e-mailové adresy otvárate a aké súbory si sťahujete, keď je vypnutý antivírus.Ak nenájdete šťastie, aby ste sa priblížili skutočnému riešeniu, mali by ste bodnúť opravou 4.
Oprava 4: Aktualizujte ovládače zariadení
Ako uvádza veľa hráčov, časy ich pingov v LOL sa po aktualizácii ovládačov zariadení vrátili do normálu. Ak si nie ste istí, či sú všetky ovládače vášho zariadenia (najmä ovládače sieťových kariet) aktuálne, mali by ste to skontrolovať.
Môžete to urobiť v Správcovi zariadení Windows, po jednom zariadení. To však vyžaduje veľa času a trpezlivosti a ak bude niektorý z vašich ovládačov zastaraný, budete ich musieť manuálne aktualizovať, čo je náročné a riskantné. Ak nemáte čas, trpezlivosť alebo počítačové znalosti na manuálnu aktualizáciu ovládačov zariadenia, môžete to urobiť automaticky s Driver easy .
Driver Easy automaticky rozpozná váš systém a nájde preň správne ovládače. Nemusíte presne vedieť, v akom systéme je váš počítač spustený, nemusíte riskovať stiahnutie a inštaláciu nesprávneho ovládača a nemusíte sa báť, že pri inštalácii urobíte chybu. Driver Easy sa stará o všetko.
Ovládače môžete aktualizovať automaticky pomocou verzie Driver Easy ZDARMA alebo Pro. Ale s verziou Pro to trvá iba 2 kliknutia (a získate úplnú podporu a 30-dňovú záruku vrátenia peňazí):
1) Stiahnuť ▼ a nainštalujte Driver Easy.
2) Spustite Driver Easy a kliknite na ikonu Skenovanie teraz tlačidlo. Driver Easy potom prehľadá váš počítač a zistí prípadné problémové ovládače.
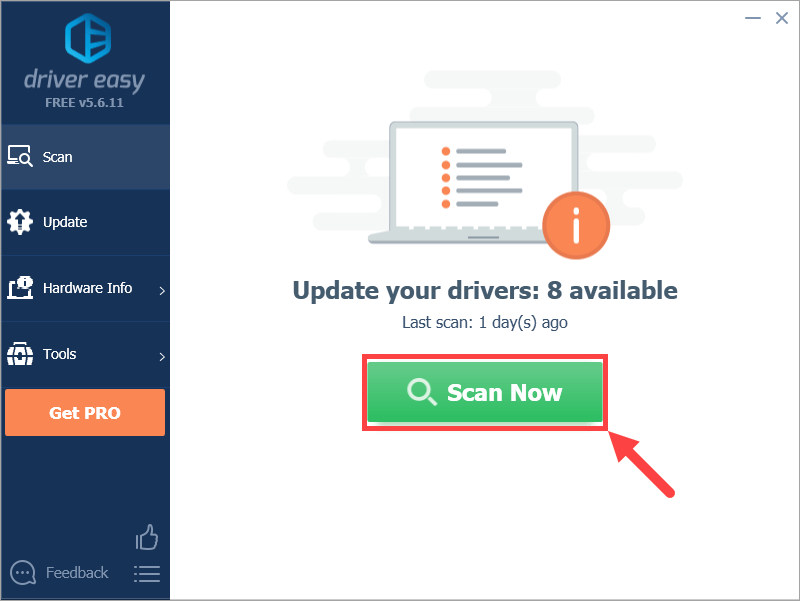
3) Kliknite na ikonu Aktualizácia Kliknutím na tlačidlo vedľa označeného ovládača automaticky stiahnete správnu verziu daného ovládača a potom ho môžete nainštalovať manuálne (môžete to urobiť s verziou ZDARMA).
Alebo kliknite Aktualizovať všetko na automatické stiahnutie a inštaláciu správnej verzie všetko ovládače, ktoré vo vašom systéme chýbajú alebo sú zastarané. (Vyžaduje sa to Pro verzia ktorá prichádza s plnou podporou a 30-dennou zárukou vrátenia peňazí. Kliknutím na Aktualizovať všetko sa zobrazí výzva na aktualizáciu.)
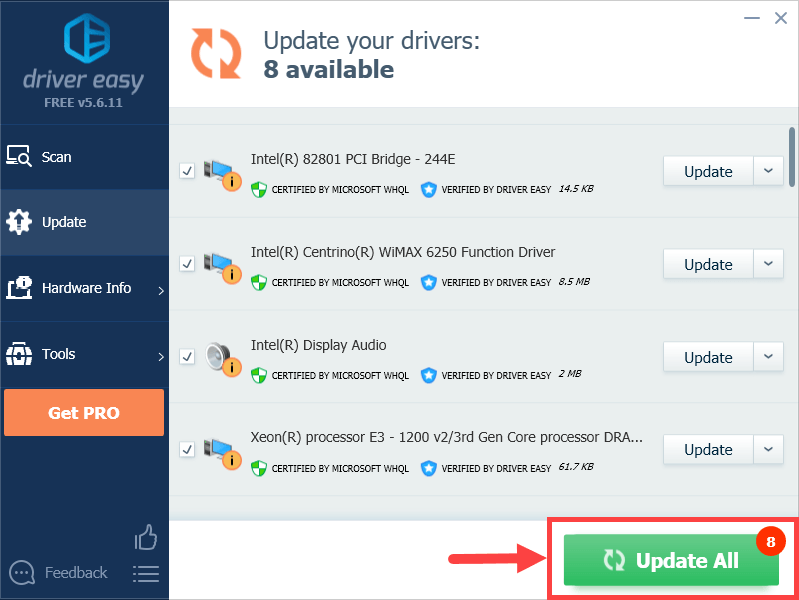 Ak máte akékoľvek problémy s aktualizáciou ovládačov Driver Easy, neváhajte nám poslať e-mail na adresu support@drivereasy.com . Sme tu vždy, aby sme pomohli.
Ak máte akékoľvek problémy s aktualizáciou ovládačov Driver Easy, neváhajte nám poslať e-mail na adresu support@drivereasy.com . Sme tu vždy, aby sme pomohli. Po aktualizácii ovládačov skontrolujte, či problém stále pretrváva. Ak sa to stane, vyskúšajte ďalšiu opravu uvedenú nižšie.
Oprava 5: Použite Hextech Repair Tool na automatické riešenie problémov
Hextech Repair Tool je nástroj na automatické riešenie problémov, ktorý poskytuje Riot Game . Môže diagnostikovať technické problémy, ktoré máte v LOL, a opraviť ich, vrátane vysokej ping.
Hextech Repair Tool si môžete stiahnuť na tomto odkaze:
https://support.riotgames.com/hc/en-us/articles/224826367
Po pristátí na webe postupujte podľa pokynov na inštaláciu Hextech Repair Tool a spustite ho. Počkajte, či sa tým dá vyriešiť váš problém s ping. Ak problém pretrváva, prejdite na opravu 6 uvedenú nižšie.
Oprava 6: Zakážte svoje proxy a VPN
Ak používate sieť VPN alebo proxy, nezabudnite ich deaktivovať skôr, ako začnete hrať LOL. Jedná sa o užitočné nástroje na ochranu vášho súkromia online, ale môžu byť tiež príčinou vášho problému s vysokou citlivosťou.
Ak sa chcete odpojiť od svojho proxy servera a VPN, postupujte takto:
Screenshoty zobrazené nižšie pochádzajú zo systému Windows 10. Ak používate systém Windows 8.1 / 8/7 alebo iné verzie, postup môže byť trochu iný.1) Na klávesnici stlačte kláves s logom Windows a Ja zároveň vyvolať nastavenie okno. Potom kliknite Sieť a internet .
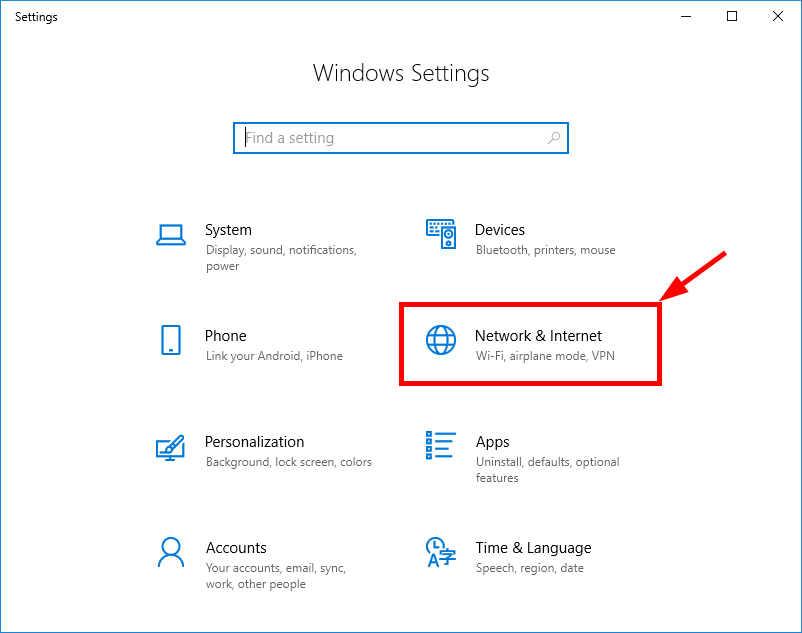
2) Na Proxy na karte s výsledkami pod položkou Automaticky zistiť nastavenia a použite inštalačný skript, presunúť všetky prepínače na Vypnuté .

3) Nezabudnite tiež odpojte svoju VPN ak ho používate.
4) Spustite LOL a otestujte svoje časy ping.
Ak problém stále pretrváva, vyskúšajte ďalšiu opravu.
Oprava 7: Zmeňte svoj server DNS
Skúste prepnúť server DNS svojho poskytovateľa internetových služieb na verejnú adresu DNS spoločnosti Google. To by mohlo zlepšiť čas riešenia a poskytnúť vám väčšiu bezpečnosť online. Tu je postup:
1) Na klávesnici stlačte kláves s logom Windows a R súčasne otvoríte dialógové okno Spustiť. Potom zadajte kontrola panel a stlačte Zadajte .
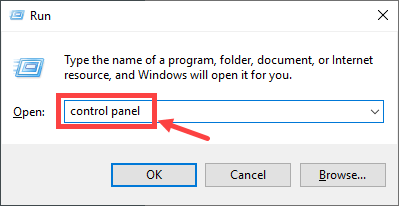
2) Rozbaľte Zobraziť podľa: a vyberte Kategória . Potom kliknite Zobraziť stav a úlohy siete .
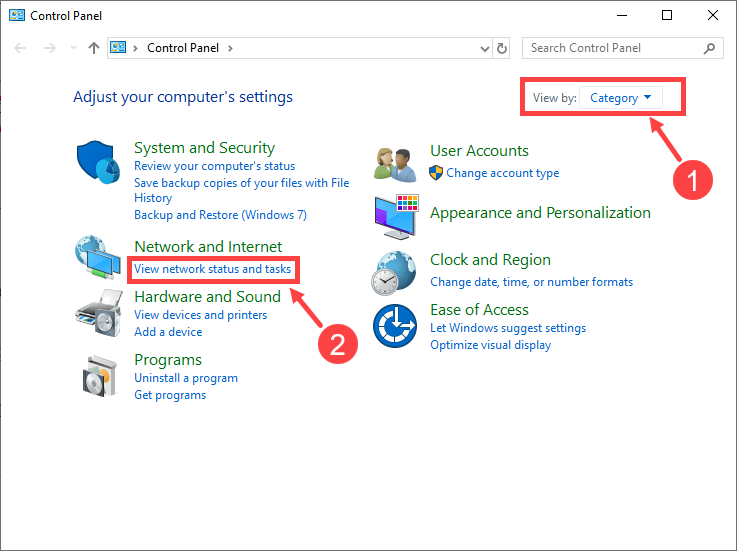
3) V ďalšom okne kliknite na ikonu Zmeniť nastavenie adaptéra .
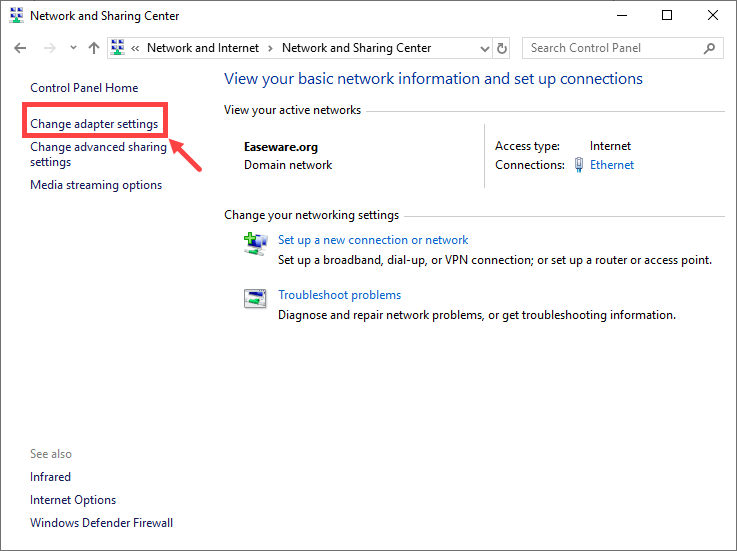
4) Kliknite pravým tlačidlom myši na sieťový adaptér a vyberte Vlastnosti .
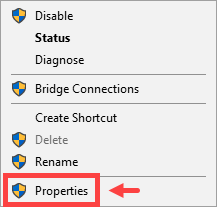
5) Dvakrát kliknite Internetový protokol verzie 4 (TCP / IPv4) pre zobrazenie jeho vlastností.
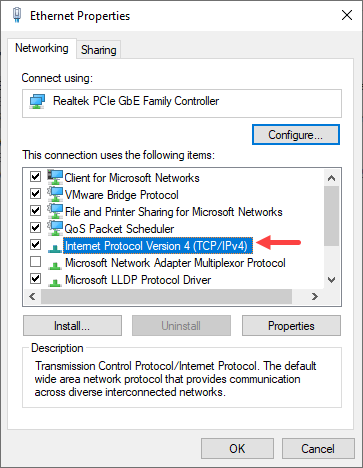
6) Vo vyskakovacom okne vyberte tieto dve možnosti: Získajte adresu IP automaticky a Použite nasledujúce adresy serverov DNS .
Pre Preferovaný server DNS , vstúpiť 8.8.8.8 nahradiť pôvodnú adresu IP; pre Alternatívny server DNS , vstúpiť 8.8.4.4 . Potom kliknite Ok na uloženie zmien.
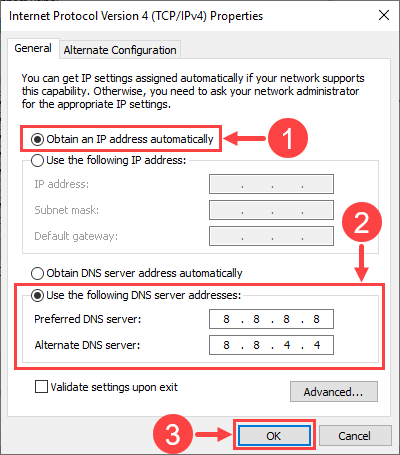 Ak chcete obnoviť adresy serverov DNS, jednoducho to zmeňte Použite nasledujúce adresy serverov DNS do Získajte adresu servera DNS automaticky a potom reštartujte sieťový adaptér.
Ak chcete obnoviť adresy serverov DNS, jednoducho to zmeňte Použite nasledujúce adresy serverov DNS do Získajte adresu servera DNS automaticky a potom reštartujte sieťový adaptér. 7) Reštartujte počítač a spustite LOL. Skontrolujte svoje pingové časy v hre a zistite, či bol problém vyriešený.
Ak váš problém s pingom pretrváva, potom čítajte ďalej a vyskúšajte ďalšiu opravu.
Oprava 8: Obnovte IP adresu
Ak chcete obnoviť svoju IP adresu, mali by ste vykonať nasledujúci postup:
1) Na paneli úloh zadajte príkaz do vyhľadávacieho poľa. Potom kliknite pravým tlačidlom myši na ikonu Príkazový riadok výsledok a vyberte Spustiť ako správca .
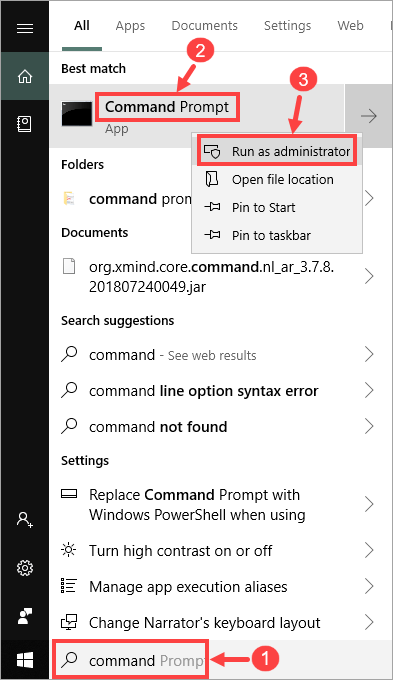
Kliknite Áno ak sa zobrazí výzva na povolenie.
2) V okne príkazového riadka zadajte nasledujúci príkaz:
ipconfig / vydanie
Poznámka že medzi „ipconfig“ a „/“ je medzera.
Stlačte Zadajte na klávesnici a počkajte, kým sa vydanie nedokončí.
3) Potom zadajte nasledujúci príkaz:
ipconfig / obnoviť
Poznámka že medzi „ipconfig“ a „/“ je medzera.
Stlačte Zadajte na klávesnici a počkajte, kým sa obnovenie nedokončí.
4) Tentokrát zadajte:
ipconfig / flushdns
Poznámka že medzi „ipconfig“ a „/“ je medzera.
Stlačte Zadajte na klávesnici a počkajte, kým sa proces nedokončí.
Ukončite okno príkazového riadku. Teraz skontrolujte, či vaša LOL stále zaostáva. Ak je, pokračujte opravou 9 nižšie.
Oprava 9: Vymeňte Wi-Fi za ethernetové pripojenie
Ak vám žiadna z vyššie uvedených opráv nevyjde, mali by ste sa sústrediť na signály Wi-Fi okolo (iba ak ste používateľom Wi-Fi). Je pravda, že bezdrôtová sieť nie je taká stabilná ako káblová sieť, takže pri pripojení počítača k sieti Wi-Fi získate viac prerušení. Povedzme, že keď hráte LOL v miestnosti ďaleko od smerovača, prijímané signály Wi-Fi môžu byť dosť slabé, a preto sú dôvodom vysokého pingu.
Ak chcete vyriešiť tento problém, mali by ste vymeniť Wi-Fi za ethernetové pripojenie, čo však nie je praktické pre všetkých. Prípadne môžete skúsiť použiť a powerline ethernetový adaptér čo rozširuje dosah vašej domácej siete na miesta so slabým bezdrôtovým pokrytím.
Mali by ste sa tiež vyhnúť možnému bezdrôtovému rušeniu, ktoré oslabuje vaše Wi-Fi signály, ako sú bezdrôtové telefóny a mikrovlnné rúry. Umiestnite ich ďaleko od smerovača alebo jednoducho premiestnite prenosný počítač na nové miesto so silnejším signálom Wi-Fi.
Dúfajme, že vám tento príspevok pomohol vyriešiť problém s vysokým pingom pomocou LOL. Ak máte ďalšie otázky alebo nápady, neváhajte zanechať komentár nižšie. Vďaka za prečítanie!




![[RIEŠENÉ] COD: Warzone Dev Chyba 6634](https://letmeknow.ch/img/program-issues/89/cod-warzone-dev-error-6634.jpg)
![[VYRIEŠENÉ] Subnautica: Pod nulou neustále padá na PC](https://letmeknow.ch/img/knowledge/70/subnautica-below-zero-keeps-crashing-pc.jpg)
![[VYRIEŠENÉ] Nový svet sa nespustí Easy Anti-Cheat Error](https://letmeknow.ch/img/knowledge/96/new-world-won-t-launch-easy-anti-cheat-error.png)