'>
Ak uvidíte „ Zvukové zariadenie AMD s vysokým rozlíšením nie je zapojené „V počítači alebo notebooku so systémom Windows, neprepadajte panike. Toto je častá chyba a môžete vyriešiť „ Zvukové zariadenie AMD s vysokým rozlíšením nie je zapojené ”Chyba rýchlo a ľahko s nižšie uvedenými riešeniami.
Vyskúšajte tieto opravy
Tu sú riešenia, ktoré ľuďom pomohli vyriešiť ten istý problém. Nemusíte ich vyskúšať všetky;jednoducho sa prepracujte v zozname, kým nenájdete ten, ktorý vám vyhovuje.
Poznámka : Screenshoty nižšie pochádzajú z Windows 10 a opravy tiež fungujú Windows 8 a Windows 7 .Oprava 1: Spustite príkaz DISM
DISM je skratka pre Deployment Image Servicing and Management, čo je užitočný príkazový nástroj na odstránenie problému s buggy vo vašom počítači. Postupujte podľa nasledujúcich krokov:
1) Typ cmd do vyhľadávacieho poľa z tlačidla Štart kliknite pravým tlačidlom myši na Príkazový riadok (alebo cmd ak používate Windows 7) a vyberte Spustiť ako správca .

2) Skopírujte a vložte nižšie uvedený príkaz do príkazového riadka a stlačte Zadajte na klávesnici.
DISM.exe / Online / Čistiaci obraz / Obnoviť zdravie 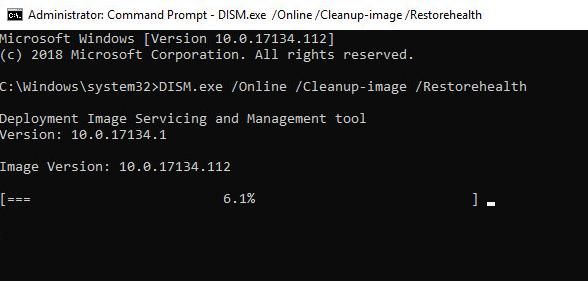
3) Dokončenie procesu môže chvíľu trvať.
4) Po dokončení skopírujte a vložte nasledujúci príkaz do príkazového riadka a stlačte Zadajte na klávesnici.
sfc / scannow 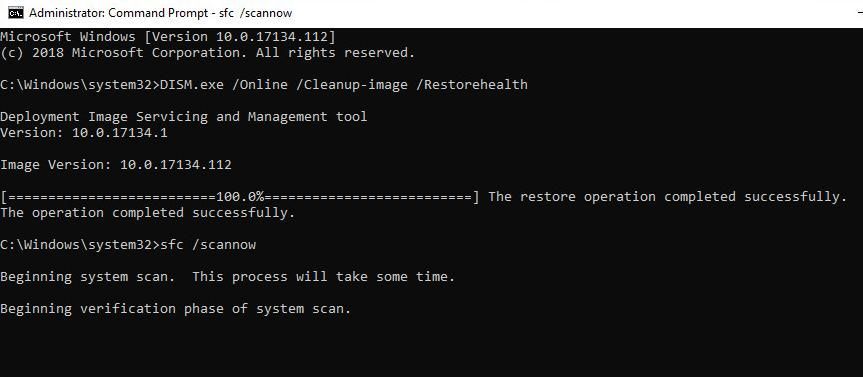
5) Po dokončení ukončite príkazový riadok.
6) Reštartujte počítač a zistite, či problém vyrieši.
Oprava 2: Znova nainštalujte zvukové zariadenie a ovládač DISAMD
Môžete tiež opraviť Zvukové zariadenie AMD s vysokým rozlíšením nie je zapojené ”Problém s preinštalovaním zvukového zariadenia AMD a ovládača. Postup:
1) Na klávesnici stlačte kláves Kľúč s logom Windows a R zároveň vyvolať políčko Spustiť.
2) Typ devmgmt.msc a kliknite Ok .
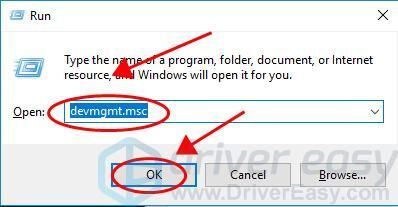
3) Dvakrát kliknite Ovládače zvuku, videa a hier rozšíriť to.
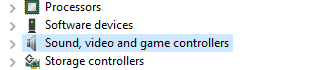
4) Kliknite pravým tlačidlom myši na svoju Zvukové zariadenie AMD s vysokým rozlíšením a vyberte Odinštalovať zariadenie .
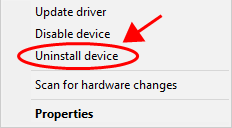
4) Zaškrtnite políčko vedľa Odstráňte softvér ovládača pre toto zariadenie a kliknite na ikonu Odinštalovať .
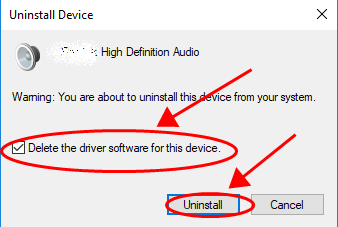
5) Po odinštalovaní reštartujte počítač a systém Windows preinštaluje zariadenie a ovládač za vás.
Skúste to znova a zistite, či bol váš problém vyriešený.
Stále nemáte šťastie? Dobre, treba vyskúšať ešte jednu vec.
Oprava 3: Aktualizácia dostupných ovládačov
Ak váš zvukový ovládač AMD alebo ovládač PCI chýba alebo je zastaraný, mali by ste pravdepodobne naraziť na zvukové zariadenie AMD High Definition Audio, ktoré nie je vo vašom počítači zapojené. Mali by ste teda skontrolovať, či sú ovládače v počítači aktualizované a aktualizovať tie, ktoré nie sú.
Existujú dva spôsoby aktualizácie ovládačov: ručne a automaticky .
Ručne : ovládače môžete manuálne aktualizovať vyhľadaním správneho ovládača od výrobcu a potom ho stiahnuť a nainštalovať do svojho počítača. Stiahnite si ovládač, ktorý je kompatibilný s operačným systémom Windows. To si vyžaduje čas a počítačové zručnosti.
Automaticky : ak nemáte čas alebo trpezlivosť, môžete to urobiť automaticky pomocou Driver easy .
Driver Easy automaticky rozpozná váš systém a nájde preň správne ovládače. Nemusíte presne vedieť, aký systém váš počítač používa, nemusíte riskovať stiahnutie a inštaláciu nesprávneho ovládača a nemusíte sa báť, že pri inštalácii urobíte chybu.
Ovládače môžete automaticky aktualizovať pomocou ZADARMO alebo pre verzia Driver Easy. Ale s verziou Pro to trvá iba 2 kliknutia (a získate úplnú podporu a 30-denná záruka vrátenia peňazí ).
1) Stiahnuť ▼ a nainštalujte Driver Easy.
2) Spustite Driver Easy a kliknite na ikonu Skenovanie teraz tlačidlo. Driver Easy potom prehľadá váš počítač a zistí prípadné problémové ovládače.
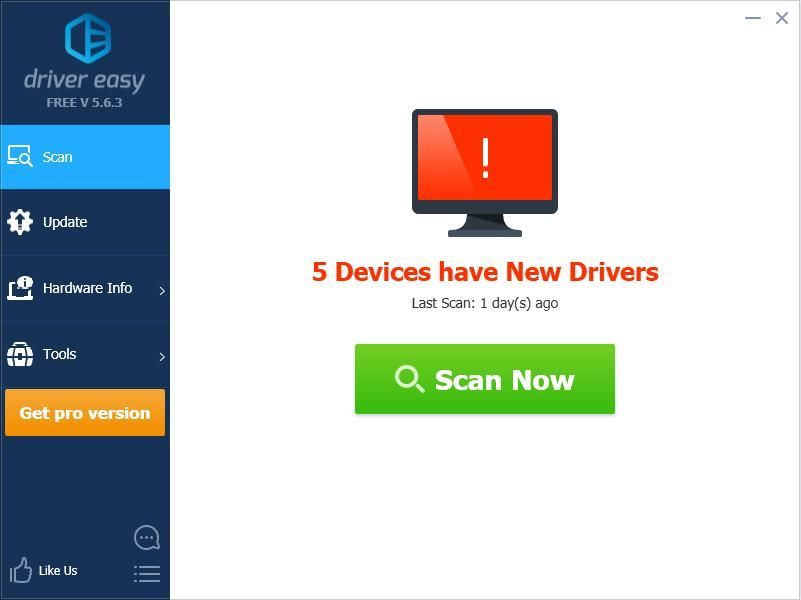
3) Kliknite na ikonu Aktualizácia tlačidlo vedľa označeného ovládača na automatické stiahnutie správnej verzie ovládača (môžete to urobiť pomocou nástroja ZADARMO verzia), potom ho nainštalujte do svojho počítača.
Alebo kliknite Aktualizácia Všetky automaticky stiahnuť a nainštalovať správnu verziu všetkých ovládačov, ktoré vo vašom systéme chýbajú alebo sú zastarané (vyžaduje sa Pro verzia - po kliknutí sa zobrazí výzva na aktualizáciu Aktualizovať všetko ).
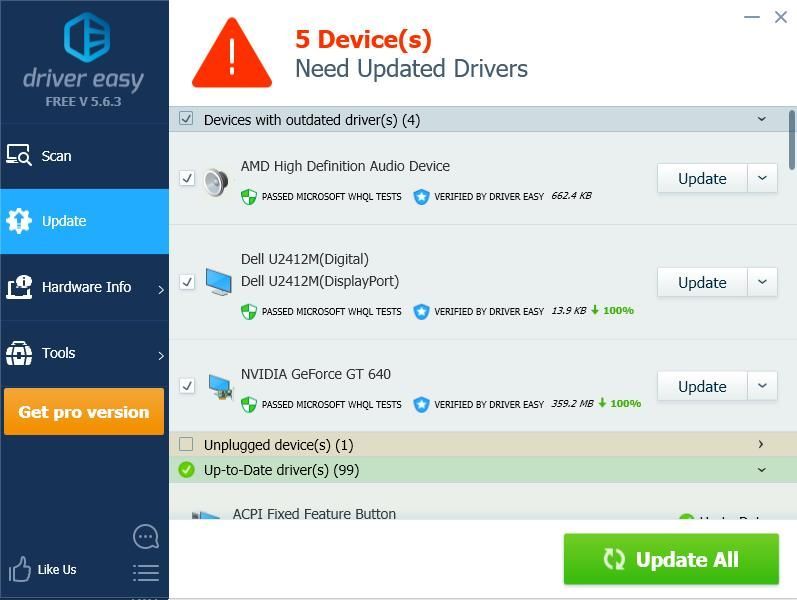
4) Reštartujte počítač, aby sa prejavil.
To je všetko. Dúfam, že tento príspevok príde vhod a pomôže vyriešiť váš Zvukové zariadenie AMD s vysokým rozlíšením nie je zapojené problém.
![[2021 tipov] Ako opraviť stratu paketov v MW: Warzone](https://letmeknow.ch/img/network-issues/29/how-fix-packet-loss-mw.jpg)

![[VYRIEŠENÉ] Zdá sa, že váš počítač je správne nakonfigurovaný, ale zariadenie alebo zdroj nereaguje](https://letmeknow.ch/img/knowledge/68/your-computer-appears-be-correctly-configured.png)

![[VYRIEŠENÉ] Roblox Lagging na PC 2022](https://letmeknow.ch/img/knowledge/24/roblox-lagging-pc-2022.jpg)

![[VYRIEŠENÉ] Trvá to dvoch, nespustí sa](https://letmeknow.ch/img/knowledge/53/it-takes-two-not-launch.jpg)