'> Keď pripojíte svoj iPhone k počítaču a pokúšate sa preniesť fotografie a video, je to pravdepodobné počítač nerozpoznáva váš iPhone . To je frustrujúce. Nemusíte sa však báť, tento druh problému je možné ľahko vyriešiť. Či už máte problémy typu počítač nerozpoznal iPhone alebo iTunes nerozpoznávajú iPhone , tento príspevok by vám mal pomôcť problém vyriešiť.
Vyskúšajte tieto opravy
Tu sú opravy, ktoré môžete vyskúšať. Nemusíte ich vyskúšať všetky; jednoducho sa prepracujte v zozname, kým nenájdete ten, ktorý vám vyhovuje.- Základné tipy, ktoré by ste si mali skontrolovať
- Uistite sa, že je softvér aktuálny
- Aktualizujte ovládače zariadení
- Skontrolujte podporu a servis pre mobilné zariadenia Apple
- Preinštalujte si iTunes na svojom počítači
Prečo sa iPhone v počítači nezobrazuje
Existuje niekoľko dôvodov, prečo PC / Mac nerozpoznáva iPhone. Kábel USB a port USB môžu byť jednou z bežných príčin. Ak je s káblom USB alebo portom USB niečo v poriadku, váš iPhone sa nemôže pripojiť k počítaču, takže váš iPhone počítač nerozpozná. Môžu to byť napríklad problémy so softvérom, ako napríklad systém Windows, verzia iOS alebo iTunes. Tiež problém s ovládačom Apple USB môže spôsobiť, že počítač nerozpozná iPhone. Niekedy je ťažké určiť presnú príčinu, môžete však vyskúšať kroky na riešenie problémov. Takže predtým, ako vyhodíte počítač alebo iPhone z okna, čítajte ďalej ...Metóda 1: Základné tipy, ktoré by ste mali skontrolovať
Zvyčajne existuje niekoľko základných tipov, ktoré by ste mali skontrolovať na prvom mieste, keď zistíte, že váš počítač iPhone nerozpozná.1. Reštartujte svoj iPhone a počítač
Najskôr môžete odpojiť svoj iPhone od počítača a reštartovať iPhone aj počítač. Potom sa znova pripojte a skontrolujte, či sa váš iPhone zobrazuje v počítači.2. Skontrolujte kábel USB a port USB
Problém s káblom USB môže niekedy zabrániť detekcii vášho iPhone. Môžete teda vyskúšať ďalší kábel USB a znova pripojiť, aby ste zistili, či funguje. Mali by ste sa tiež pokúsiť pripojiť pomocou iného portu USB v počítači.3. Vždy dôverujte svojmu počítaču
Zobrazí sa výzva na výber Dôvera alebo Nedôverujte po pripojení zariadenia iPhone k počítaču, aby ste sa mohli pozrieť na obrazovku zariadenia iPhone a vybrať ikonu Dôvera vždy, keď sa zobrazí výzva na toto upozornenie. 
Ak sa k počítaču pripájate prvýkrát, mali by ste sa tiež pripojiť podľa pokynov na iTunes.
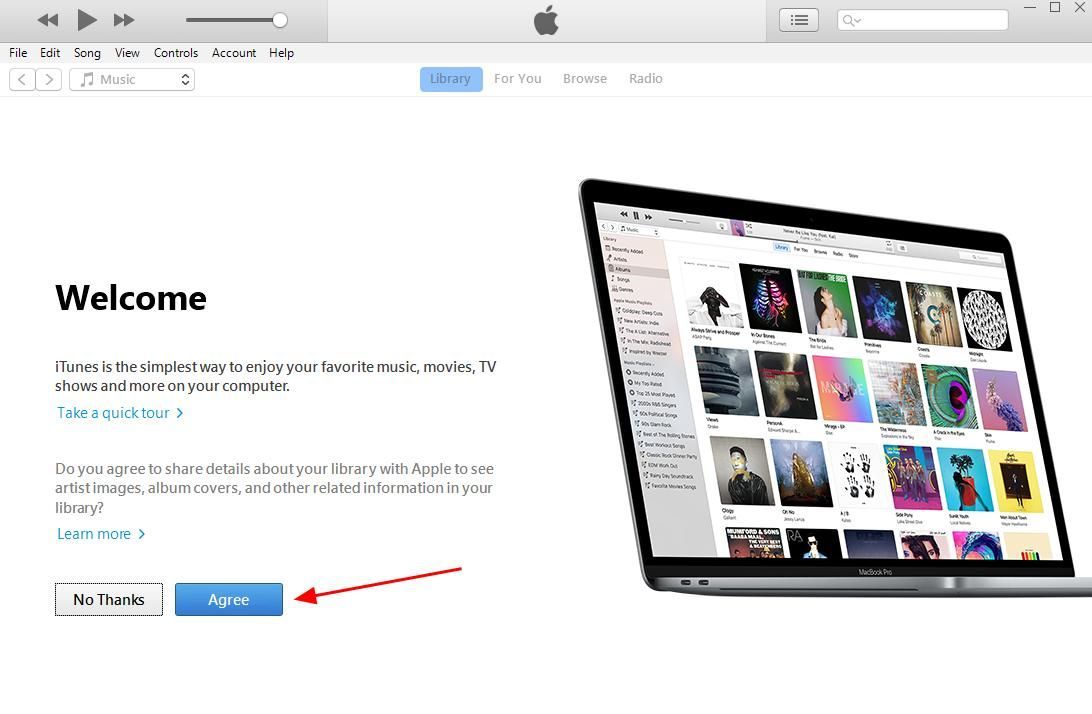
Metóda 2: Skontrolujte, či je softvér aktuálny
Zastaraný softvér vo vašich zariadeniach môže viesť k V počítači nebol zistený iPhone , preto by ste mali skontrolovať nasledujúci text a skontrolovať, či je aktuálny.1. Uistite sa, že je vaša verzia pre iOS aktuálna
Mali by ste skontrolovať svoju verziu iOS vo svojom iPhone a aktualizovať ju, ak nejde o najnovšiu verziu. 1) Spustite nastavenie aplikáciu vo svojom iPhone a prejdite na všeobecne > Aktualizácia softvéru . 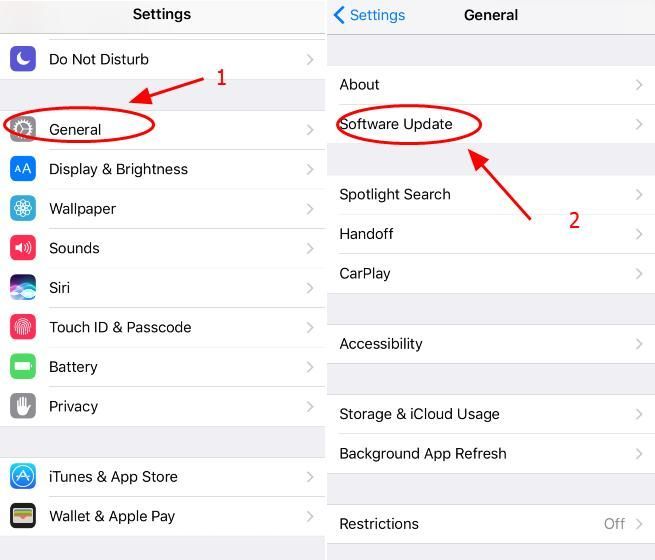
2) Skontrolujte, či existuje aktualizácia. Ak je to tak, klepnite na Stiahnutie a inštalácia aktualizovať svoj iPhone na najnovšiu verziu.
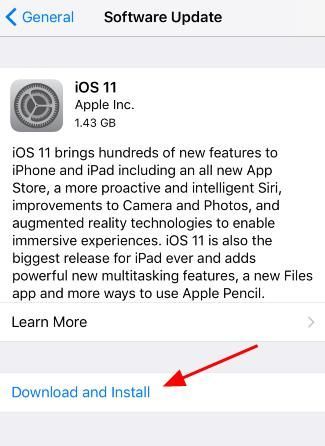
2. Uistite sa, že je váš iTunes aktuálny
Mali by ste tiež skontrolovať verziu iTunes a skontrolovať, či je to najnovšia verzia vo vašom počítači. Poznámka : Ak nemáte v počítači nainštalovaný program iTunes, stiahnite si ho tu a nainštalujte do svojho počítača.1) Spustite iTunes v počítači. 2) Kliknite Pomoc a vyberte Skontroluj aktualizácie . 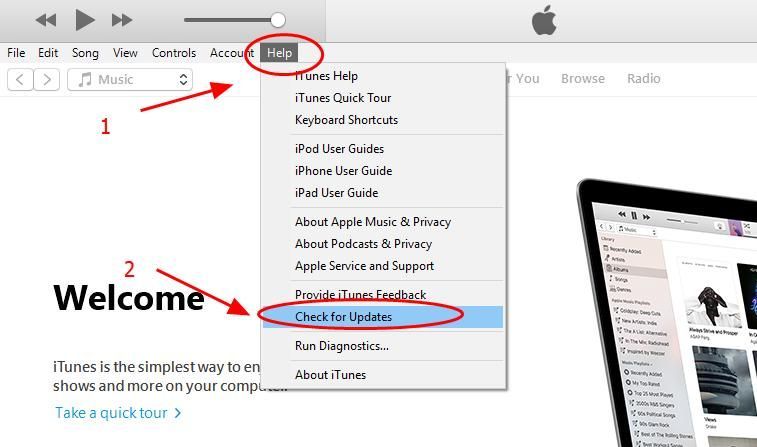
Metóda 3: Aktualizácia ovládačov zariadení
Môže to spôsobiť chýbajúce alebo zastarané ovládače zariadení počítač nerozpoznal problém s iPhone , najmä pre ovládač zariadenia Apple iPhone a ovládač USB mobilného zariadenia Apple. 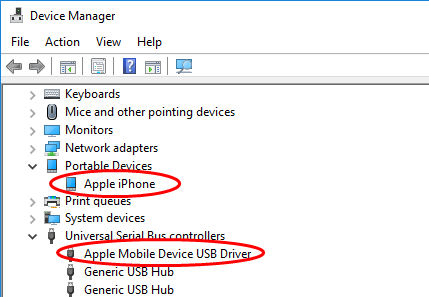
Mali by ste teda skontrolovať, či sú ovládače aktuálne, a aktualizovať tie, ktoré nie sú. Existujú dva spôsoby aktualizácie ovládačov: ručne a automaticky. Ručne - Ovládače Apple môžete manuálne aktualizovať vyhľadaním na internete, stiahnutím najnovšieho a správneho ovládača ainštalácia do vášho počítača. To si vyžaduje čas a počítačové zručnosti. Automaticky - Ak nemáte čas alebo trpezlivosť, môžete to urobiť automaticky pomocou Driver easy . Driver Easy automaticky rozpozná váš systém a nájde preň správne ovládače. Nemusíte presne vedieť, v akom systéme je váš počítač spustený, nemusíte riskovať stiahnutie a inštaláciu nesprávneho ovládača a nemusíte sa báť, že pri inštalácii urobíte chybu. Ovládače môžete automaticky aktualizovať pomocou ZADARMO alebo Pro verzia Driver Easy. Ale s verziou Pro to trvá iba 2 kliknutia (a budete mať 30-denná záruka vrátenia peňazí ): 1) Stiahnuť ▼ a nainštalujte Driver Easy. 2) Spustite Driver Driver a kliknite na Skenovanie teraz . Driver Easy potom prehľadá váš počítač a zistí prípadné problémové ovládače.
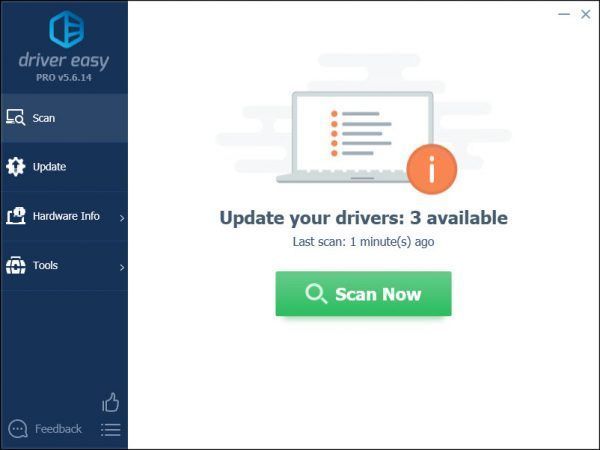 3) Kliknite na ikonu Aktualizácia Tlačidlo vedľa označeného zariadenia Apple USB na automatické stiahnutie a inštaláciu najnovšieho ovládača (môžete to urobiť pomocou nástroja ZADARMO verzia). Alebo kliknite Aktualizácia Všetky na automatické stiahnutie a inštaláciu všetkých najnovších správnych ovládačov, ktoré vo vašom systéme chýbajú alebo sú zastarané (vyžaduje sa Pro verzia . Po kliknutí sa zobrazí výzva na aktualizáciu Aktualizovať všetko ).
3) Kliknite na ikonu Aktualizácia Tlačidlo vedľa označeného zariadenia Apple USB na automatické stiahnutie a inštaláciu najnovšieho ovládača (môžete to urobiť pomocou nástroja ZADARMO verzia). Alebo kliknite Aktualizácia Všetky na automatické stiahnutie a inštaláciu všetkých najnovších správnych ovládačov, ktoré vo vašom systéme chýbajú alebo sú zastarané (vyžaduje sa Pro verzia . Po kliknutí sa zobrazí výzva na aktualizáciu Aktualizovať všetko ). 
4) Po nainštalovaní ovládača pre váš iPhone reštartujte počítač, znova pripojte svoj iPhone a skontrolujte, či je rozpoznaný. Toto by malo vyriešiť problém, keď počítač nerozpoznal problém s iPhonom. Ak problém stále pretrváva, máme pre vás ďalšie riešenie.
Metóda 4: Skontrolujte podporu a servis pre mobilné zariadenia Apple
Služba Apple Mobile Device Service poskytuje rozhranie k mobilnému zariadeniu Apple vo vašom počítači, takže ak váš počítač nerozpoznáva iPhone, mali by ste sa ubezpečiť, že podpora a služba fungujú správne. Používam Windows 10 vo svojom počítači a môj iPhone sa nezobrazuje vo Windows 10. Postupujem teda podľa nasledujúcich pokynov:1. Skontrolujte, či je nainštalovaná podpora mobilných zariadení Apple
1) Na klávesnici stlačte kláves Kľúč s logom Windows a R zároveň vyvolať políčko Spustiť. 2) Typ appwiz.cpl a kliknite Ok .
a R zároveň vyvolať políčko Spustiť. 2) Typ appwiz.cpl a kliknite Ok . 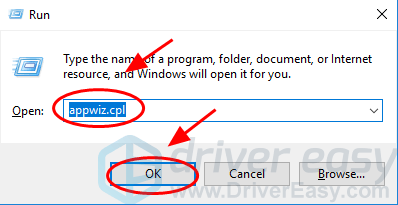
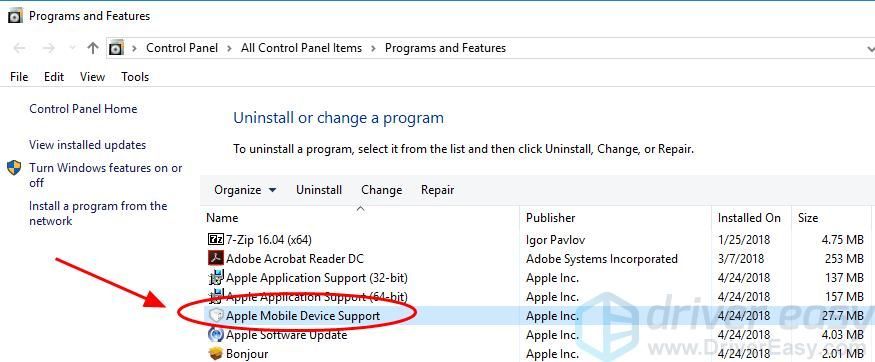
2. Skontrolujte, či je spustená služba Apple Mobile Device Service
1) Na klávesnici stlačte kláves Kľúč s logom Windows a R zároveň vyvolať políčko Spustiť. 2) Typ services.msc a kliknite Ok .
a R zároveň vyvolať políčko Spustiť. 2) Typ services.msc a kliknite Ok . 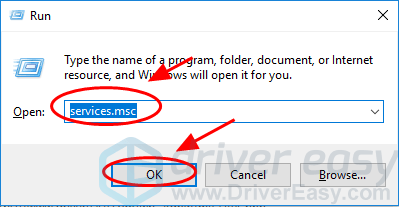
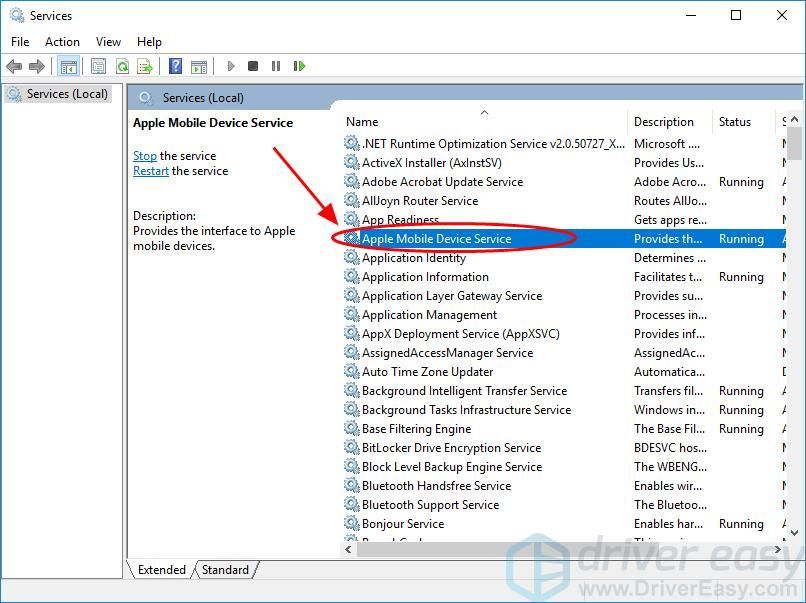
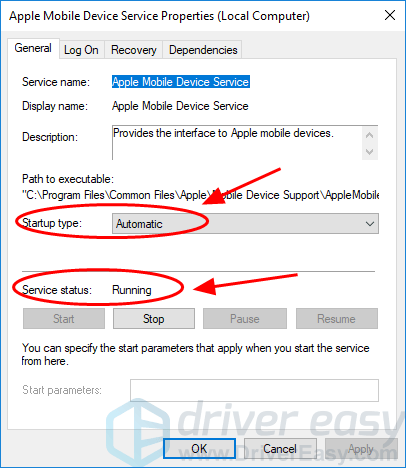
![[VYRIEŠENÉ] Ako opraviť Error Code Bee v Destiny 2](https://letmeknow.ch/img/knowledge/26/how-fix-error-code-bee-destiny-2.jpg)





![[Vyriešené] 6 opráv pre pád Resident Evil 4 Remake](https://letmeknow.ch/img/knowledge-base/A4/solved-6-fixes-for-resident-evil-4-remake-crashing-1.png)