Chápeme, aké je frustrujúce, že máte stále dosť nízke FPS aj na vašom špičkovom počítači. A sme tu, aby sme vám pomohli. V tomto článku zhromažďujeme niekoľko spôsobov, ako môžete zvýšiť FPS v Minecrafte bez toho, aby ste sa ponorili do príliš pokročilých nastavení.
Vyskúšajte tieto metódy:
Možno ich nebudete musieť vyskúšať všetky; jednoducho postupujte nadol v zozname, kým nenájdete ten, ktorý vám vyhovuje.
- hry
- Minecraft
Metóda 1: Zatvorte úlohy náročné na RAM
Úlohy náročné na RAM, ako sú webové prehliadače a textové procesory, môžu využívať veľa pamäte, a preto môžu spôsobiť nízke FPS vo vašich hrách. Takže tieto úlohy môžete ukončiť počas hrania.
1) Stlačte Kláves s logom Windows a R spolu na klávesnici a napíšte taskmgr .

2) Pod Procesy kliknite pravým tlačidlom myši na úlohu, ktorú chcete zatvoriť, a vyberte ju Ukončiť úlohu .
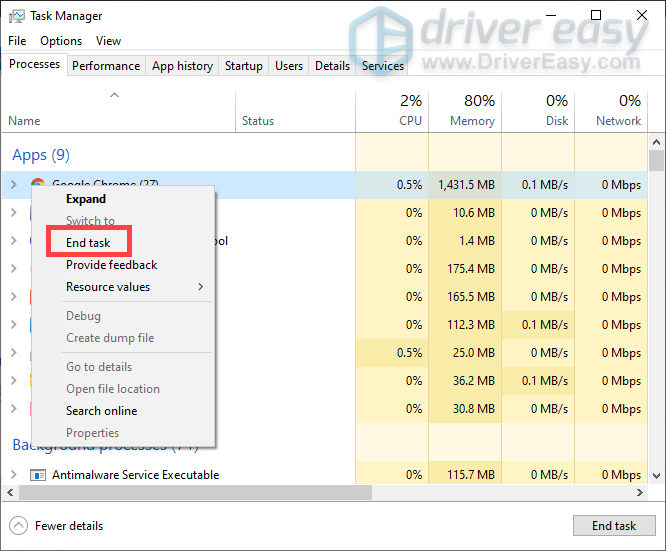
Metóda 2: Aktualizujte grafický ovládač
Grafické karty pomáhajú správnemu zobrazovaniu všetkého vizuálneho na vašom počítači. A váš grafický ovládač vám pomôže vyťažiť z vášho zariadenia maximum. Ak je zastaraný, nebudete môcť mať slušnú FPS, aj keď máte špičkový počítač na hranie Minecraftu.
Grafický ovládač môžete aktualizovať hlavne dvoma spôsobmi: ručne alebo automaticky .
Možnosť 1: Manuálne aktualizujte ovládače grafiky
Ak chcete aktualizovať ovládače grafickej karty, musíte najskôr skontrolovať ovládače nainštalované v počítači. Potom prejdite na webovú stránku výrobcu a stiahnite si a nainštalujte správne ovládače zodpovedajúce vášmu systému. Môžete to urobiť podľa týchto krokov:
1) Stlačte Kláves s logom Windows a R spolu na klávesnici, aby sa zobrazilo pole Spustiť.
2) Typ dxdiag v krabici a udrel Zadajte .
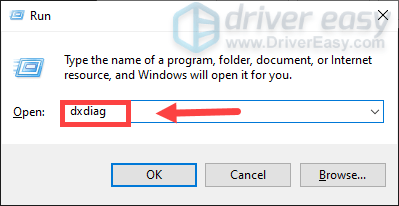
3) Keď sa zobrazí výzva, vyberte položku Displej a teraz si robte poznámky na názov & Výrobca vášho grafického adaptéra.
4) Kliknite na odkaz podľa svojich potrieb a stiahnite a nainštalujte ovládače manuálne.
Možnosť 2: Automaticky aktualizovať ovládače grafiky (odporúča sa)
Ako je popísané vyššie, manuálna aktualizácia ovládača grafiky by si vyžadovala určitú úroveň počítačových znalostí a ak nie ste technicky zdatní, môže vás to bolieť hlava. Preto by sme vám chceli odporučiť použitie Vodič Easy , automatická aktualizácia ovládačov. S Driver Easy nemusíte strácať čas hľadaním aktualizácií ovládačov, pretože sa o rušnú prácu postará za vás.
jeden) Stiahnuť ▼ a nainštalujte Driver Easy.
2) Spustite Driver Easy a kliknite na Skenovanie teraz tlačidlo. Driver Easy potom prehľadá váš počítač a zistí všetky zastarané alebo chýbajúce ovládače.
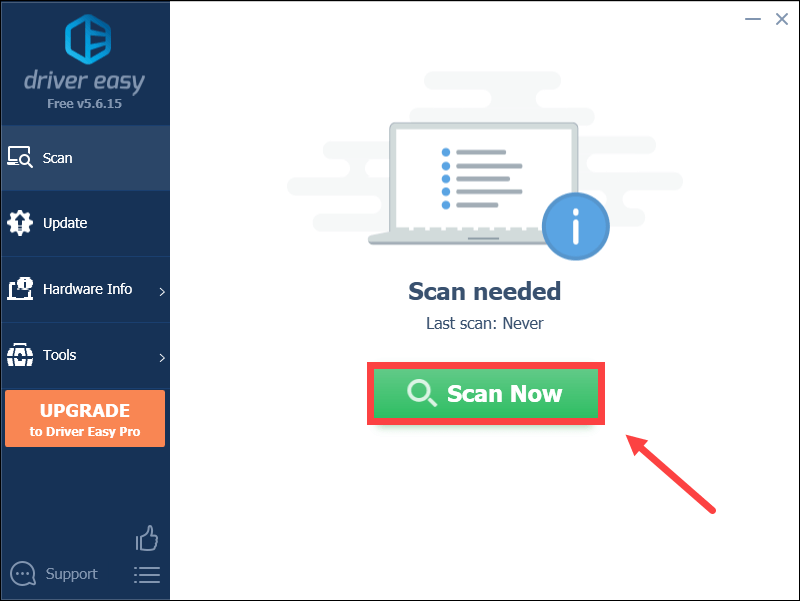
3) Kliknite Aktualizovať všetko . Driver Easy potom stiahne a aktualizuje všetky vaše zastarané a chýbajúce ovládače zariadení a poskytne vám najnovšiu verziu každého z nich priamo od výrobcu zariadenia.
To si vyžaduje Verzia Pro ktorý prichádza s plnou podporou a 30-dňovou zárukou vrátenia peňazí. Po kliknutí na tlačidlo Aktualizovať všetko sa zobrazí výzva na inováciu. Ak nechcete upgradovať na verziu Pro, môžete aktualizovať ovládače aj bezplatnou verziou. Všetko, čo musíte urobiť, je stiahnuť si ich jeden po druhom a manuálne nainštalovať.
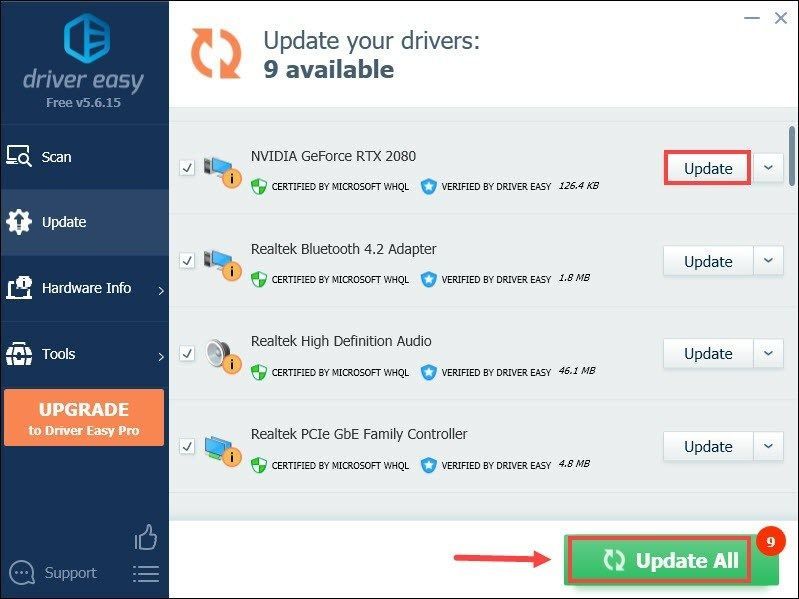 The Verzia Pro Driver Easy prichádza s plnú technickú podporu . Ak potrebujete pomoc, kontaktujte tím podpory Driver Easy na adrese .
The Verzia Pro Driver Easy prichádza s plnú technickú podporu . Ak potrebujete pomoc, kontaktujte tím podpory Driver Easy na adrese . Potom si zahrajte Minecraft a skontrolujte, či je problém vyriešený. Ak nie, prejdite na ďalšiu metódu.
Metóda 3: Zmeňte nastavenia v hre
Niekedy vám predvolené nastavenia videa nemusia poskytnúť skvelý herný výkon. Takže to zmeňte v hre možnosti menu môže urobiť vašu hru plynulejšou.
Nižšie sú uvedené nastavenia videa, ktoré by ste mali zmeniť:
| Vzdialenosť vykreslenia | 4 Krátke |
| Grafika | Rýchlo |
| Jemné osvetlenie | žiadne |
| Mraky | Fast/OFF |
| Maximálna snímková frekvencia | Max |
Po použití zmien zahrajte si hru. Ak to nezlepší výkon, skúste nasledujúcu metódu.
Metóda 4: Zakážte optimalizáciu na celú obrazovku
Ak máte problémy s FPS, môžete skúsiť vypnúť optimalizáciu na celú obrazovku, ktorá vám pomôže problém vyriešiť.
1) Kliknite pravým tlačidlom myši na Minecraft skratku na pracovnej ploche a vyberte Vlastnosti .
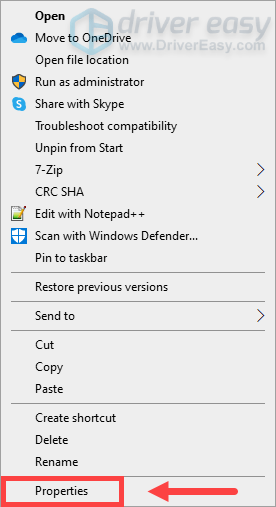
2) Vyberte Kompatibilita karta, kontrola Zakázať optimalizáciu na celú obrazovku a kliknite Použiť .
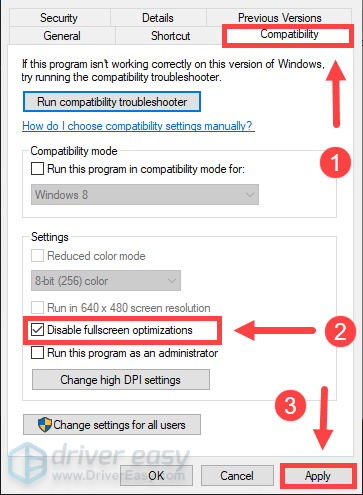
Teraz spustite hru a skontrolujte, či funguje. Ak nie, prejdite na ďalšiu metódu.
Metóda 5: Nastavte javaw.exe na vysokú prioritu
Ukázalo sa, že nastavenie javaw.exe na vysokú prioritu pre niektorých hráčov funguje. Takže ak chcete, aby Minecraft fungoval lepšie, skúste to.
1) Stlačte Ctrl + Shift + esc spolu na klávesnici otvorte Správcu úloh.
2) Pod Podrobnosti kliknite pravým tlačidlom myši javaw.exe , potom Nastavte prioritu > Vysoká .
Metóda 6: Nainštalujte moduly
Existujú určité mody, ktoré sú špeciálne na zvýšenie FPS. Môžete si ich teda nainštalovať, aby ste zlepšili svoj herný výkon.
Stiahnite si mody
BetterFps a Optifine získavajú medzi hráčmi väčšiu popularitu, aby zvýšili FPS v Minecrafte. Takže nižšie sú odkazy na stiahnutie, aby ste mali prístup k modom. Vyberte si jednu z nich a vyberte verziu, ktorá zodpovedá vášmu Minecraftu.
Aby ste sa vyhli problémom s nekompatibilitou, odporúčame vám stiahnuť si jeden z nich namiesto oboch.Nainštalujte mody
Pri inštalácii modulov môžete postupovať podľa pokynov nižšie:
1) Stiahnite si a nainštalujte Minecraft Forge . (Tento krok môžete preskočiť, ak ste si nainštalovali Forge.)
Prejdite na Stiahnuť Odporúčané sekciu a kliknite Inštalovať . Potom si ho stiahnite a nainštalujte podľa pokynov na obrazovke.
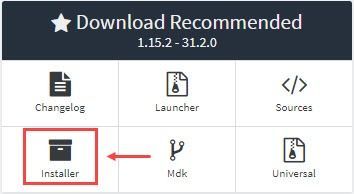
Tu vám odporúčame stiahnuť si odporúčanú verziu Forge, pretože najnovšia verzia by mala nejaké nevyriešené chyby.
2) Stlačte Kláves s logom Windows a R spolu na klávesnici, aby sa zobrazilo pole Spustiť. Typ %dáta aplikácie% a udrel Zadajte .
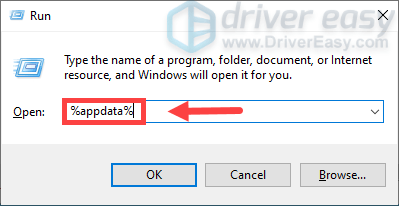
3) Prejdite do priečinka /.minecraft/mods .
4) Vložte jar súbor z modulov, ktoré ste nainštalovali do mods priečinok a potom spustite Minecraft.
Toto sú metódy na zvýšenie FPS v Minecrafte. Dúfajme, že budú fungovať pre vás a vaša hra bude vyzerať lepšie a plynulejšie! Ak máte nejaké nápady alebo otázky, zanechajte komentár nižšie.
![[OPRAVENÉ] Call of Duty WW2 Error Code 4220](https://letmeknow.ch/img/knowledge/27/call-duty-ww2-error-code-4220.png)




![[VYRIEŠENÉ] CoD Vanguard Crashing na PC – 2022](https://letmeknow.ch/img/knowledge/39/cod-vanguard-crashing-pc-2022.png)
