'>
Vojnový blesk stále zlyháva pri štarte alebo sa neustále pripája na plochu, keď ste uprostred hry?
To je nesmierne frustrujúce a určite nie ste sami. Mnoho hráčov to nahlasuje, ale dobrou správou je, že to môžete napraviť. Tu je vyskúšať 8 opráv.
Opravy na vyskúšanie:
Možno nebudete musieť vyskúšať všetky; jednoducho sa prepracujte v zozname, kým nenájdete ten, ktorý vám vyhovuje.
- Splňte minimálne systémové požiadavky
- Reštartujte počítač
- Spustite svoju hru ako správca
- Nainštalujte si najnovšiu opravu hry
- Skontrolujte integritu herných súborov
- Aktualizujte grafický ovládač
- Zmeňte nastavenie napájania počítača
- Preinštalujte si hru
Oprava 1: Splňte minimálne systémové požiadavky
Bežať Vojnový blesk v počítači skontrolujte, či váš počítač spĺňa minimálne systémové požiadavky; inak budete musieť hrať hru na inom počítači.
Minimálne požiadavky na hranie Vojnový blesk :
THE: Windows 7 / Vista / 8/10
Procesor: 2,2 GHz
Pamäť: 4 GB RAM
Grafika: Grafika Intel HD 4000 / AMD Radeon 46XX / NVIDIA GeForce GT 520
DirectX: Verzia 10
Skladovanie: 9 GB voľného miesta
Informácie o hardvéri nájdete takto:
1) Na klávesnici stlačte kláves Logo systému Windows kľúč a R súčasne vyvolať dialógové okno Spustiť.

2) Typ dxdiag a kliknite Ok .
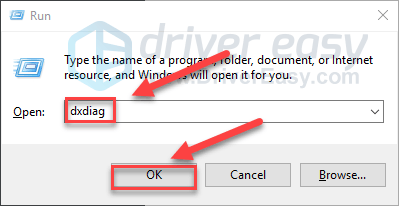
3) Skontroluj svoje Operačný systém, procesor, pamäť a Verzia DirectX .
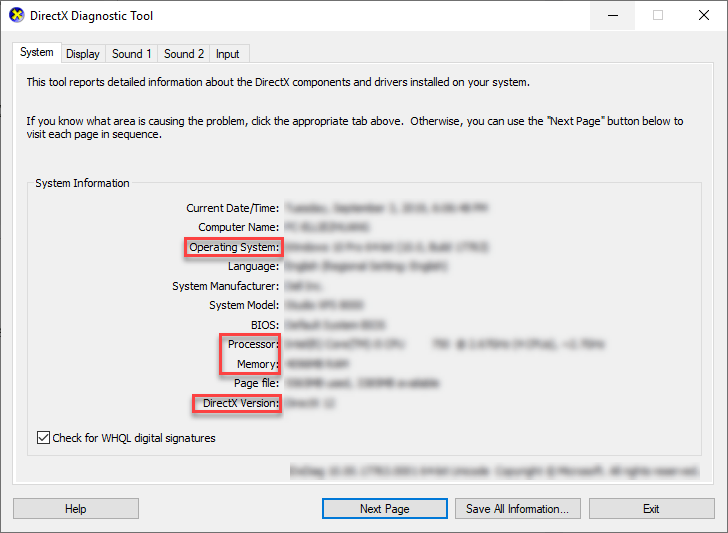
4) Kliknite na ikonu Displej karte a potom skontrolujte informácie o grafickej karte.
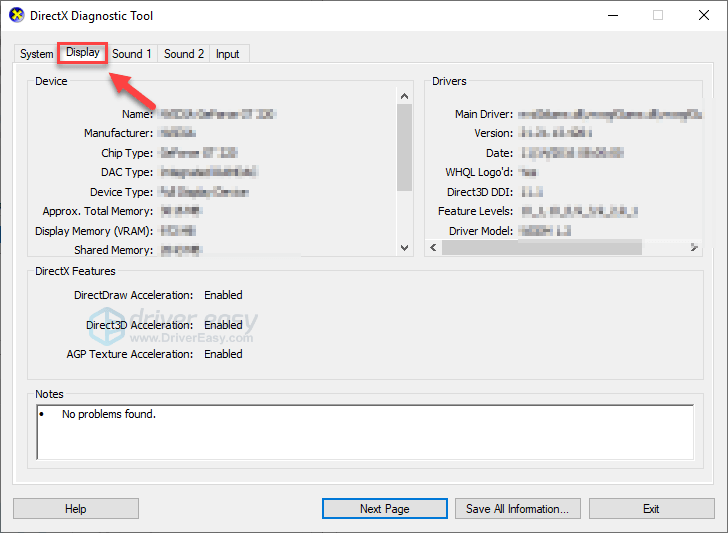
Ak váš počítač vyhovuje minimálnym požiadavkám, prečítajte si a skontrolujte opravu nižšie.
Oprava 2: Reštartujte počítač
Niektoré programy spustené vo vašom počítači môžu byť v konflikte Vojnový blesk , čo spôsobí jeho neustále zrútenie. Ak chcete zistiť, či vám to nerobí problém, skúste reštartovať počítač, aby sa nežiaduce programy úplne ukončili, a potom znova spustite hru a problém vyskúšajte.
Ak Vojnový blesk stále havaruje váš počítač, pokračujte ďalšou opravou.
Oprava 3: Spustite hru ako administrátor
Vojnový blesk alebo Steam niekedy nemá prístup k určitým súborom hier vo vašom počítači v normálnom režime používateľa, čo by mohlo viesť k zlyhaniu. Ak chcete zistiť, či vám to nerobí problém, skúste spustiť Steam ako správca a potom spustite hru zo služby Steam. Postupujte podľa pokynov uvedených nižšie:
1) Ukončite Steam.
2) Pravým tlačidlom myši kliknite na ikonu Ikona pary na pracovnej ploche a vyberte Vlastnosti .
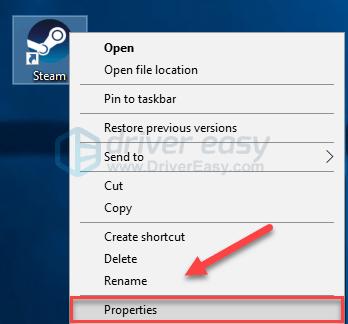
3) Kliknite na ikonu Karta Kompatibilita a začiarknite políčko vedľa Spustite tento program ako správca . Potom kliknite na ikonu Ok .
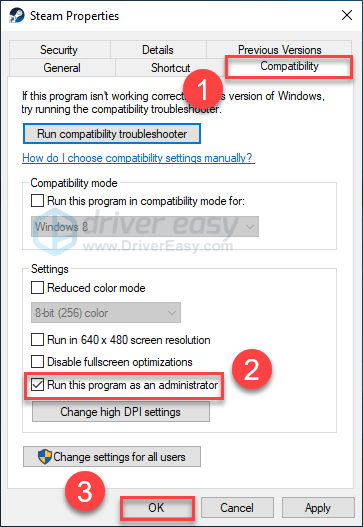
4) Znova spustite službu Steam a Vojnový blesk otestovať váš problém.
Dúfajme, že hru teraz môžete spustiť bez toho, aby ste narazili. Ak problém stále pretrváva, pokračujte ďalej uvedenou opravou.
Oprava 4: Nainštalujte si najnovšiu opravu hry
Vývojári Vojnový blesk vydávať pravidelné herné opravy na opravu chýb. Je možné, že nedávny patch zastavil správne fungovanie vašej hry a na opravu je potrebný nový patch.
Ak chcete skontrolovať, či existuje nejaká aktualizácia, prejdite na stránku Webová stránka War Thunder a hľadajte najnovšiu opravu . Ak je k dispozícii opravná aktualizácia, nainštalujte ju a potom znova spustite hru, aby ste skontrolovali, či bol problém so zlyhaním vyriešený. Ak nie, alebo nebol k dispozícii žiadny nový herný patch, prejdite na ďalšiu opravu.
Oprava 5: Overte integritu herných súborov
Vojnový blesk môže zlyhať, keď je určitý súbor hry poškodený alebo chýba. Ak to chcete opraviť, skúste skontrolovať integritu svojich herných súborov na klientovi Steam. Tu je postup:
1) Spustite Steam.
2) Kliknite KNIŽNICA .

3) Kliknite pravým tlačidlom myši Vojnový blesk a vyberte Vlastnosti.
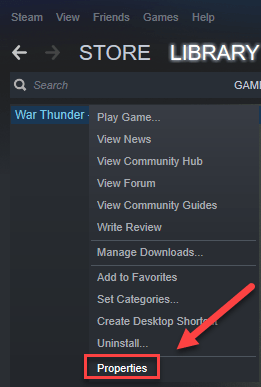
4) Kliknite na ikonu MIESTNE SÚBORY kliknite na kartu OVERTE INTEGRITU HERNÝCH SÚBOROV .
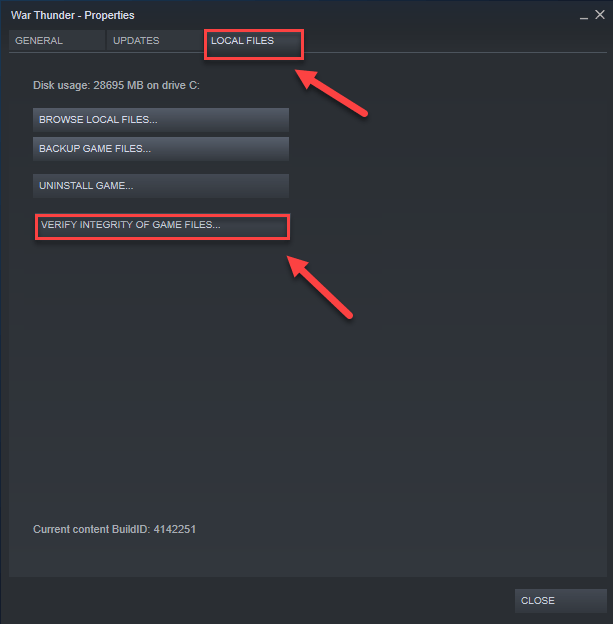
Počkajte na dokončenie skenovania a potom znova spustite hru, aby ste zistili, či bol váš problém vyriešený. Ak nie, vyskúšajte ďalšiu opravu.
Oprava 6: Aktualizujte grafický ovládač
Vojnový blesk Ak používate chybný grafický ovládač alebo je zastaraný, môžu sa vyskytnúť problémy. Je nevyhnutné, aby ste mali neustále k dispozícii najnovší grafický ovládač.
Existujú dva spôsoby, ako získať najnovší správny grafický ovládač:
Možnosť 1 - ručne - Aktualizácia ovládačov týmto spôsobom vyžaduje určité počítačové znalosti a trpezlivosť, pretože online musíte nájsť ten správny ovládač, stiahnuť ho a nainštalovať krok za krokom.
ALEBO
Možnosť 2 - automaticky (odporúčané) - Toto je najrýchlejšia a najjednoduchšia možnosť. Všetko je hotové iba niekoľkými kliknutiami myšou - ľahké, aj keď ste počítačovým nováčikom.
Možnosť 1 - Ručné stiahnutie a inštalácia ovládača
Výrobca grafickej karty neustále aktualizuje ovládače. Ak chcete získať najnovší grafický ovládač, musíte prejsť na web výrobcu, vyhľadať ovládače zodpovedajúce vašej špecifickej verzii verzie Windows (napríklad Windows 32 bit) a stiahnuť si ovládač ručne.
Po stiahnutí správnych ovládačov pre váš systém dvakrát kliknite na stiahnutý súbor a podľa pokynov na obrazovke nainštalujte ovládač.
Možnosť 2 - Automatická aktualizácia grafického ovládača
Ak nemáte čas, trpezlivosť alebo počítačové znalosti na manuálnu aktualizáciu grafického ovládača, môžete to urobiť automaticky pomocou Driver easy .
Driver Easy automaticky rozpozná váš systém a nájde preň správne ovládače. Nemusíte presne vedieť, v akom systéme je váš počítač spustený, nemusíte riskovať stiahnutie a inštaláciu nesprávneho ovládača a nemusíte sa báť, že pri inštalácii urobíte chybu.
Ovládače môžete aktualizovať automaticky pomocou verzie Driver Easy ZDARMA alebo Pro. Ale s verziou Pro to trvá iba 2 kliknutia:
1) Stiahnuť ▼ a nainštalujte Driver Easy.
2) Spustite Driver Easy a kliknite na ikonu Skenovanie teraz tlačidlo. Driver Easy potom prehľadá váš počítač a zistí akékoľvek problémové ovládače.
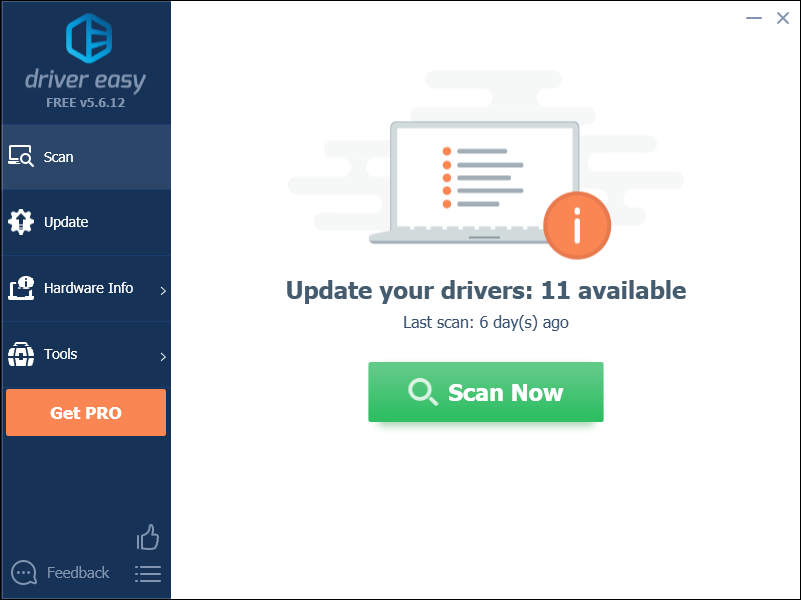
3) Kliknite na ikonu Tlačidlo Aktualizovať vedľa grafického ovládača automaticky stiahnete správnu verziu tohto ovládača a potom ho môžete nainštalovať manuálne (môžete to urobiť s verziou ZDARMA).
Alebo kliknite Aktualizovať všetko na automatické stiahnutie a inštaláciu správnej verzie všetky ovládače, ktoré vo vašom systéme chýbajú alebo sú zastarané. (Vyžaduje sa to Pro verzia ktorá prichádza s plnou podporou a 30-dennou zárukou vrátenia peňazí. Kliknutím na položku Aktualizovať všetko sa zobrazí výzva na aktualizáciu.)
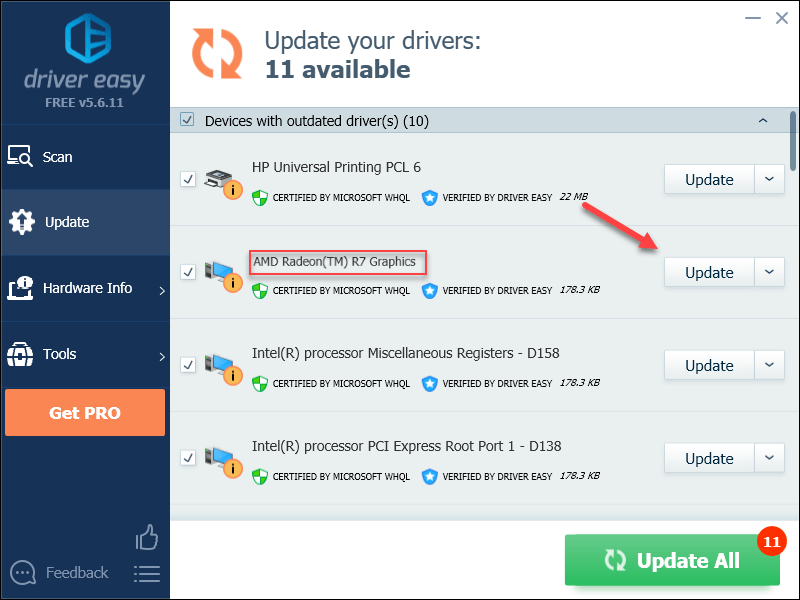
Ak potrebujete pomoc, kontaktujte Tím podpory Driver Easy o support@drivereasy.com .
4) Po dokončení aktualizácie reštartujte počítač a hru.
Ak problém pretrváva, vyskúšajte nasledujúcu opravu nižšie.
Oprava 7: Zmeňte nastavenie napájania počítača
Plán napájania všetkých počítačov je predvolene nastavený na vyvážené, aby sa ušetrilo viac energie, takže váš počítač niekedy spomalí, aby šetril energiu, čo by mohlo spôsobiť zlyhanie hry War Thunder. Postupujte podľa pokynov nižšie a uvidíte, ako to opraviť:
1) Na klávesnici stlačte kláves Logo systému Windows kľúč a typ kontrola . Potom kliknite na ikonu Ovládací panel .
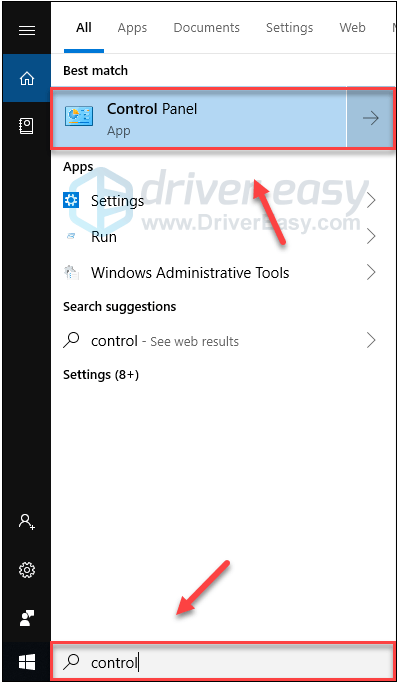
2) Pod Zobraziť podľa, kliknite Veľké ikony .
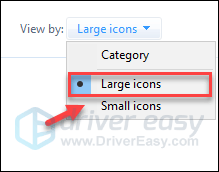
3) Vyberte Možnosti napájania.
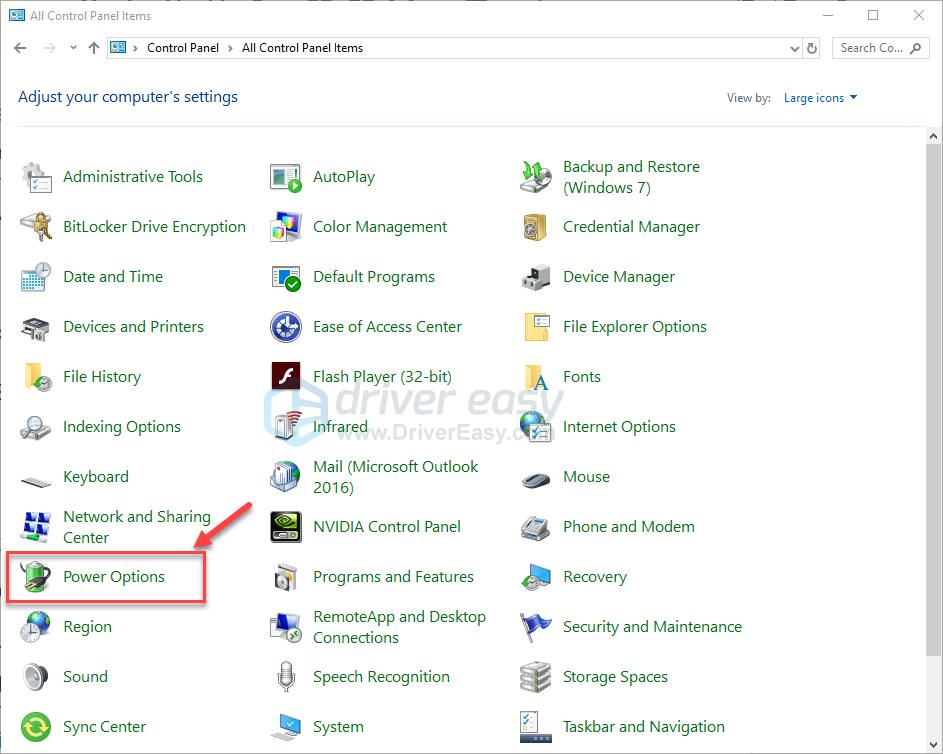
4) Vyberte Vysoký výkon .
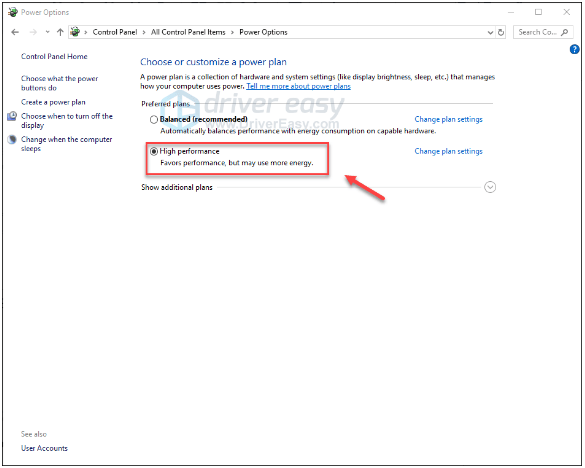
Reštartujte počítač a hru, aby ste zistili, či to funguje dobre pre vás. Ak problém pretrváva, vyskúšajte opravu nižšie.
Oprava 8: Preinštalujte svoju hru
Ak vám nepomohla žiadna z vyššie uvedených opráv, riešením vášho problému je s najväčšou pravdepodobnosťou preinštalovanie hry. Postup je nasledovný:
1) Spustite Steam.
2) Kliknite KNIŽNICA .

3) Kliknite pravým tlačidlom myši Vojnový blesk a vyberte Odinštalovať.
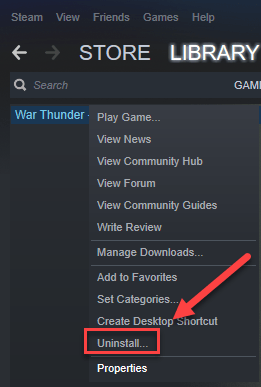
4) Kliknite ODSTRÁNIŤ .
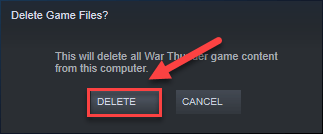
5) Pravým tlačidlom myši kliknite na ikonu Ikona pary na hlavnom paneli a vyberte Východ ukončiť Steam.
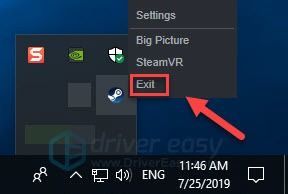
6) Na klávesnici stlačte kláves Logo systému Windows kľúč a JE súčasne otvorte program Prieskumník súborov.
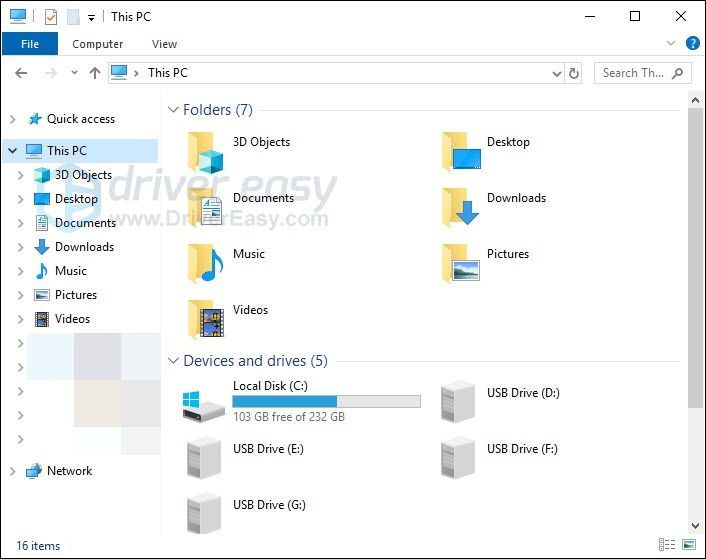
7) Vložiť C: Program Files (x86) Steam steamapps common na paneli s adresou.
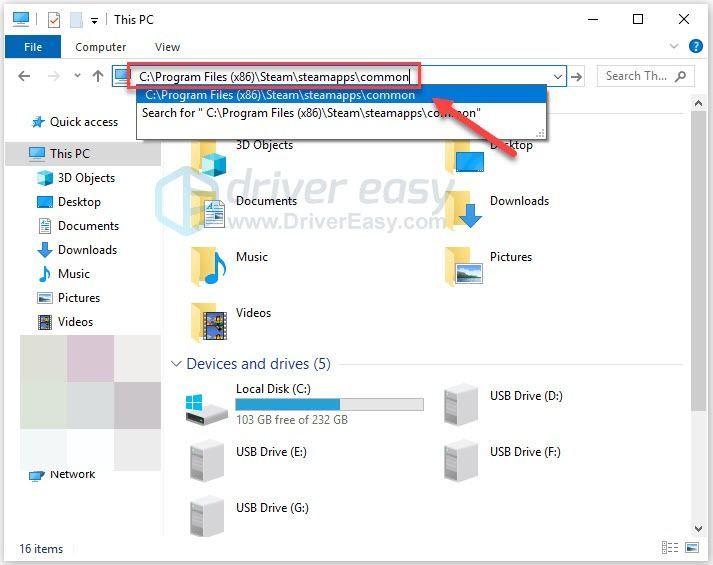
8) Zvýraznite Priečinok War Thunder a potom stlačte Z kláves na klávesnici a priečinok sa odstráni.
9) Spustite Steam a stiahnite a preinštalujte Vojnový blesk .
10) Znova spustite hru a zistite, či teraz beží správne.
Dúfajme, že tento článok pomohol vyriešiť váš problém! Ak máte akékoľvek otázky alebo návrhy, neváhajte zanechať komentár nižšie.
![[VYRIEŠENÉ] Team Fortress 2 sa nespúšťa](https://letmeknow.ch/img/knowledge/12/team-fortress-2-not-launching.png)


![[OPRAVENÉ] Zlyhanie počítača pri hraní hier v systéme Windows 10/11](https://letmeknow.ch/img/knowledge-base/83/computer-crashes-when-playing-games-windows-10-11.jpg)
![[Stiahnutie] Ovládač Qualcomm Atheros QCA61x4A pre Windows 10](https://letmeknow.ch/img/network-issues/68/qualcomm-atheros-qca61x4a-driver.png)

