'>

Ak vidíte modrú obrazovku s chybou smrti FAULTY_HARDWARE_CORRUPTED_PAGE na obrazovke nie ste sami. Mnoho používateľov systému Windows 10 tiež hlási tento problém. Žiadne obavy, je možné to napraviť.
Tu sú 4 opravy, ktoré môžete vyskúšať. Možno nebudete musieť vyskúšať všetky; len sa prepracujte nadol, kým nenájdete ten, ktorý vyhovuje vám.
- Zakázať rýchle spustenie
- Spustite kontrolu RAM a SFC
- Aktualizácia rozhrania Intel Management Engine Interface (IMEI)
- Aktualizujte všetky ovládače (najmä ovládač displeja)
1: Zakázať rýchle spustenie
O vinníkovi sa dlho hovorí, že je to funkcia rýchleho spustenia. Môžete ho deaktivovať a zistiť, či je tento problém vyriešený:
1) Na klávesnici stlačte kláves Kľúč s logom Windows  a kliknite Ovládací panel .
a kliknite Ovládací panel .
2) Zobraziť podľa Veľké ikony , kliknite Možnosti napájania .
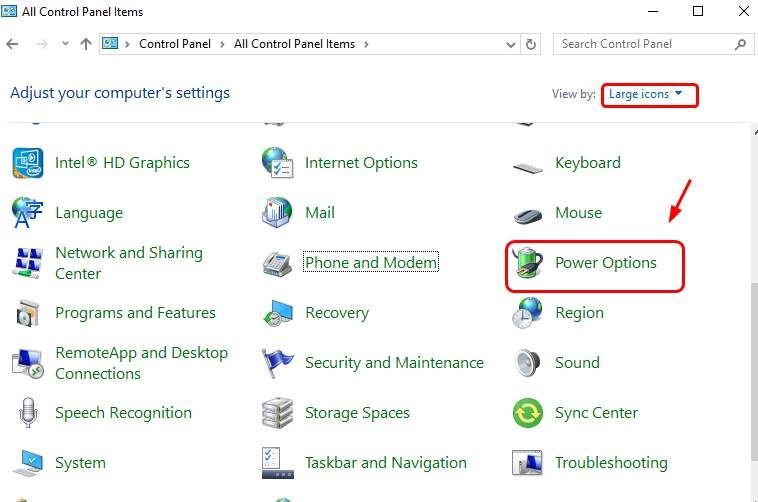
3) Kliknite Vyberte, čo bude vypínač fungovať .
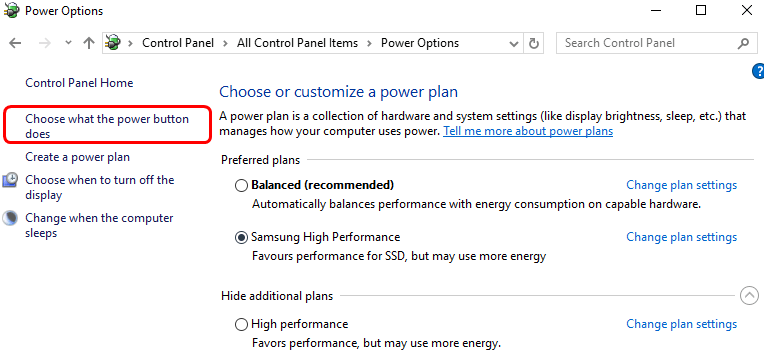
4) Kliknite Zmeňte nastavenia, ktoré momentálne nie sú k dispozícii .
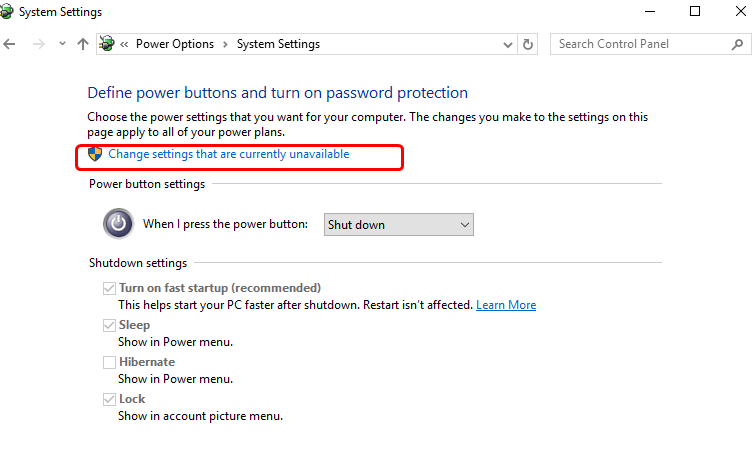
5) Jedno zatrhnutie Zapnúť rýchle spustenie (odporúčané) . Kliknite Uložiť zmeny uložiť a ukončiť.
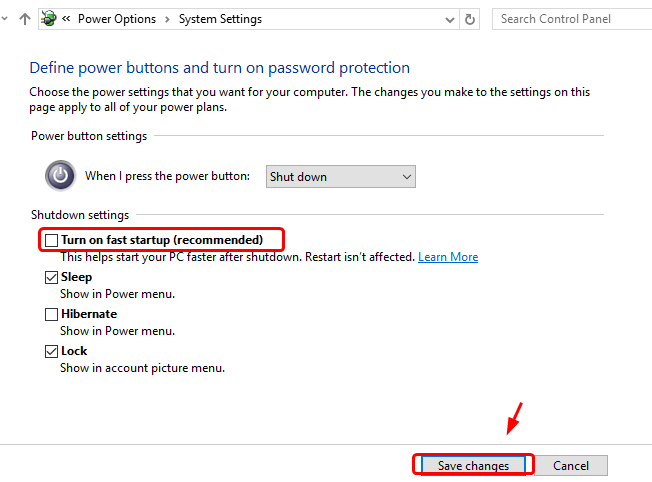
2: Spustite kontrolu RAM a SFC
Existuje veľká pravdepodobnosť, že táto chyba modrej obrazovky súvisí s chybami v hardvérovej pamäti alebo s poškodenými systémovými súbormi. Môžete spustiť kontrolu pamäte RAM a SFC a zistiť, či je problém vyriešený:
1) Na klávesnici stlačte kláves Kľúč s logom Windows a R súčasne zadajte mdsched.exe .
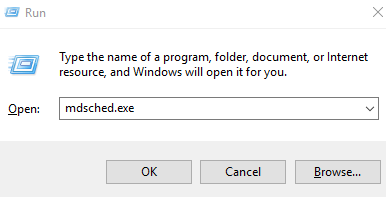
2) Kliknite Reštartujte teraz a skontrolujte problémy (odporúčané) . Váš počítač sa reštartujeokamžite.
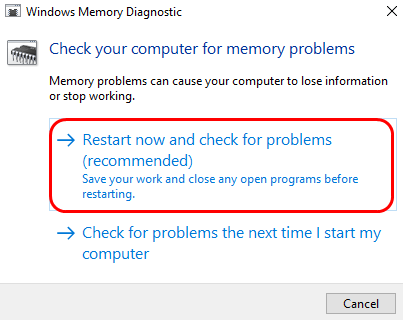
3)Počkajte na dokončenie skenovania (môže to trvať až 15-20 minút).
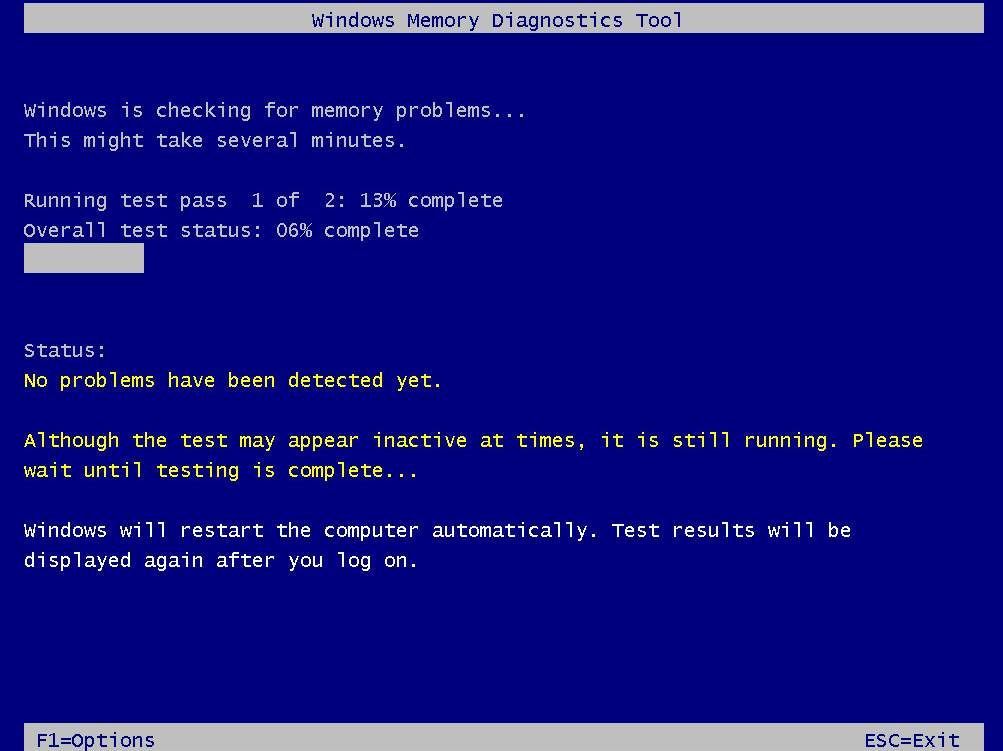
4) Na klávesnici stlačte kláves Kľúč s logom Windows a X zároveň. Kliknite Príkazový riadok (správca) .
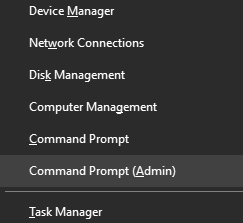
5) Typ sfc / scannow a stlačte Zadajte kláves na klávesnici.
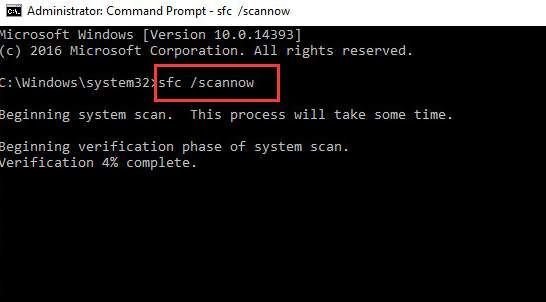
6)Skontrolujte, či je problém vyriešený.
3: Aktualizácia rozhrania Intel Management Engine Interface (IMEI)
Poznámka: Tu je príspevok o IMEI, ak sa o ňom chcete dozvedieť viac.
Na vine môže byť tiež zastaraný alebo chybne nainštalovaný ovládač IMEI. Môžete aktualizovať ovládač IMEI a vyriešiť tak túto modrú obrazovku problému smrti:
1) Prejdite na webovú stránku podpory spoločnosti Intel. Stiahnutím kliknite na modré tlačidlo.
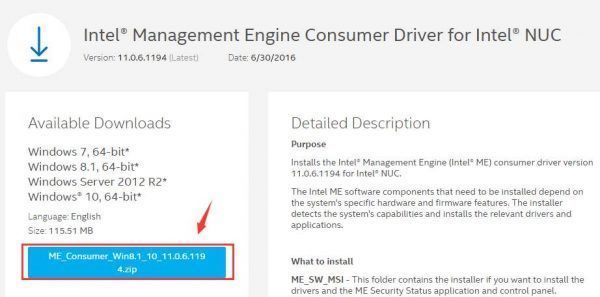
2) Po stiahnutí nainštalujte podľa pokynov.
3) Po inštalácii reštartujte počítač, aby sa nový ovládač prejavil.
4: Aktualizujte všetky ovládače (najmä ovládač displeja)
Túto chybu môže spôsobiť aj zastaraný, nesprávny alebo poškodený ovládač systému. Mali by ste overiť, či majú všetky vaše zariadenia správny ovládač, a aktualizovať tie, ktoré ich nemajú.
Ak nemáte čas, trpezlivosť alebo počítačové znalosti na manuálnu aktualizáciu ovládačov, môžete to urobiť automaticky pomocou Driver easy .
Driver Easy automaticky rozpozná váš systém a nájde preň správne ovládače. Nemusíte presne vedieť, v akom systéme je váš počítač spustený, nemusíte riskovať stiahnutie a inštaláciu nesprávneho ovládača a nemusíte sa báť, že pri inštalácii urobíte chybu.
Ovládače môžete aktualizovať automaticky pomocou verzie Driver Easy ZDARMA alebo Pro. Ale s verziou Pro to trvá iba 2 kliknutia (a získate úplnú podporu a 30-dňovú záruku vrátenia peňazí):
1) Stiahnuť ▼ a nainštalujte Driver Easy.
2) Spustite Driver Driver a kliknite nathe Skenovanie teraz tlačidlo. Driver Easy potom prehľadá váš počítač a zistí akékoľvek problémové ovládače.
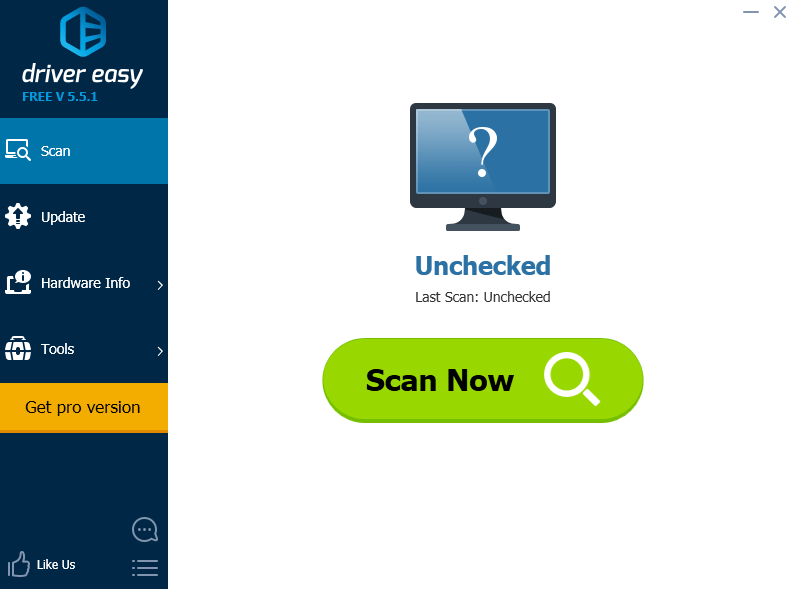
3) Kliknite na ikonu Aktualizácia tlačidlo vedľa všetkých označených zariadení, najmä grafických kariet, na automatické stiahnutie a inštaláciu správnej verzie ich ovládačov (môžete to urobiť s verziou ZDARMA).
Alebo kliknite Aktualizovať všetko na automatické stiahnutie a inštaláciu správnej verzie všetky ovládače, ktoré vo vašom systéme chýbajú alebo sú zastarané (vyžaduje sa Pro verzia - výzva na aktualizáciu sa zobrazí po kliknutí na položku Aktualizovať všetko).
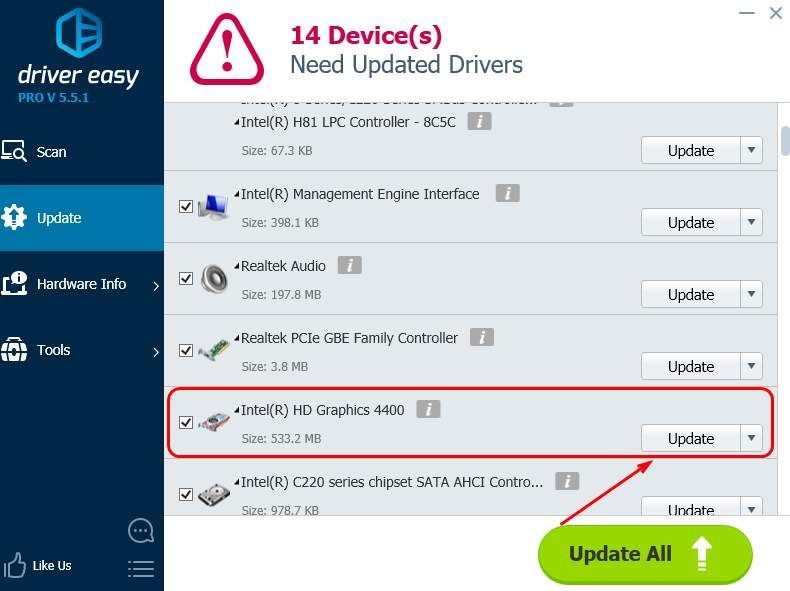
![[VYRIEŠENÉ] Warzone sa zasekol pri kontrole aktualizácie](https://letmeknow.ch/img/knowledge/56/warzone-stuck-checking.jpg)

![[SOLVED]Váš ovládač zariadenia nie je kompatibilný s WoW](https://letmeknow.ch/img/knowledge/10/your-device-driver-is-not-compatible-wow.png)



