'>

Ak máte s notebookom HP nepoddajné problémy so systémom, obnovenie továrenských nastavení môže byť rýchlou a dobrou opravou. Alebo ak ste si kúpili nový počítač a chcete recyklovať svoj starý prenosný počítač HP, návrat notebooku do pôvodného nastavenia je efektívny v bezpečnom odstránení osobných údajov.
Tento článok ukazuje, ako obnoviť výrobné nastavenia vášho laptopu HP krok za krokom:
- Ak sa môžete k notebooku HP prihlásiť normálne , môžeš obnovte výrobné nastavenia prenosného počítača HP pomocou nastavení systému Windows.
- Ak sa nemôžete normálne prihlásiť do svojho notebooku HP , môžeš obnovte výrobné nastavenia prenosného počítača HP pomocou prostredia Windows Recovery Environment.
Typ bonusu: Ako udržiavať počítač v špičkovej forme
Metóda 1: Obnovte výrobné nastavenia prenosného počítača HP pomocou nastavení systému Windows
Ak sa môžete k notebooku HP prihlásiť normálne, môžete pomocou neho resetovať továrenské nastavenia Nastavenia systému Windows .
- Typ vynulovať tento počítač do vyhľadávacieho poľa Windows a potom vyberte Resetujte tento počítač .
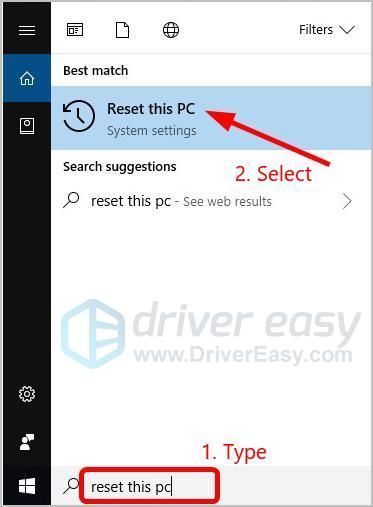
- Kliknite Začať .
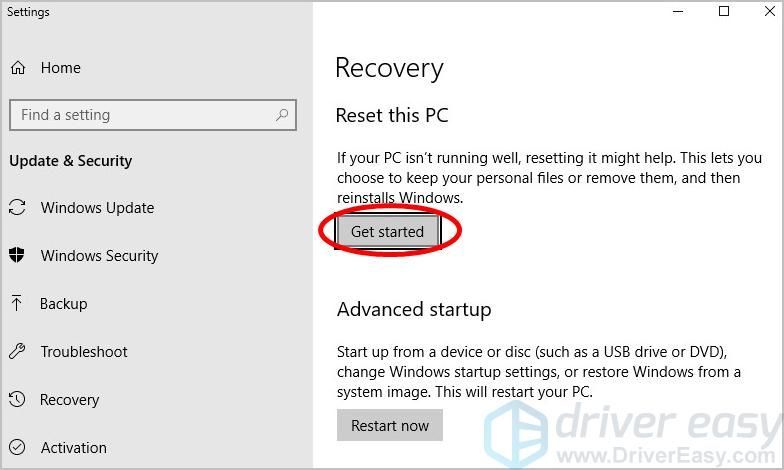
- Vyberte možnosť, Ponechať moje súbory alebo Odstráňte všetko .
- Ak si chcete uchovať svoje osobné súbory, aplikácie a prispôsobenia, kliknite na ikonu Ponechať moje súbory > Ďalšie > Resetovať .
Váš počítač potom znova nainštaluje operačný systém a reštartuje sa. Váš laptop HP je resetovaný z výroby. Gratulujem! Potom sa môžete pozrieť na Typ bonusu máme pre vás.
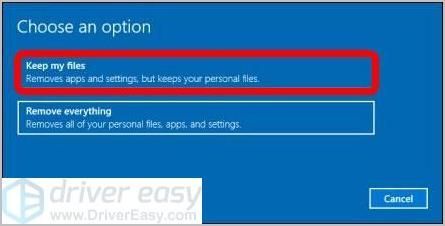
- Ak chcete odstrániť všetky svoje osobné súbory, aplikácie a nastavenia, kliknite na ikonu Odstráňte všetko , a pokračujte nasledujúcimi krokmi.
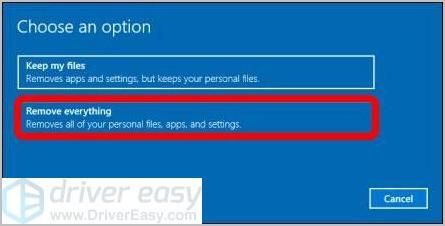
- Ak chcete iba odstrániť všetko z jednotky, na ktorej je nainštalovaný systém Windows, kliknite na ikonu Iba jednotka, na ktorej je nainštalovaný systém Windows . Alebo Ak chcete recyklovať počítač a odstrániť z neho všetky súbory, kliknite na ikonu Všetky disky .
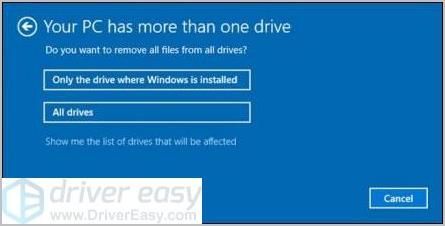
- Ak chcete iba odstrániť svoje súbory, kliknite na ikonu Stačí odstrániť moje súbory . Alebo ak chcete disk vyčistiť, kliknite na tlačidlo Odstráňte súbory a vyčistite disk .

- Kliknite Resetovať a počkajte na dokončenie procesu resetovania, čo bude chvíľu trvať.
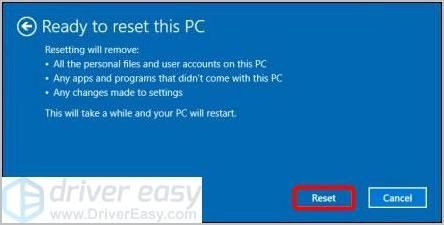
Keď je obnovenie z výroby dokončené, máme a Typ bonusu pre vás v poslednej časti.
- Ak chcete iba odstrániť všetko z jednotky, na ktorej je nainštalovaný systém Windows, kliknite na ikonu Iba jednotka, na ktorej je nainštalovaný systém Windows . Alebo Ak chcete recyklovať počítač a odstrániť z neho všetky súbory, kliknite na ikonu Všetky disky .
- Ak si chcete uchovať svoje osobné súbory, aplikácie a prispôsobenia, kliknite na ikonu Ponechať moje súbory > Ďalšie > Resetovať .
Metóda 2: Obnovte pôvodné nastavenia prenosného počítača HP pomocou prostredia Windows Recovery Environment
Ak sa nemôžete normálne prihlásiť do svojho prenosného počítača HP, môžete pomocou neho resetovať továrenské nastavenia Windows Recovery Environment . Nasleduj tieto kroky:
- Uistite sa, že je váš prenosný počítač HP vypnutý, všetky externé zariadenia (jednotky USB, tlačiarne atď.) Sú odpojené od počítača a je odstránený všetok nedávno pridaný interný hardvér.
- Zapnite prenosný počítač HP a potom ihneď stlačte F11 opakovane, až kým sa nezobrazí ikona Vyberte možnosť Zobrazí sa obrazovka.
- Kliknite Riešenie problémov .
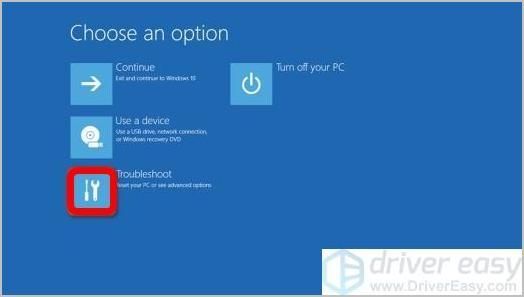
- Kliknite Resetujte tento počítač .
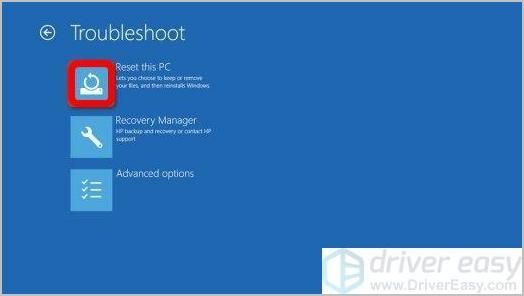
- Vyberte možnosť, Ponechať moje súbory alebo Odstráňte všetko .
- Ak si chcete uchovať svoje údaje, kliknite na ikonu Ponechať moje súbory a potom kliknite na ikonu Resetovať .
Váš počítač potom znova nainštaluje operačný systém a reštartuje sa. Váš laptop HP je resetovaný z výroby. Gratulujem! Potom sa môžete pozrieť na Typ bonusu máme pre vás.
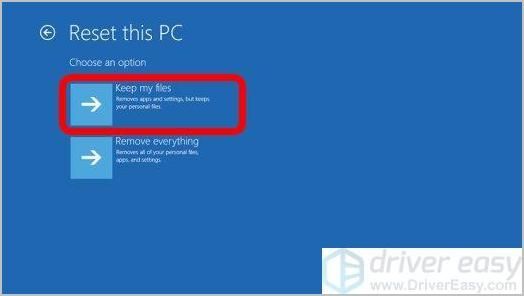
- Ak chcete odstrániť všetky svoje osobné súbory, kliknite na ikonu Odstráňte všetko a pokračujte nasledujúcimi krokmi.
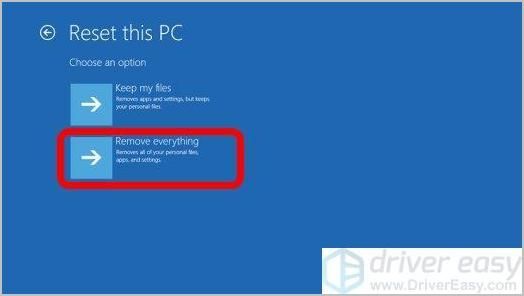
- Ak chcete iba odstrániť všetko z jednotky, na ktorej je nainštalovaný systém Windows, kliknite na ikonu Iba jednotka, na ktorej je nainštalovaný systém Windows . Alebo ak chcete z počítača odstrániť všetky súbory, kliknite na ikonu Všetky disky .
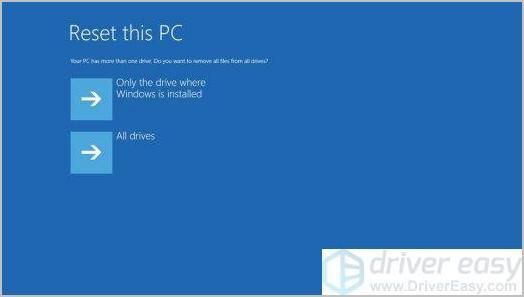
- Ak chcete iba odstrániť svoje súbory, kliknite na ikonu Stačí odstrániť moje súbory . Alebo Ak chcete jednotku vyčistiť, kliknite na tlačidlo Jednotku úplne vyčistite .
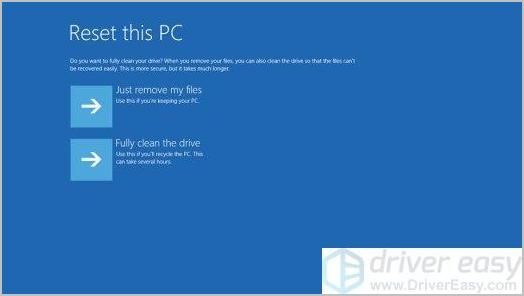
- Kliknite Resetovať . Váš laptop HP je resetovaný z výroby. Gratulujem!
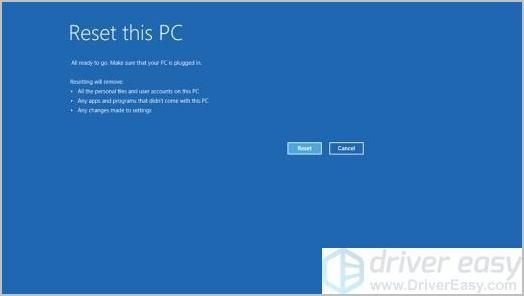
- Ak chcete iba odstrániť všetko z jednotky, na ktorej je nainštalovaný systém Windows, kliknite na ikonu Iba jednotka, na ktorej je nainštalovaný systém Windows . Alebo ak chcete z počítača odstrániť všetky súbory, kliknite na ikonu Všetky disky .
- Ak si chcete uchovať svoje údaje, kliknite na ikonu Ponechať moje súbory a potom kliknite na ikonu Resetovať .
Bonusový tip: Ako udržiavať počítač v špičkovej forme
Ak chcete, aby bol váš počítač v špičkovej forme, mali by ste udržiavať všetky ovládače svojich zariadení aktualizované.
Existujú dva spôsoby, ako aktualizovať ovládače: ručne a automaticky .
Aktualizujte svoje ovládače manuálne - Ovládač môžete aktualizovať manuálne na webovej stránke výrobcu hardvéru a vyhľadaním najnovšieho ovládača. Ak však zvolíte tento prístup, nezabudnite zvoliť ovládač, ktorý je kompatibilný s presným číslom modelu hardvéru a vašej verzie systému Windows.
Alebo
Aktualizujte svoje ovládače automaticky - Ak nemáte čas, trpezlivosť alebo počítačové znalosti na manuálnu aktualizáciu všetkých ovládačov, môžete to urobiť automaticky Driver easy . Nemusíte presne vedieť, v akom systéme je váš počítač spustený, nemusíte riskovať stiahnutie a inštaláciu nesprávneho ovládača a nemusíte sa báť, že pri inštalácii urobíte chybu. Driver Easy to všetko zvládne.
- Stiahnuť ▼ a nainštalujte Driver Easy.
- Spustite Driver Driver a kliknite Skenovanie teraz . Aplikácia Driver Easy potom prehľadá váš počítač a zistí prípadné problémové ovládače.
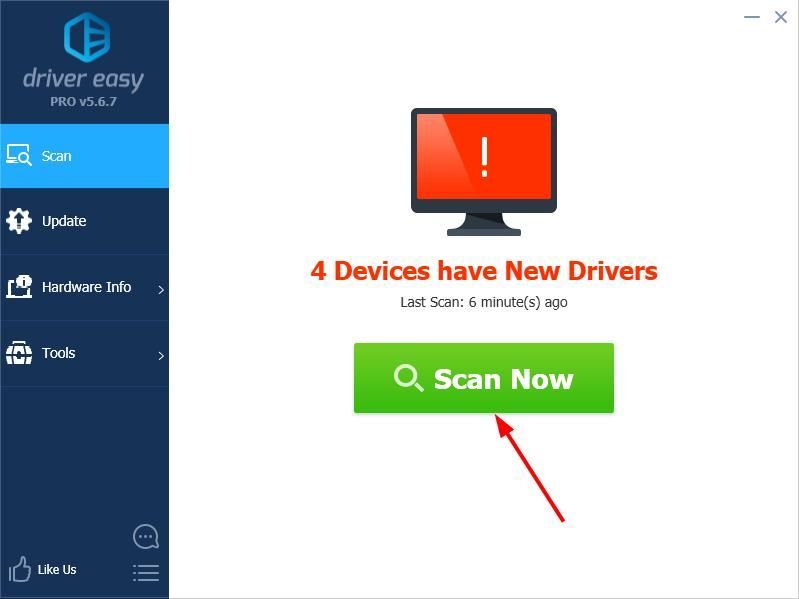
- Kliknite Aktualizácia vedľa všetkých označených zariadení môžete automaticky stiahnuť správnu verziu ich ovládačov a potom ich môžete nainštalovať manuálne. Alebo kliknite Aktualizovať všetko automaticky stiahnuť a nainštalovať všetky. (Vyžaduje sa to Pro verzia - po kliknutí sa zobrazí výzva na aktualizáciu Aktualizovať všetko . Získate úplnú podporu a 30-dňovú záruku vrátenia peňazí.)
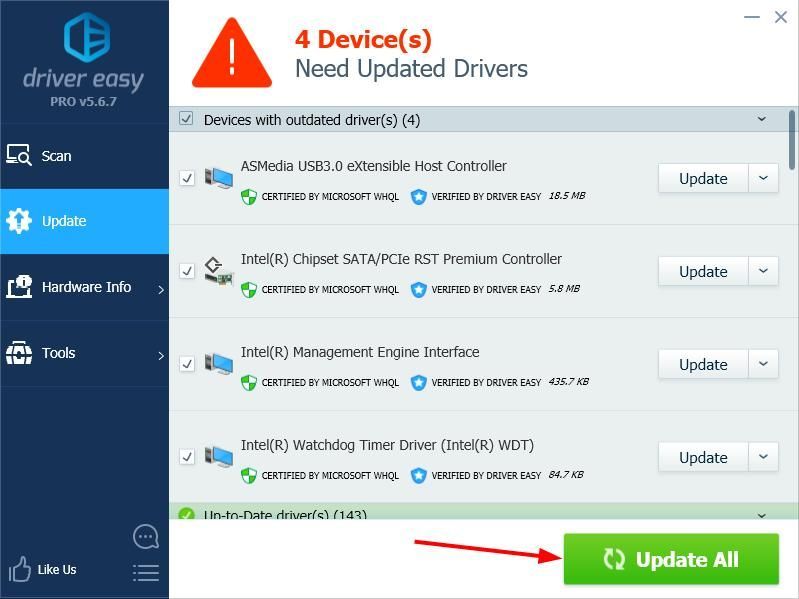
Ak potrebujete pomoc, kontaktujte Tím podpory Driver Easy o support@drivereasy.com .
Dúfajme, že vám to pomôže.
Ako vždy môžete kedykoľvek zanechať komentár, aby ste sa podelili o svoje výsledky alebo akékoľvek ďalšie návrhy.
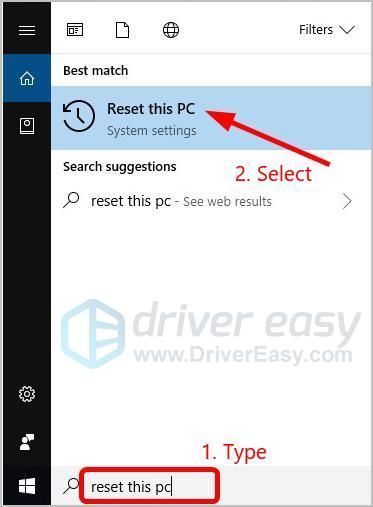
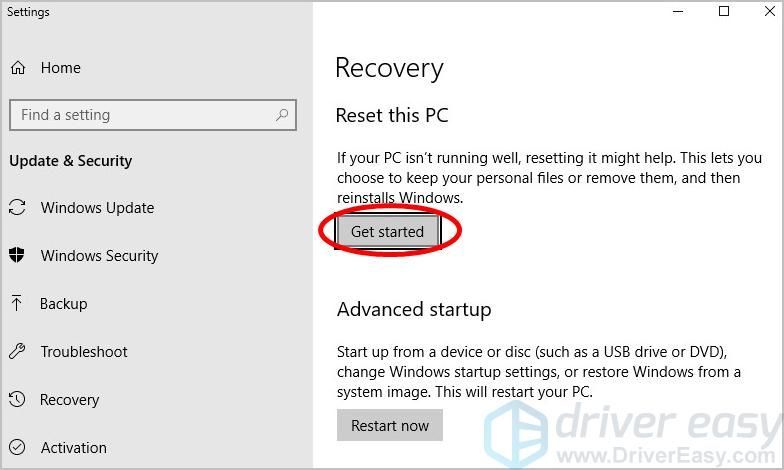
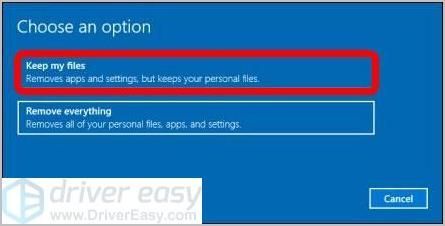
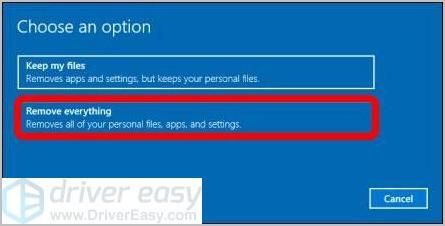
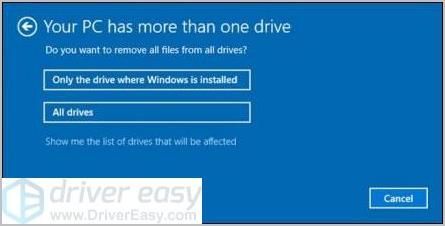

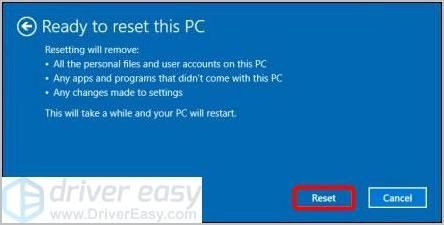
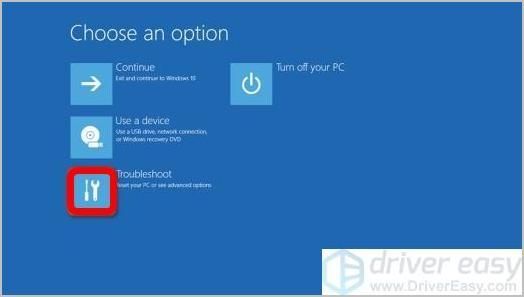
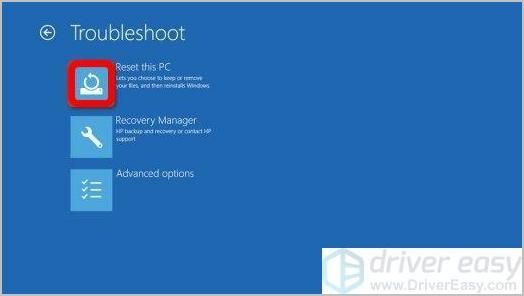
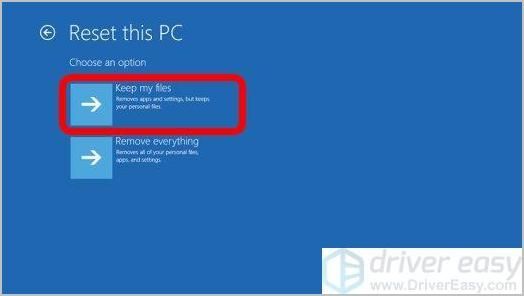
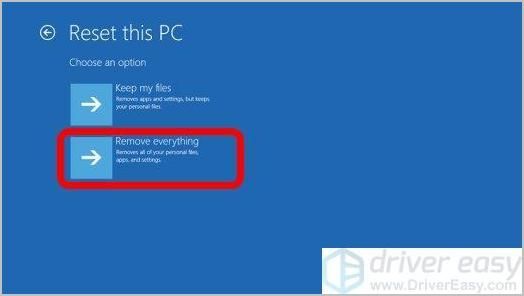
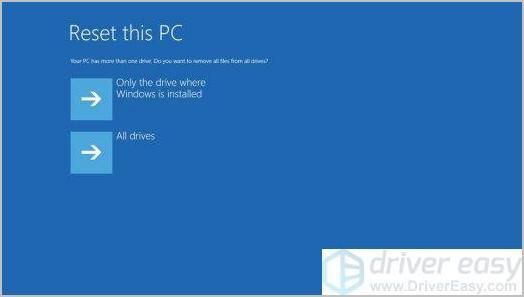
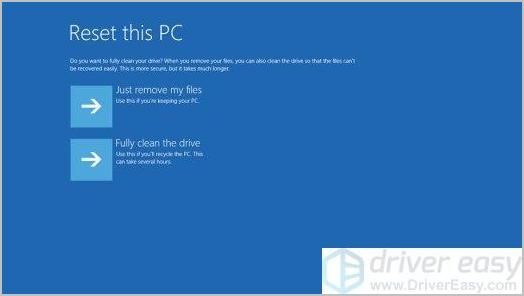
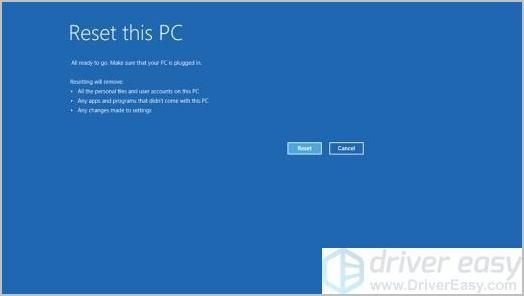
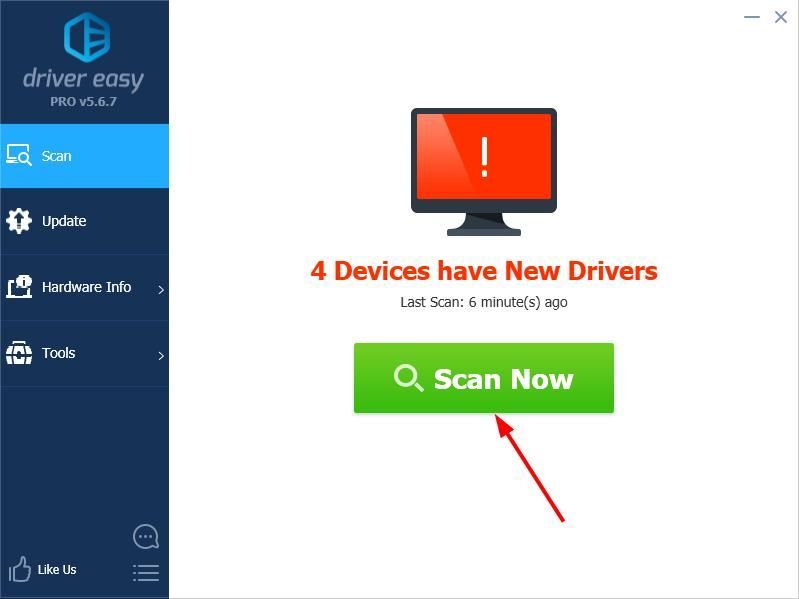
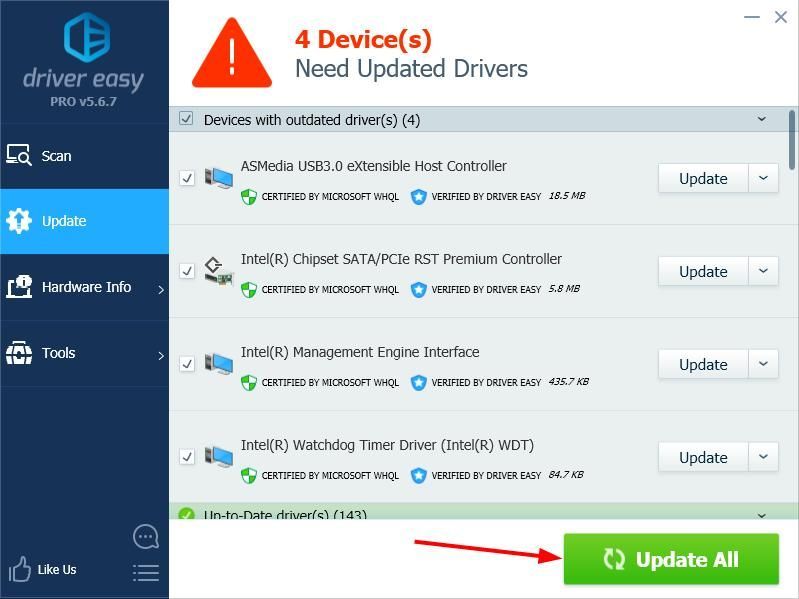

![Mikrofón SteelSeries Arctis Pro nefunguje [VYRIEŠENÉ]](https://letmeknow.ch/img/sound-issues/24/steelseries-arctis-pro-mic-not-working.png)
![[RIEŠENÉ] Zlyhanie Bluestackov v systéme Windows 10](https://letmeknow.ch/img/program-issues/06/bluestacks-crashing-windows-10.jpg)



