'>

Ak z vášho notebooku nevychádza žiadny zvuk, môže to byť frustrujúce. Problém so zvukom nemôže byť spôsobený niekoľkými dôvodmi, napríklad chybnými zvukovými ovládačmi. Ak chcete získať zvuk späť, postupujte podľa pokynov uvedených nižšie. Použiť pre Windows 10, 7, 8.
Najprv skontrolujte, či je zvukové zariadenie povolené
Ak sú reproduktory vypnuté, nebudete počuť zvuk. Podľa pokynov uvedených nižšie to skontrolujte.
1) Na klávesnici stlačte kláves Win + R (kláves s logom Windows a kláves R) súčasne, aby sa vyvolalo okno spustenia. Do ovládacieho panela zadajte ovládací panel a potom kliknite na ikonu Ok tlačidlo.

2) Zobraziť pomocou veľkých ikon a kliknite Zvuk .
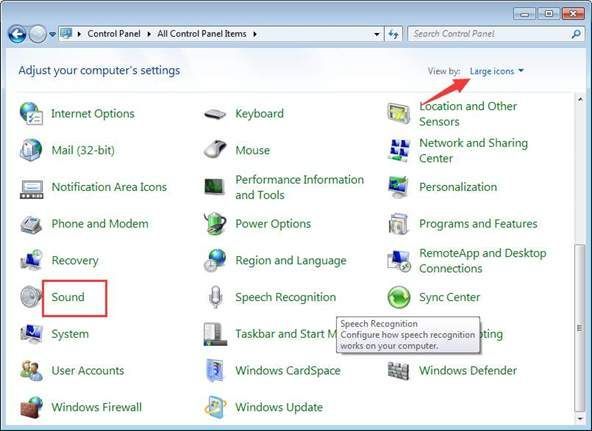
3) Skontrolujte, či sú reproduktory zakázané:
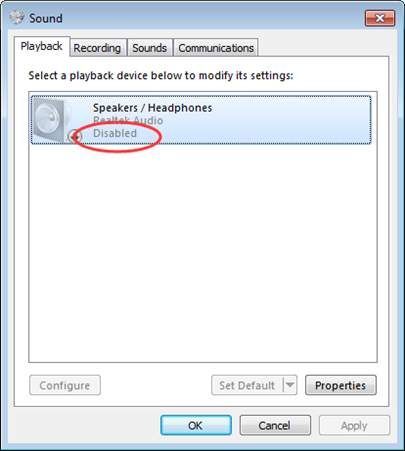
Ak je vypnuté, kliknite na ňu pravým tlačidlom myši a vyberte Povoliť .
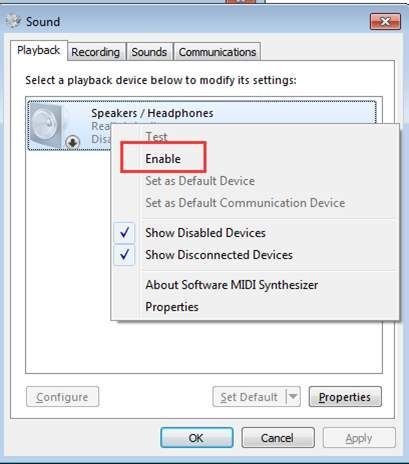
Ak nevidíte Reproduktory uvedená možnosť, mohla by byť zakázaná a skrytá. Kliknite pravým tlačidlom myši na prázdne miesto a vyberte Zobraziť zakázané zariadenia . Potom to povoľte.

Po druhé: Zaistite, aby zvuk nebol stlmený
Môže sa stať, že dôjde k náhodnému stlmeniu zvuku. Skontrolujte ikonu reproduktora v ľavom dolnom rohu pracovnej plochy a uistite sa, že v nej nie je červený kruh s krížom.
Ak zaistíte, že vyššie uvedené nastavenia zvuku nebudú mať žiadne problémy, pokračujte ďalej a vyskúšajte nižšie uvedené postupy.
Metóda 1: Zakážte zvukové zariadenie v Správcovi zariadení a reštartujte počítač
Nasleduj tieto kroky:
1) Na klávesnici stlačte kláves Win + R (kláves s logom Windows a kláves R) súčasne, aby sa vyvolalo okno spustenia. Typ devmgmt.msc v poli Spustiť a potom kliknite na ikonu Ok tlačidlo.
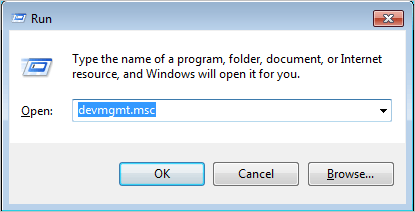
2) Rozbaľte kategóriu „ Ovládače zvuku, videa a hier „. V tejto kategórii kliknite pravým tlačidlom myši na názov zvukového zariadenia. Zobrazí sa kontextové menu, ktoré vyberte Zakázať .
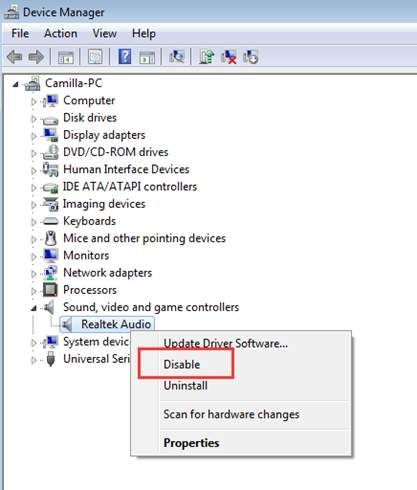
3) Reštartujte počítač. Potom sa zobrazí okno, ktoré vás požiada o vyriešenie problému so zvukom. Postupujte podľa pokynov na obrazovke. Potom by sa mal vyriešiť problém so zvukom.
Metóda 2: Aktualizácia zvukového ovládača
Problém môže byť spôsobený chybnými zvukovými ovládačmi. Vyššie uvedené kroky môžu vyriešiť problém so zvukom vášho notebooku, ale ak nie, môžete aktualizovať zvukový ovládač. Ak nemáte čas, trpezlivosť alebo počítačové znalosti na manuálnu aktualizáciu zvukového ovládača,môžete to urobiť automaticky s Driver easy .
Driver Easy automaticky rozpozná váš systém a nájde preň správne ovládače. Nemusíte presne vedieť, v akom systéme je váš počítač spustený, nemusíte riskovať stiahnutie a inštaláciu nesprávneho ovládača a nemusíte sa báť, že pri inštalácii urobíte chybu.
Ovládače môžete aktualizovať automaticky pomocou verzie Driver Easy ZDARMA alebo Pro. Ale s verziou Pro to trvá iba 2 kliknutia (a získate úplnú podporu a 30-dňovú záruku vrátenia peňazí):
1) Stiahnuť ▼ a nainštalujte Driver Easy.
2) Spustite Driver Driver a kliknite na Skenovanie teraz . Driver Easy potom prehľadá váš počítač a zistí akékoľvek problémové ovládače.
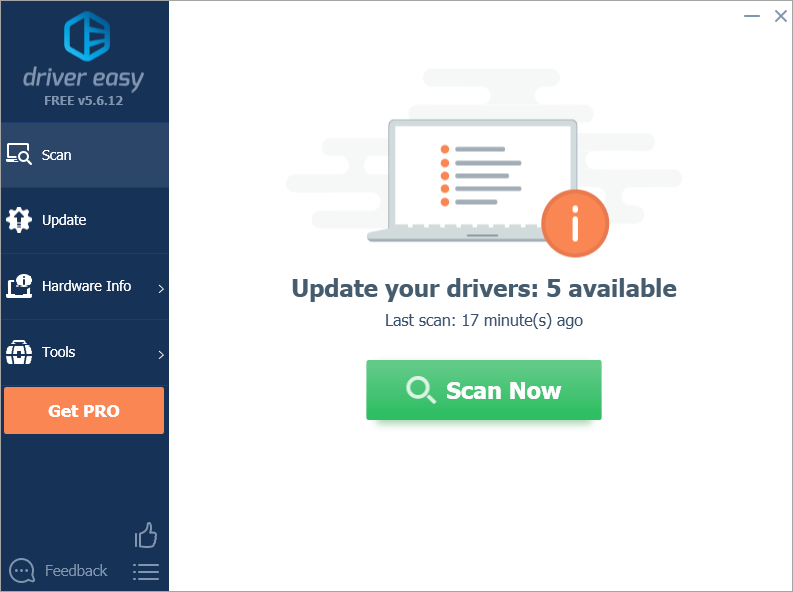
3) Kliknite na ikonu Aktualizácia Kliknutím na tlačidlo vedľa označeného zvukového ovládača automaticky stiahnete správnu verziu tohto ovládača a potom ho môžete nainštalovať manuálne (môžete to urobiť s verziou ZDARMA).
Alebo kliknite Aktualizovať všetko na automatické stiahnutie a inštaláciu správnej verzie všetky ovládače, ktoré vo vašom systéme chýbajú alebo sú zastarané (vyžaduje sa Pro verzia - výzva na aktualizáciu sa zobrazí po kliknutí na položku Aktualizovať všetko).
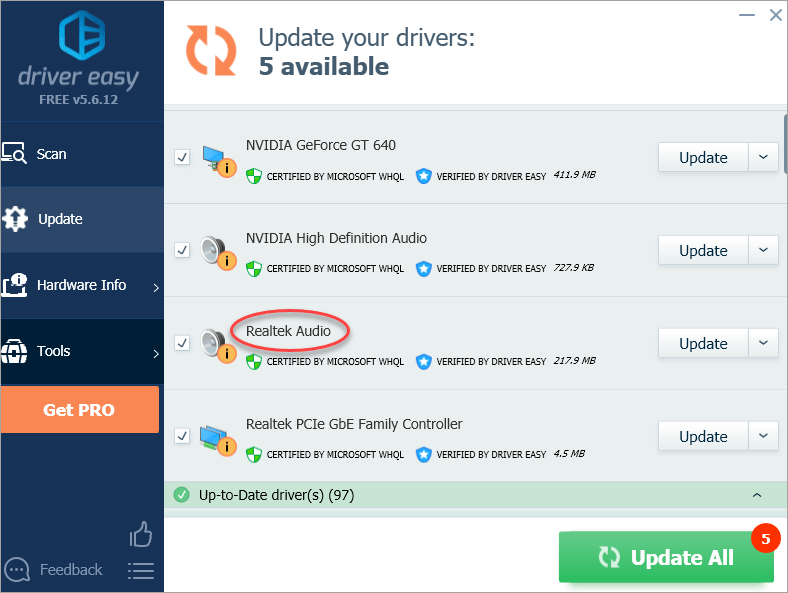
Dúfajme, že pomocou vyššie uvedených krokov môžete vyriešiť problém so zvukom vášho notebooku. Ak máte akékoľvek otázky, neváhajte zanechať svoj komentár nižšie.

![[VYRIEŠENÉ] Remnant: From the Ashes Keeps Crashing (2022)](https://letmeknow.ch/img/knowledge/39/remnant-from-ashes-keeps-crashing.png)





