'>
Mať a počítač sa nevypne problém je ako mať dieťa, ktoré odmieta ísť spať. Musíte sa báť, že sa váš počítač čoskoro vyčerpá, ak Hneď nepodniknete žiadne kroky.
Prekvapivo ide o celkom bežný problém. Aj keď je to dosť frustrujúce, zvyčajne to nie je také ťažké napraviť.
4 opravy pre C počítač sa nevypne
Všetky opravy uvedené nižšie fungujú Windows 10 . Nemusíte vyskúšať všetky; len sa prepracuj dole až do tohto počítač sa nevypne problém je vyriešený.
- Aktualizujte svoje ovládače
- Vypnite rýchle spustenie
- Zmeňte poradie zavádzania v systéme BIOS
- Spustite Poradcu pri riešení problémov so službou Windows Update
Oprava 1: Aktualizujte svoje ovládače
Tento problém sa môže vyskytnúť, ak používate nesprávny ovládač zariadenia alebo je zastaraný. Mali by ste preto aktualizovať svoje ovládače, aby ste zistili, či sa tým problém vyrieši. Ak nemáte čas, trpezlivosť alebo zručnosti na manuálnu aktualizáciu ovládača, môžete to urobiť automaticky pomocou Driver easy .
Driver Easy automaticky rozpozná váš systém a nájde preň správne ovládače. Nemusíte presne vedieť, v akom systéme je váš počítač spustený, nemusí vás trápiť nesprávny ovládač, ktorý by ste sťahovali, a nemusíte sa starať o to, že pri inštalácii urobíte chybu. Driver Easy to všetko zvládne.
Ovládače môžete automaticky aktualizovať pomocou ZADARMO alebo Pro verzia Driver Easy. Ale s verziou Pro to trvá iba 2 kroky (a získate úplnú podporu a 30-dňovú záruku vrátenia peňazí):
1) Stiahnuť ▼ a nainštalujte Driver Easy.
2) Spustite Driver Easy a kliknite na ikonu Skenovanie teraz tlačidlo. Driver Easy potom prehľadá váš počítač a zistí prípadné problémové ovládače.

3) Kliknite Aktualizovať všetko automaticky stiahnuť a nainštalovať správnu verziu všetkých ovládačov, ktoré vo vašom systéme chýbajú alebo sú zastarané (vyžaduje sa Pro verzia - výzva na aktualizáciu sa zobrazí po kliknutí na položku Aktualizovať všetko).
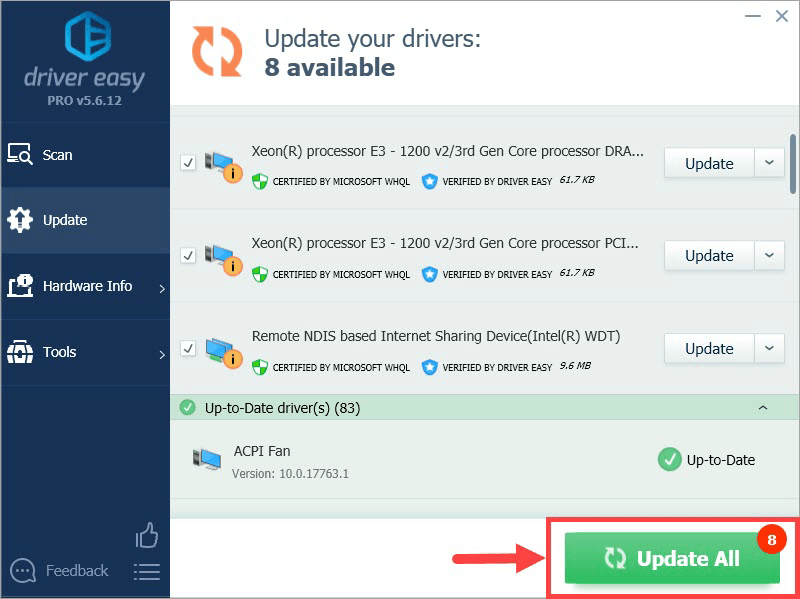
4) Otestujte svoj počítač a zistite, či sa vypína normálne. Ak hej, tak gratulujeme! Ak problém pretrváva, prejdite na Oprava 2 , nižšie.
Oprava 2: Zakázanie rýchleho spustenia
Rýchle spustenie je nová funkcia v systéme Windows 10, ktorá pomáha nášmu počítaču reštartovať rýchlejšie. Ale niekedy to môže narušiť proces vypínania, teda vypnutie počítača problém. Tu je postup, ako deaktivovať rýchle spustenie :
- Na klávesnici stlačte kláves s logom Windows a R súčasne skopírujte a prilepte powercfg.cpl do poľa a kliknite na Ok .

- Kliknite Vyberte, čo majú robiť tlačidlá napájania .

- Kliknite Zmeňte nastavenia, ktoré momentálne nie sú k dispozícii .

- Uisti sa box predtým Zapnúť rýchle spustenie (odporúčané) je nezačiarknuté a potom kliknite na ikonu Uložiť zmeny a zatvor okno.

- Dúfajme počítač sa nevypne problém bol vyriešený. Ak problém stále pretrváva, prejdite na Oprava 3 , nižšie.
Oprava 3: Zmena poradia zavádzania v systéme BIOS
Zmena poradia zavádzania v systéme BIOS sa ukazuje ako ďalšie efektívne riešenie vášho problému s vypínaním počítača. Takto to robíme:
- Kliknite tlačidlo Štart > tlačidlo nastavenia .

- Kliknite Aktualizácia a zabezpečenie .

- Kliknite Obnova > Reštartuj teraz .

- Kliknite Riešenie problémov > Pokročilé nastavenia > Nastavenia firmvéru UEFI .
- Kliknite Reštart .
- Choďte do Topánka tab.
- Vyberte Predvolená hodnota alebo HDD v hornej časti poradia zavádzania.
- Stlačte F10 uložiť zmeny a ukončiť BIOS .
- Dúfajme, že váš počítač sa nevypne problém bol vyriešený. Ak sa tak nestane, nebojte sa. Je tu ešte jedna oprava, ktorú môžete vyskúšať.
Oprava 4: Spustite Poradcu pri riešení problémov so službou Windows Update
Ak zlyhajú iné možnosti, môžete bežať Poradca pri riešení problémov s aktualizáciou systému Windows zistiť a dúfajme, že problém napravíme. Urobiť tak:
- Na klávesnici stlačte kláves s logom Windows a R súčasne skopírujte a prilepte control.exe / názov Microsoft.Riešenie problémov do poľa a kliknite na Ok .

- Kliknite na aktualizácia systému Windows > Spustite nástroj na riešenie problémov .

- Postupujte podľa pokynov na obrazovke a opravte všetky skryté problémy.
- Vypnite počítač ešte raz a skontrolujte, či počítač sa nevypne problém sa teraz vyrieši.
A je to - 4 osvedčené riešenia na opravu tohto počítača, ktoré nevyriešia problém. Dúfam, že to pomôže a všetko sa prejaví bez problémov s počítačom. Ak máte akékoľvek ďalšie otázky alebo nápady, o ktoré sa s nami môžete podeliť, neváhajte nám napísať komentár. 🙂














![[VYRIEŠENÉ] Widgety Windows 11 nefungujú](https://letmeknow.ch/img/knowledge/15/windows-11-widgets-not-working.jpg)
![[Sprievodca 2022] Apex Legends mešká alebo zamrzne na PC](https://letmeknow.ch/img/other/74/apex-legends-laggt-oder-friert-ein-auf-pc.jpg)