
Keď dokončíte stavbu nového herného zariadenia, posledná vec, ktorú chcete vedieť, je Ventilátory GPU sa netočia . To sa stáva aj mnohým hráčom: teplota neustále stúpa a ventilátory sa jednoducho nepohnú.
Ale nebojte sa, ak ste na jednej lodi. Tu je niekoľko funkčných opráv, ktoré pomohli mnohým používateľom, vyskúšajte ich a prinútia vašich fanúšikov okamžite pracovať.
Skôr ako začnete, najprv skontrolujte, či má váš GPU a tepelná kontrola (napr. Fan Stop od GIGABYTE), ktorý umožňuje ventilátorom otáčať sa len pri určitých teplotách.je to normálne?
No to záleží. Ventilátory GPU sa nie vždy točia . Niektoré sa otáčajú iba pri špecifických teplotách, najmä ak hovoríte o špičkových GPU, ktoré sa dodávajú s trikom na reguláciu teploty.
Ak však teplota GPU dosiahne 80 °C a nepočujete zvuk ventilátorov, môže to byť zlé znamenie.
Vyskúšajte tieto opravy
Možno nebudete musieť vyskúšať všetky opravy. Jednoducho postupujte smerom nadol, kým nenájdete ten, ktorý robí trik.
- Uistite sa, že sú zapojené všetky káble
- Skontrolujte ventilátory GPU
- Aktualizujte svoj grafický ovládač
- Konfigurácia otáčok GPU (otáčky ventilátora)
- Opravte svoj systém
- Spustite Driver Easy a kliknite na Skenovanie teraz tlačidlo. Driver Easy potom prehľadá váš počítač a zistí všetky problémové ovládače.

- Kliknite Aktualizovať všetko automaticky stiahnuť a nainštalovať správnu verziu všetky ovládače, ktoré vo vašom systéme chýbajú alebo sú zastarané.
(To si vyžaduje Verzia Pro – po kliknutí na tlačidlo Aktualizovať všetko sa zobrazí výzva na aktualizáciu. Ak nechcete platiť za verziu Pro, stále si môžete stiahnuť a nainštalovať všetky potrebné ovládače s bezplatnou verziou; stačí si ich stiahnuť jeden po druhom a manuálne nainštalovať bežným spôsobom Windows.)
 The Verzia Pro Driver Easy prichádza s plnú technickú podporu . Ak potrebujete pomoc, kontaktujte tím podpory Driver Easy na adrese .
The Verzia Pro Driver Easy prichádza s plnú technickú podporu . Ak potrebujete pomoc, kontaktujte tím podpory Driver Easy na adrese . - Stiahnuť ▼ a nainštalujte MSI Afterburner.
- Otvorte MSI Afterburner. Kliknutím na ikonu A v pravom dolnom rohu prepnete automatické ovládanie.

- Keď bude k dispozícii ovládanie rýchlosti ventilátora, potiahnite posúvač na prepínanie rýchlosti ventilátora.

- Stiahnuť ▼ a nainštalujte Restoro.
- Otvorte Restoro. Spustí bezplatnú kontrolu vášho počítača a poskytne vám podrobnú správu o stave vášho PC .

- Po dokončení sa zobrazí správa so všetkými problémami. Ak chcete všetky problémy vyriešiť automaticky, kliknite na ZAČAŤ OPRAVU (Budete si musieť zakúpiť plnú verziu. Dodáva sa so 60-dňovou zárukou vrátenia peňazí, takže ak Restoro váš problém nevyrieši, môžete kedykoľvek vrátiť peniaze).

- GPU
Oprava 1: Uistite sa, že sú zapojené všetky káble
Prvá vec, ktorú chcete urobiť, je skontrolujte, či sú napájacie káble PCIe bezpečne zapojené . To sa zvyčajne stáva na prvom zostavenom počítači. Mali by ste skontrolovať, či je váš GPU pripojený k zdroju PSU a či nie sú káble roztrhnuté alebo odrené.
 Upozorňujeme, že niektoré staršie grafické karty nemajú napájacie konektory PCIe, pretože napájajú cez PCIe pruh .
Upozorňujeme, že niektoré staršie grafické karty nemajú napájacie konektory PCIe, pretože napájajú cez PCIe pruh . Ak vidíte GPU v správcovi zariadení alebo máte výstup z GPU, znamená to, že to väčšinou nie je problém s pripojením.
Oprava 2: Skontrolujte ventilátory GPU
Ďalej sa musíte pozrieť na fanúšikov GPU. Kedy vypnutý , môžete skúsiť roztočiť ventilátory prstom, aby ste zistili, či sa zasekli. Ak ide o starý počítač, môžete kartu vytiahnuť a vatovým tampónom trochu. Ak chcete oživiť starý GPU, môžete tiež skúsiť mazanie ložísk strojovým olejom alebo mazacím tukom.
 NEPOUŽÍVAJTE WD-40 na svojom GPU, pretože to môže trvalo poškodiť ventilátor. A ak sa v počítačovom hardvéri nevyznáte, poraďte sa s odborníkom na IT v opravovni.
NEPOUŽÍVAJTE WD-40 na svojom GPU, pretože to môže trvalo poškodiť ventilátor. A ak sa v počítačovom hardvéri nevyznáte, poraďte sa s odborníkom na IT v opravovni. Ak ste si istí, že nejde o hardvérový problém, pozrite sa na ďalšiu opravu.
Oprava 3: Aktualizujte grafický ovládač
Častejšie sa v skutočnosti stretávate s problémom vodiča. Problém, že sa ventilátory neotáčajú, môže znamenať, že používate poškodený alebo zastaraný grafický ovládač . Ak chcete túto možnosť vylúčiť, vždy sa uistite, že používate najnovšie správne ovládače počítača.
Grafický ovládač môžete aktualizovať manuálne na webovej lokalite výrobcu GPU ( NVIDIA / AMD ), stiahnutím najnovšieho správneho inštalátora a inštaláciou krok za krokom. Ak sa vám však nepáči hrať sa s ovládačmi zariadení, môžete použiť Vodič Easy na automatické skenovanie, opravu a aktualizáciu ovládačov.
Po aktualizácii všetkých ovládačov reštartujte počítač a skontrolujte, či sa ventilátory teraz točia.
Ak vám najnovšie ovládače nedokážu pomôcť, pozrite si ďalšiu opravu. (Alebo môžete ísť trochu ďalej vykonajte čistú reinštaláciu ovládača pomocou DDU .)
Oprava 4: Konfigurácia otáčok GPU (rýchlosť ventilátora)
RPM znamená otáčky za minútu, čo zvyčajne nazývame rýchlosť ventilátora. Ak chcete zistiť, či ide o nesprávnu konfiguráciu, môžete použiť programy na monitorovanie hardvéru, napr MSI Afterburner na manuálne nastavenie rýchlosti ventilátora. Ide o bezpečnejší prístup v porovnaní so záťažovými testami.
Ak nič nepočujete, aj keď je posuvník na hodnote 100, jednoducho pokračujte na ďalšiu opravu.
Oprava 5: Skenujte a opravte svoj systém
Ak grafická karta funguje perfektne na inom počítači, je pravdepodobné, že ide o systémový problém alebo váš zdroj napájania nie je dostatočne výkonný. Ak ste si istí, že máte viac než dostatok energie, spustite kontrolu systému a skontrolujte, či chýbajú alebo nie sú poškodené súbory.
Pre túto prácu odporúčame obnovujem . Je to profesionálne opravárenské riešenie, ktoré skenuje a opravuje systémové problémy bez straty osobných údajov.
Oprava 6: Aktualizujte svoj GPU BIOS
Poškodený BIOS GPU môže tiež spôsobiť problémy s ventilátorom. Zvyčajne sa nemusíte starať o GPU BIOS, ale je to potenciálny vinník a mal by byť vo vašom kontrolnom zozname. Všimnite si, že to nie je pre každého, a ak si nie ste tak istí svojimi počítačovými zručnosťami, je najlepšie opýtať sa odborníka.
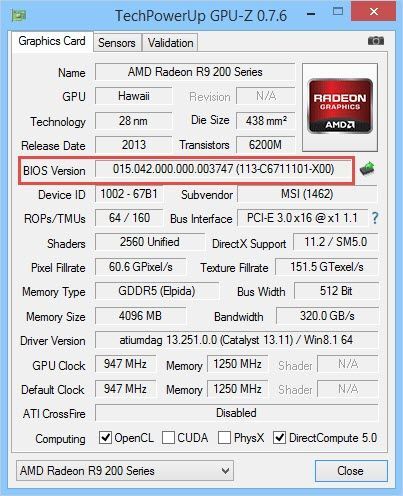
Môžete sledovať tento príspevok aktualizovať GPU BIOS. Za normálnych okolností budete v poriadku, ak si vyberiete správny model a výrobcu. Okrem toho určite zálohujte pôvodný BIOS v prípade, že veci idú na juh.
Dúfajme, že tento príspevok vám pomôže roztočiť fanúšikov s nulovými problémami. Ak máte nejaké otázky alebo nápady, pokojne ich napíšte do komentárov nižšie.






![[Vyriešené!] Discord chyba 3002](https://letmeknow.ch/img/knowledge-base/FA/solved-discord-error-3002-1.jpg)


![[Vyriešené] Valorant zaseknutý na obrazovke nekonečného načítania](https://letmeknow.ch/img/knowledge-base/80/valorant-stuck-infinite-loading-screen.jpg)


