'>
Je veľmi frustrujúce stretnúť sa s náhodnými zlyhaniami, keď si užívate zúrivú bitku v hre Call of Duty: Warzone. Aj keď je ťažké určiť presný dôvod tohto problému, môžete pomocou niekoľkých jednoduchých trikov zabrániť zrúteniu Warzone.
Vyskúšajte tieto opravy:
Tu je 7 opráv iných hráčov, ktoré vyriešili zlyhanie CoD Warzone v PC. Možno ich nevyskúšate všetky; jednoducho sa prepracujte v zozname, kým nenájdete ten, ktorý vám vyhovuje.
- Nainštalujte si najnovšiu opravu hry
- Aktualizujte grafický ovládač
- Overte integritu svojich herných súborov
- Zatvorte nepotrebné aplikácie na pozadí
- Upravte nastavenia grafiky
- Prepnite na DirectX 11
- Zväčšiť virtuálnu pamäť
- Dočasne vypnite program Windows Defender
- Zakázať prekrytie
- Premenujte súbor hry
Oprava 1 - Nainštalujte si najnovšiu opravu hry
Nové hry zvyčajne prichádzajú s mnohými chybami alebo problémami, ale chvalabohu, vývojári vydajú nové opravy, ktoré ich opravia. Keď teda Warzone na vašom PC neustále zlyháva, prvou vecou je skontrolovať dostupnú aktualizáciu a potom ju nainštalovať.
Ak to nefunguje, poďme sa hlbšie venovať ďalším príčinám, ktoré súvisia s grafickým ovládačom, spustenými programami, súbormi hier a nastavením virtuálnej pamäte.
Oprava 2 - Aktualizácia grafického ovládača
Celý rad problémov s hrami, ako napríklad zlyhanie alebo zamrznutie, je spôsobený nesprávnym, chybným alebo zastaraným grafickým ovládačom. Call of Duty Warzone nie je výnimkou. Ak si chcete vychutnať plynulé hranie, mali by ste grafický ovládač udržiavať vždy aktualizovaný.
Najnovší grafický ovládač môžete získať od výrobcu grafickej karty, napríklad AMD alebo NVIDIA a ručne ho nainštalujte. Ak však nemáte čas, trpezlivosť alebo schopnosti na manuálnu aktualizáciu ovládača, môžete to urobiť automaticky pomocou Driver easy .
Driver Easy automaticky rozpozná váš systém a nájde preň správne ovládače. Nemusíte presne vedieť, v akom systéme je váš počítač spustený, nemusí vás trápiť nesprávny ovládač, ktorý by ste sťahovali, a nemusíte sa starať o to, že pri inštalácii urobíte chybu.
Ovládače môžete aktualizovať automaticky pomocou verzie Driver Easy ZDARMA alebo Pro. Ale s Pro verzia má iba 2 kroky:
1) Stiahnuť ▼ a nainštalujte Driver Easy.
2) Spustite Driver Easy a kliknite na ikonu Skenovanie teraz tlačidlo. Driver Easy potom prehľadá váš počítač a zistí prípadné problémové ovládače.

3) Kliknite na ikonu Aktualizácia Kliknutím na tlačidlo vedľa označeného ovládača grafickej karty automaticky stiahnete správnu verziu tohto ovládača a potom ho môžete nainštalovať manuálne (môžete to urobiť s verziou ZDARMA).
Alebo kliknite Aktualizovať všetko automaticky stiahnuť a nainštalovať správnu verziu všetkých ovládačov, ktoré vo vašom systéme chýbajú alebo sú zastarané. (Vyžaduje sa to Pro verzia ktorá prichádza s plnou podporou a 30-dennou zárukou vrátenia peňazí. Po kliknutí sa zobrazí výzva na aktualizáciu Aktualizovať všetko .)
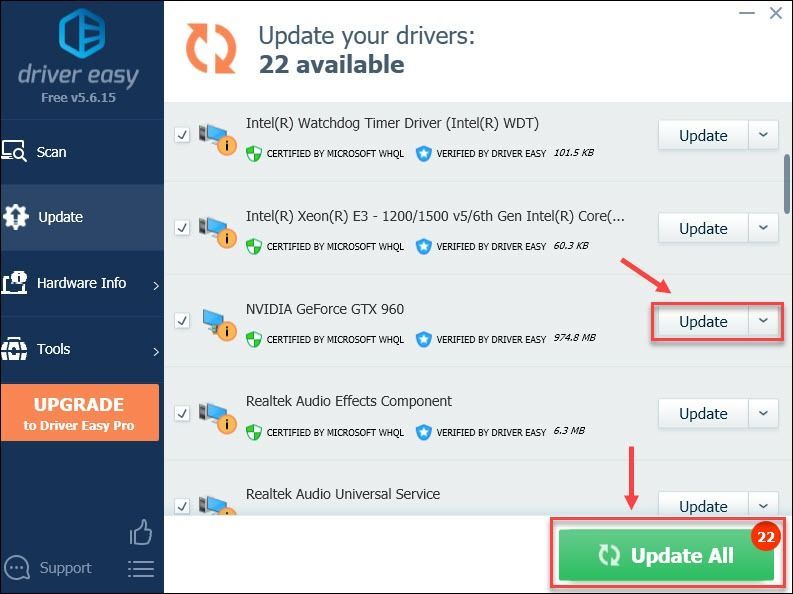
podpora.
Ak potrebujete pomoc, kontaktujte Tím podpory Driver Easy o support@drivereasy.com .
Teraz vyskúšajte, či nový grafický ovládač poskytuje Warzone stabilný a vylepšený výkon. Ak sa zlyhania stále nezastavia, môžete vyskúšať ďalšie opravy.
Oprava 3 - Overte integritu svojich herných súborov
Chýbajúci alebo poškodený herný súbor je ďalším známym vinníkom havárie Warzone na PC. Nemusíte sa však báť, vyriešiť tento problém je také jednoduché ako pár kliknutí.
1) Spustite svojho klienta Battle.net.
2) Kliknite Call of Duty: MW v ľavom paneli. Potom kliknite na ikonu možnosti a vyberte Skenovať a opraviť z rozbaľovacej ponuky.
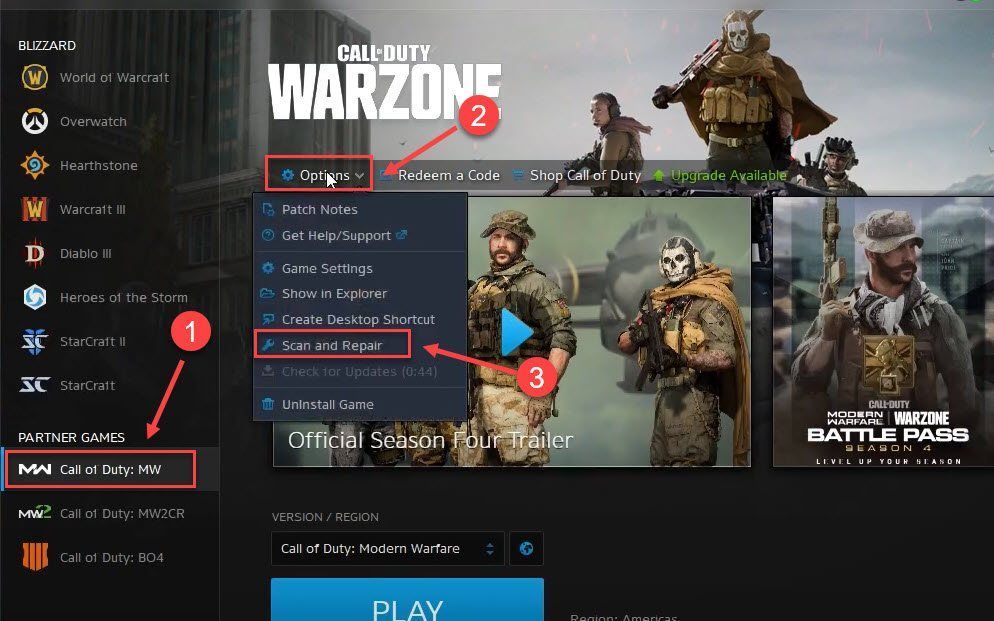
3) Kliknite Začnite skenovať .
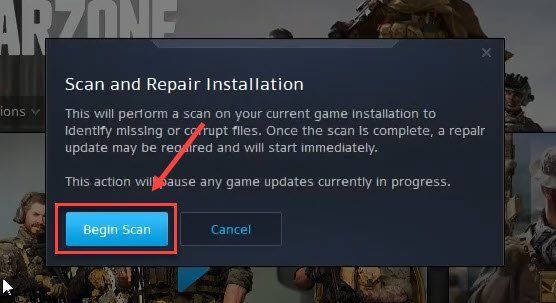
Po dokončení procesu znova spustite Warzone a skontrolujte, či sa všetko vráti do normálu. Ak sa stále zrúti, choďte na ďalšiu opravu nižšie.
Oprava 4 - Zatvorte nepotrebné aplikácie na pozadí
Havarijný problém môžu spustiť aj aplikácie na pozadí, ktoré sú v konflikte s CoD Warzone alebo vyčerpávajú veľké množstvo systémových prostriedkov. Ak sa tomu chcete vyhnúť, mali by ste pred hraním hier vypnúť nepotrebné aplikácie.
1) Pravým tlačidlom myši kliknite na ľubovoľné prázdne miesto na paneli úloh a kliknite na ikonu Správca úloh .
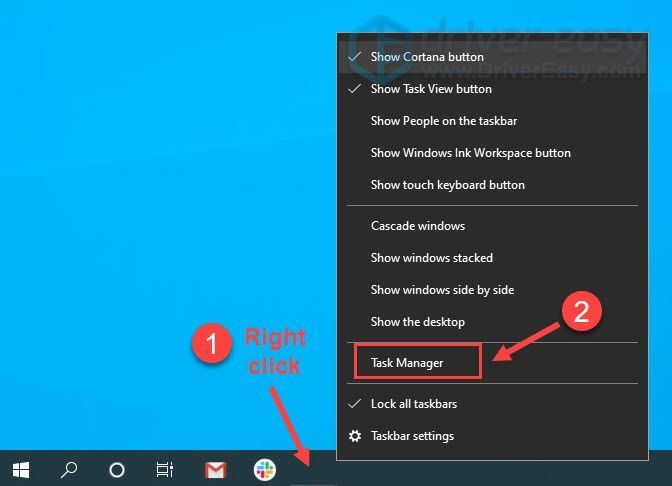
2) Pravým tlačidlom myši kliknite na aplikáciu, ktorú chcete zavrieť, a kliknite na ikonu Ukončiť úlohu .
Neukončujte žiadne programy, ktoré vám nie sú známe, pretože môžu byť kritické pre fungovanie vášho počítača.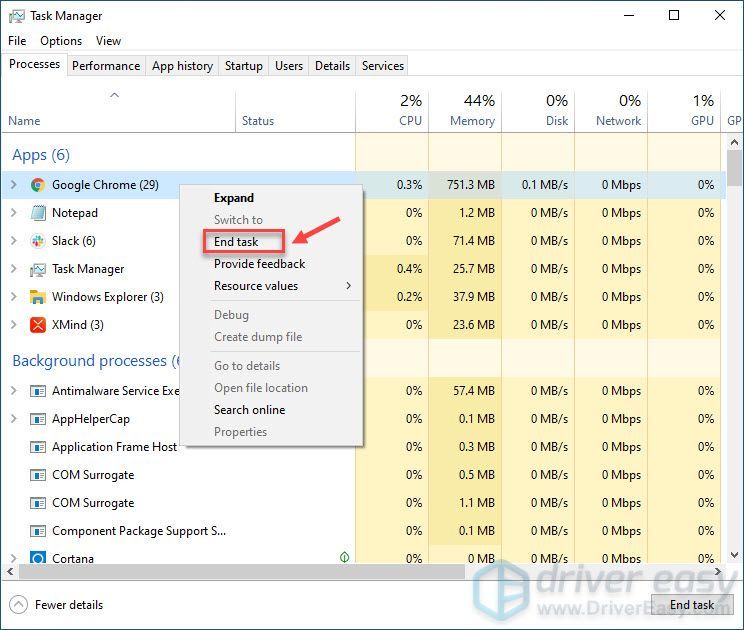
Po zatvorení všetkého ostatného na pozadí budete môcť CoD Warzone spustiť normálne. Ak havária stále trvá, skontrolujte opravu 5.
Oprava 5 - Úprava nastavení grafiky
Mnoho hráčov hlásilo streamovanie textúr, nová funkcia pridaná do nedávnej aktualizácie CoD Warzone spôsobí zrútenie Warzone.
Odporúča sa vám to zakázať streamovanie textúry a V-Sync a tiež znížiť ďalšie možnosti grafiky na zlepšenie plynulosti hry. Ak to nepomôže, pokračujte v ďalších opravách uvedených nižšie.
Oprava 6 - Prepnúť na DirectX 11
Pre hráčov, ktorí narazia na zlyhania s konkrétnou chybou DirectX, môže prechod na DirectX 11 umožniť stabilný chod hry. Tu je postup:
1) Spustite klienta Blizzard Battle.net.
2) Vyberte Call of Duty: MW na ľavej table a kliknite na možnosti > Nastavenia hry .
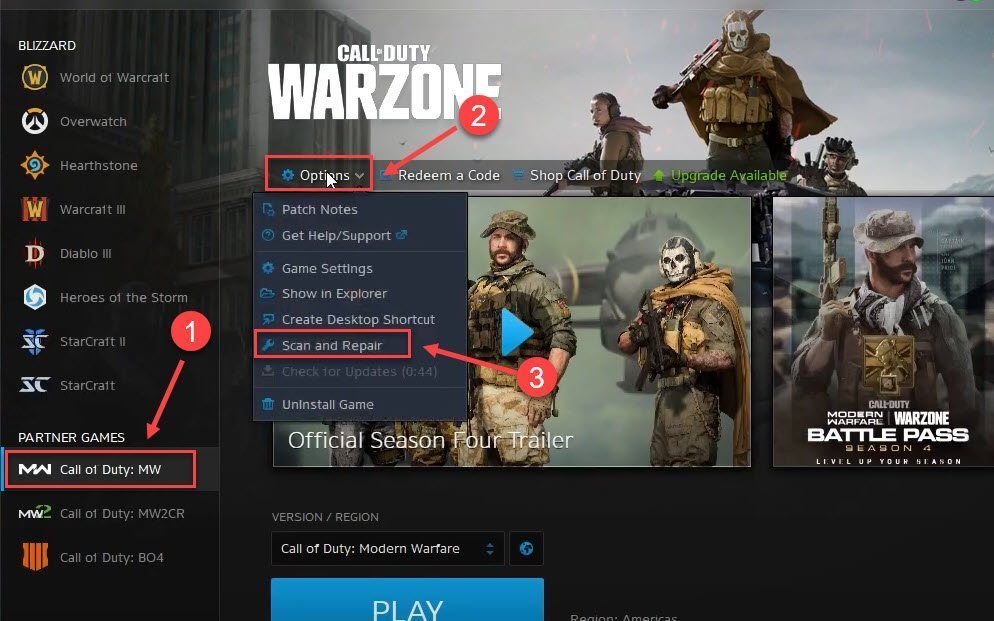
3) Vyberte Nastavenia hry . Potom zaškrtnite Ďalšie argumenty príkazového riadku a vstúpte -D3D11 v textovom poli.
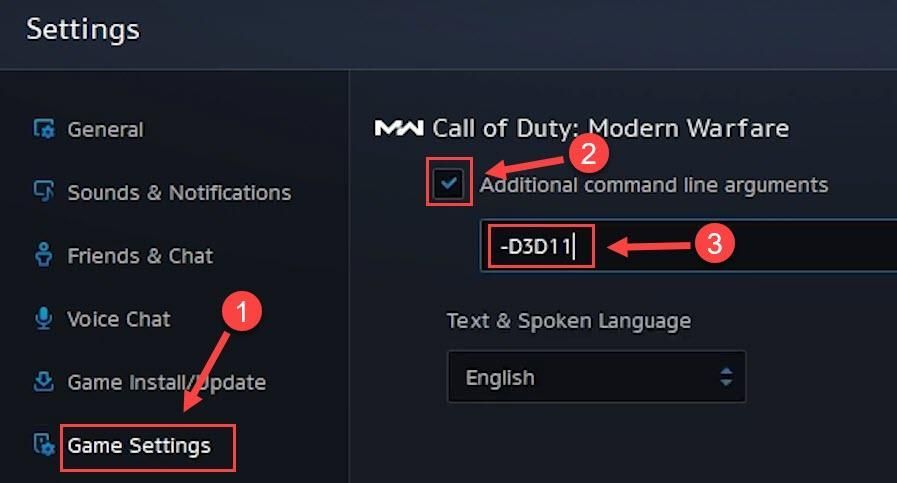
4) Kliknite hotový uplatniť zmeny.
Reštartujte hru a zistite, ako to ide. Ak problém pretrváva, pokračujte ďalšou opravou.
Oprava 7 - Zväčšenie virtuálnej pamäte
Keď váš počítač má málo pamäte, virtuálna pamäť slúži ako ďalšia pamäť RAM. Ak však nestačí na spracovanie niektorých aplikácií, ktoré sú náročné na zdroje, ako sú napríklad CoD Warzone, dôjde k zlyhaniu. Ak chcete zistiť, či je to tak, môžete rozšíriť virtuálnu pamäť pomocou nasledujúcich krokov.
1) Kliknite na ikonu Štart tlačidlo a typ rozšírené nastavenia systému vo vyhľadávacom paneli. Potom kliknite na ikonu Zobraziť rozšírené nastavenia systému .
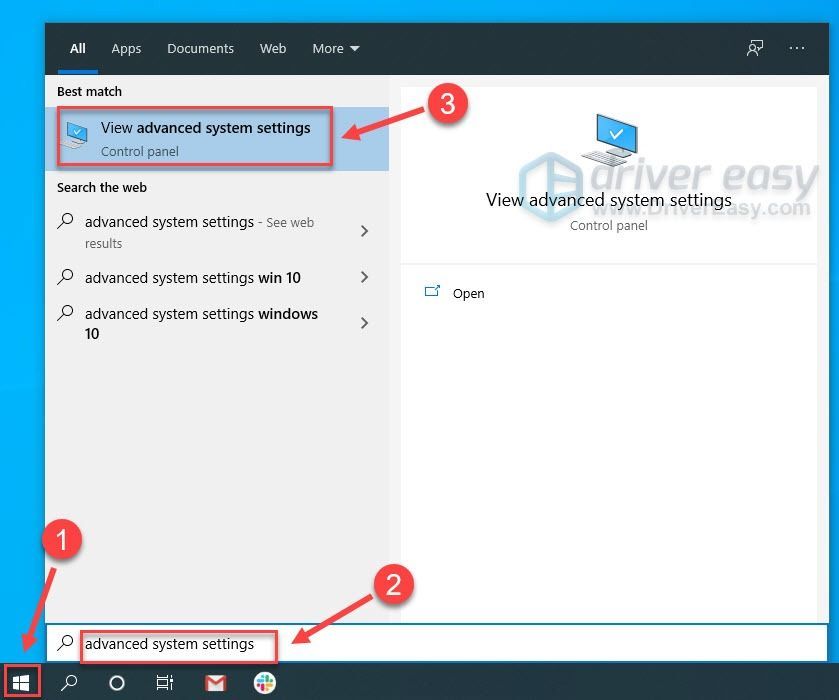
2) Kliknite nastavenie v časti Výkon.
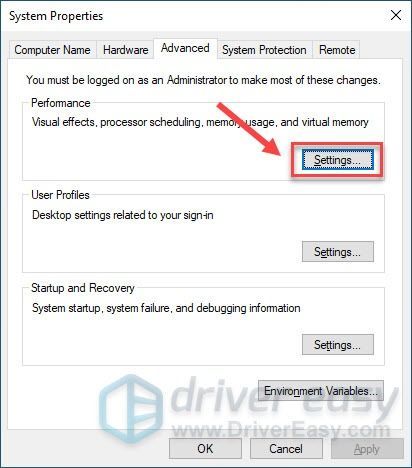
3) Vyberte ikonu Pokročilé tab. Potom kliknite na ikonu Zmena .
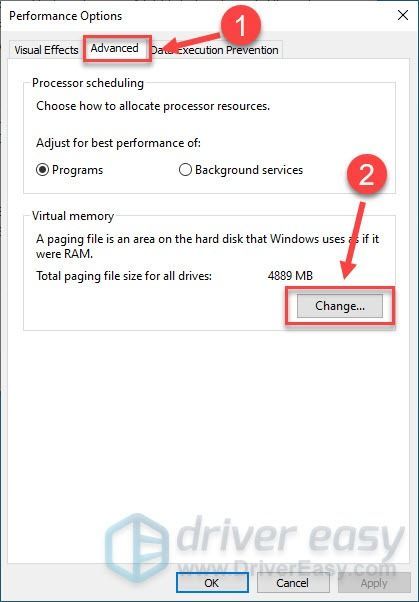
4) Zrušte začiarknutie Automaticky spravovať veľkosť stránkovacieho súboru pre všetky disky .
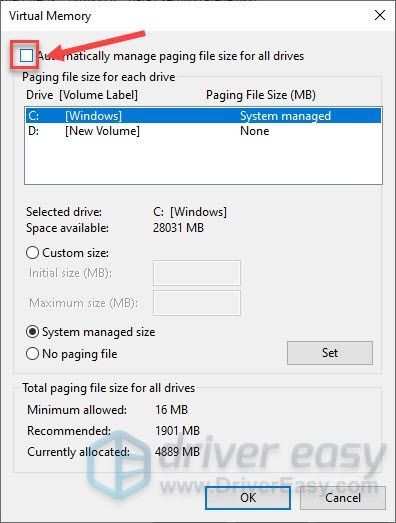
5) Vyberte jednotku, na ktorú ste hru nainštalovali. Potom kliknite na políčko vedľa Vlastná veľkosť .
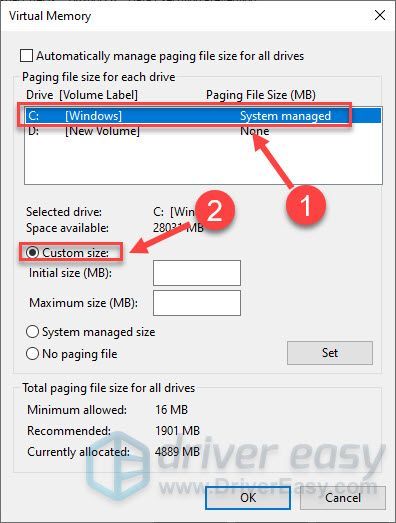
6) Zadajte znak počiatočná veľkosť a maximálna veľkosť v závislosti od množstva pamäte RAM, ktorú má váš počítač. Potom kliknite na ikonu Ok .
Spoločnosť Microsoft odporúča nastaviť virtuálnu pamäť na hodnotu najmenej 1,5 krát a nie viac ako 3 krát množstvo pamäte RAM v počítači.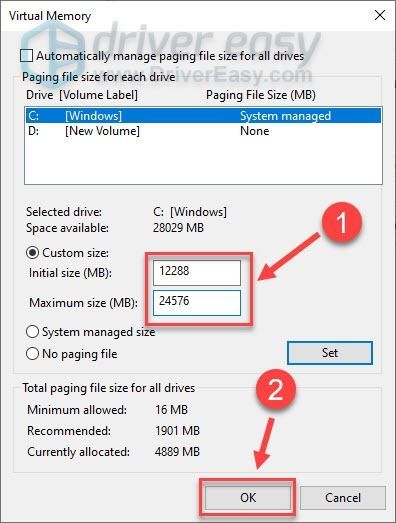
Po dokončení vyššie uvedených krokov vyskúšajte, či Warzone funguje dobre. Ak sa rovnaké zlyhanie vráti, pokračujte nasledujúcou opravou nižšie.
Oprava 8 - Dočasne vypnite program Windows Defender
Cieľom programu Windows Defender je chrániť váš počítač pred hrozbami alebo nebezpečenstvami, môže však omylom zablokovať niektoré z vašich aplikácií a zabrániť im v správnej funkcii. Dočasne vypnite program Windows Defender a uvidíte, ako Warzone funguje.
Windows 10
1) Na klávesnici stlačte kláves Kľúč s logom Windows a Ja súčasne vstúpte do ponuky nastavení systému Windows.
2) Kliknite Aktualizácia a zabezpečenie .
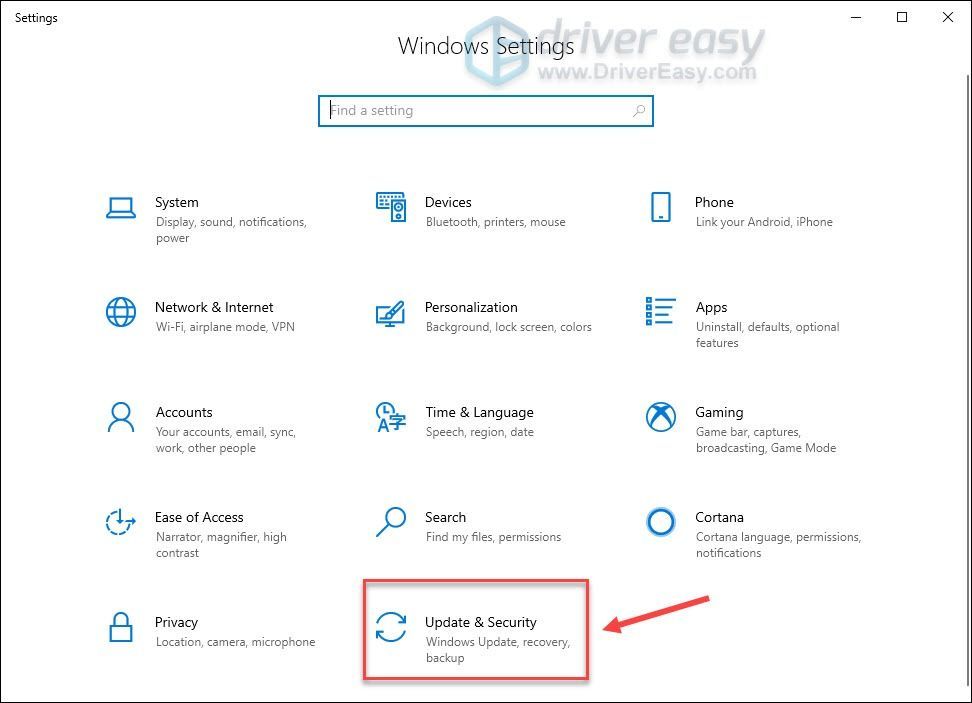
3) Vyberte Zabezpečenie systému Windows na ľavom paneli a kliknite na Ochrana pred vírusmi a hrozbami .
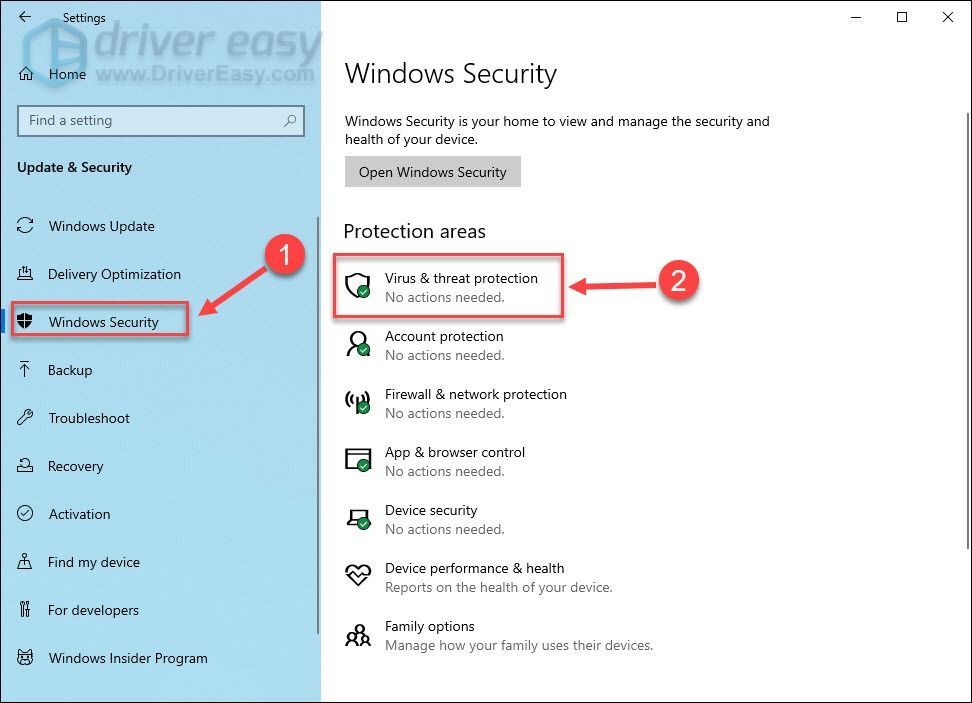
4) Vo vyskakovacom okne kliknite na ikonu Spravovať nastavenia .
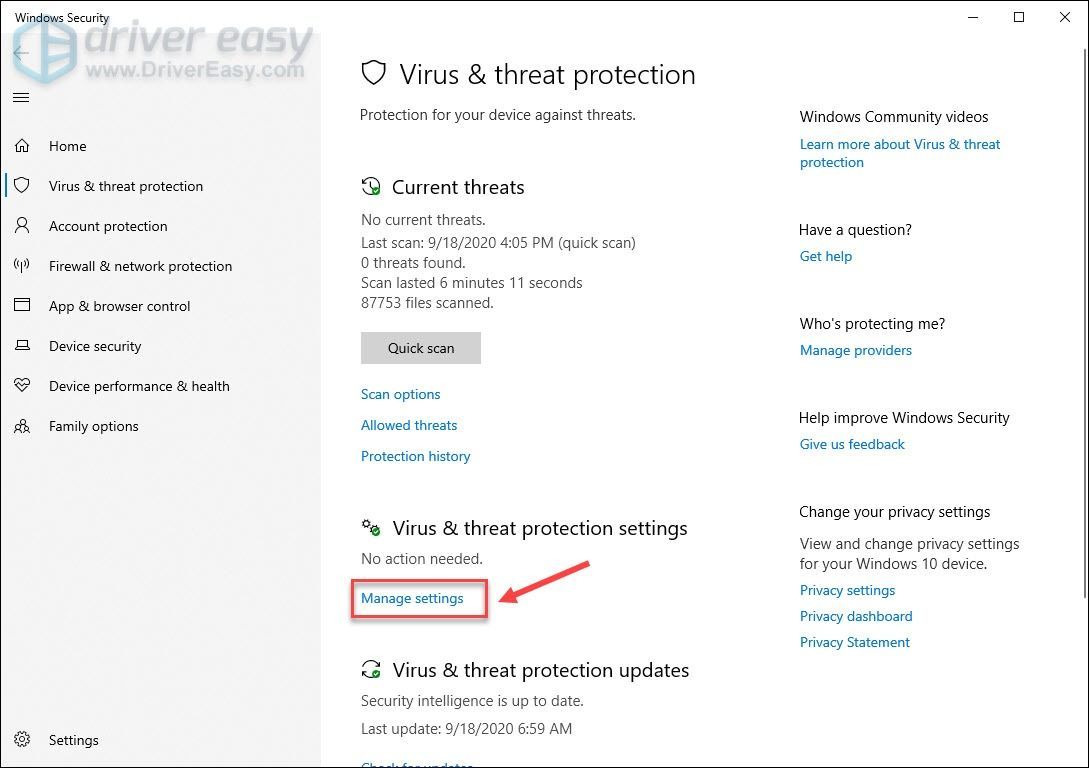
5) Vypnúť Ochrana v reálnom čase .
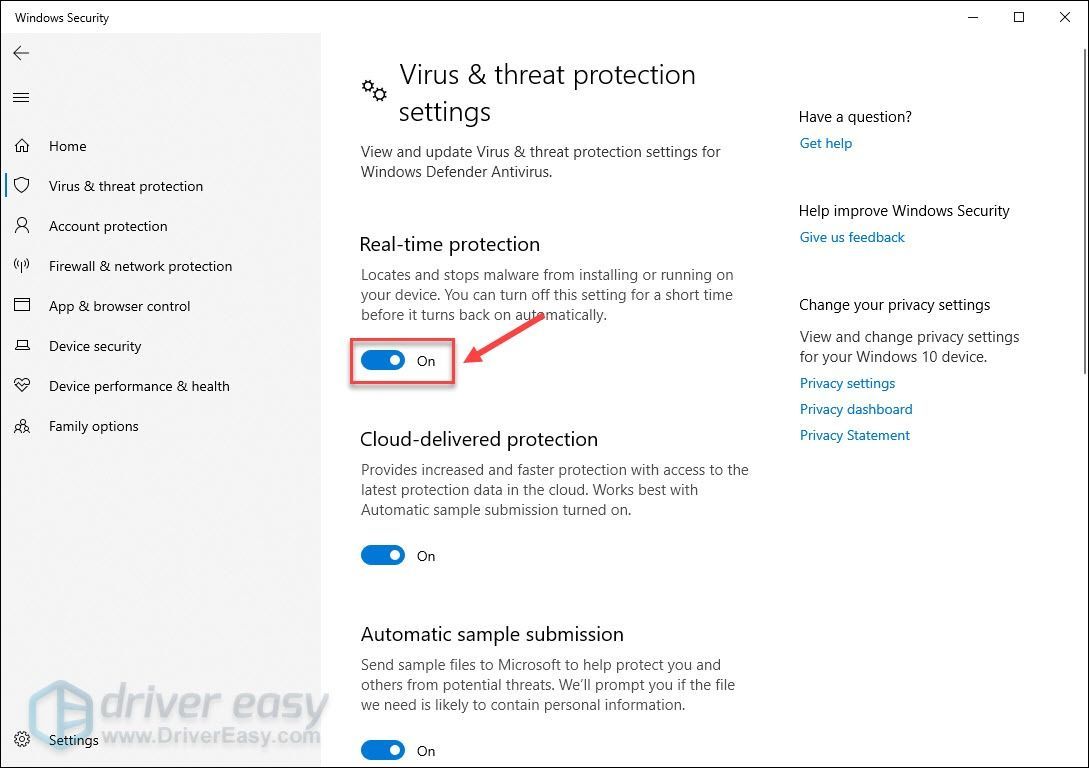
Reštartujte počítač a spustite Warzone na otestovanie tejto metódy. Ak program Windows Defender nie je dôvodom na vinu, prejdite na Oprava 9 potom.
Windows 7
1) Na klávesnici stlačte kláves Kľúč s logom Windows a R zároveň vyvolať políčko Spustiť. Potom napíšte kontrola do poľa a kliknite na Ok .
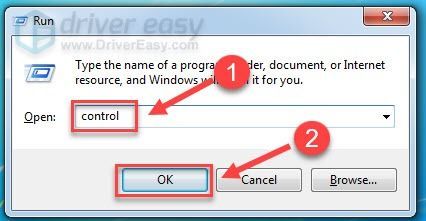
2) Vyberte Malé ikony v časti Zobraziť podľa a kliknite na Ochranca systému Windows .
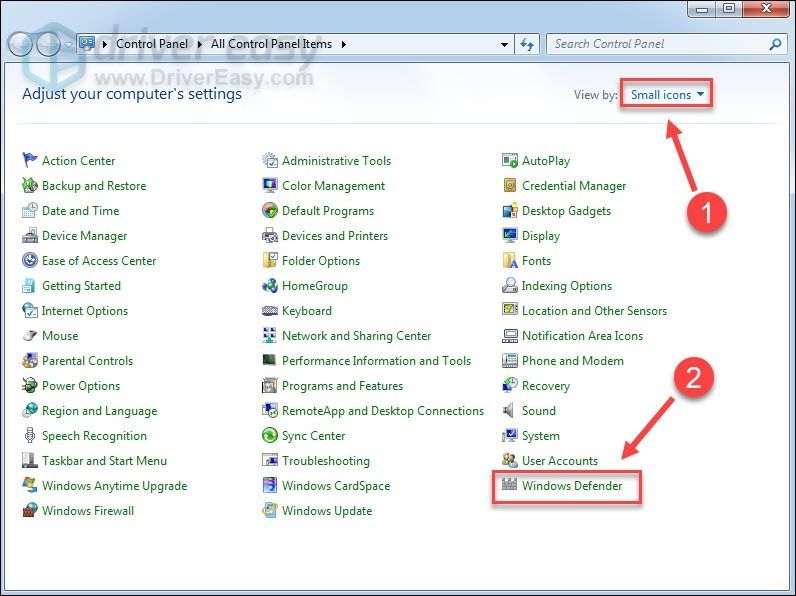
3) Kliknite Náradie . Potom kliknite na ikonu možnosti .
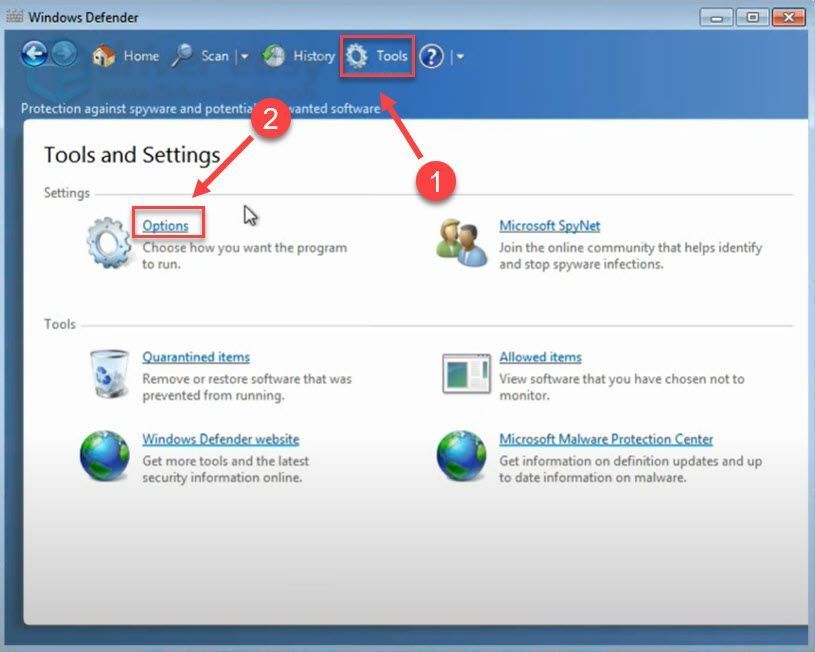
4) Vyberte Správca na ľavom paneli a zrušte začiarknutie políčka vedľa Použite tento program .
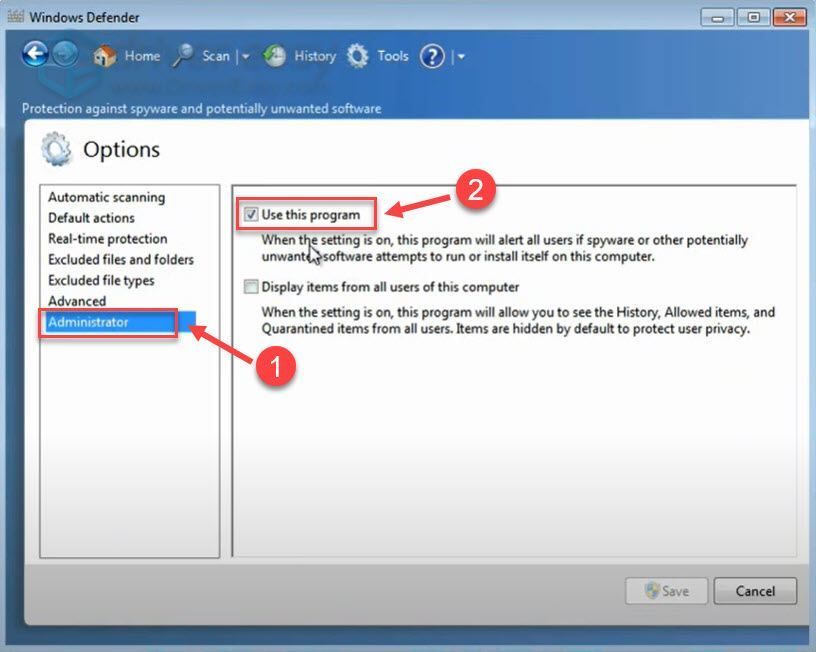
5) Kliknite Uložiť .
Reštartujte počítač a spustite Warzone na testovanie. Ak aj po použití tohto riešenia narazíte na zlyhania, vyskúšajte nasledujúcu opravu nižšie.
Oprava 9 - Zakázať prekrytie
Funkcia prekrytia poskytovaná programami tretích strán môže byť dôvodom zrútenia CoD Warzone. Počas hry by ste ho teda mali vypnúť. Ďalej vám konkrétne ukážeme, ako na to Svár a Zážitok z GeForce . Ak prekrytie vôbec nepoužívate, prejdite na stránku Oprava 10 .
Na sváru
1) Spustiť diskord.
2) Kliknite na ikonu ikona ozubeného kolieska v dolnej časti ľavej tably.
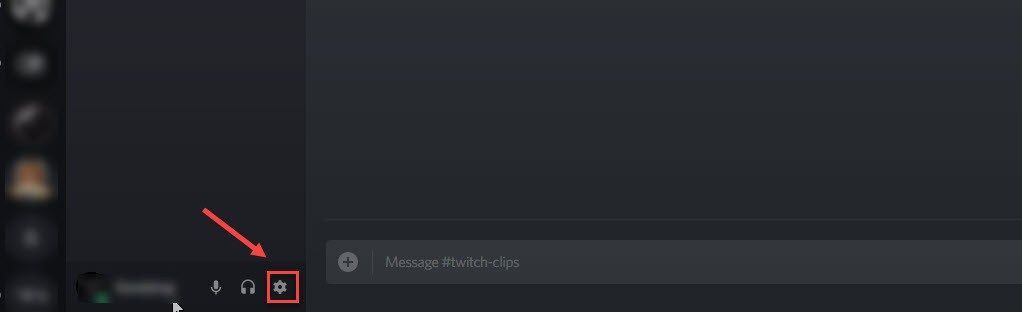
3) Vyberte ikonu Prekrytie kartu v ľavom paneli a vypnite ju Povoliť prekrytie v hre .
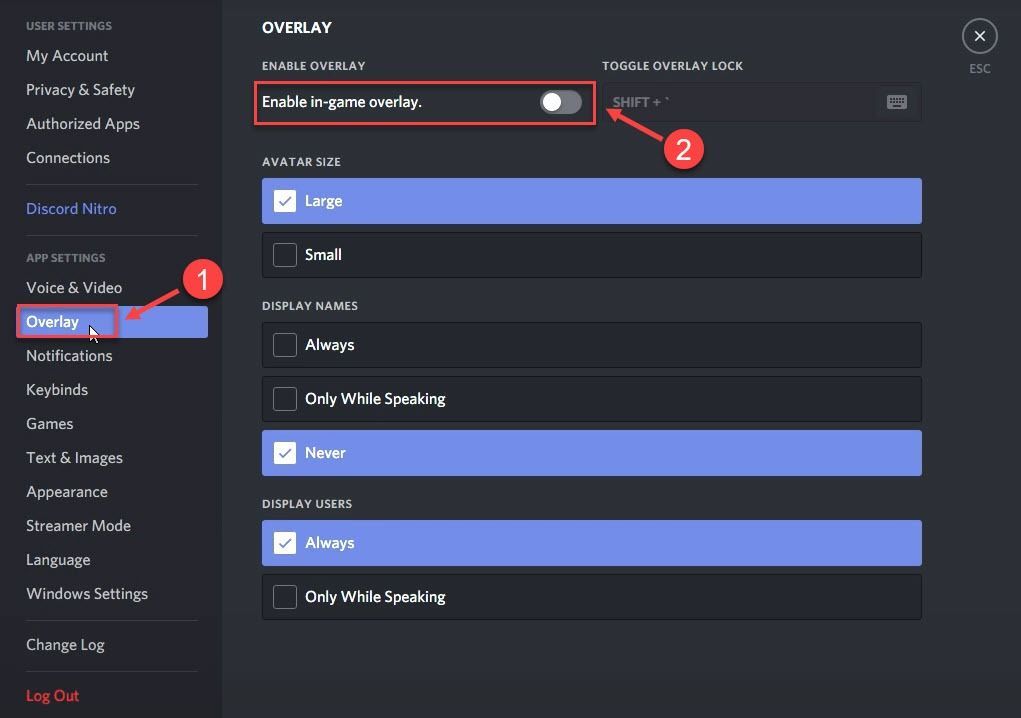
Na GeForce Experience
1) Spustite GeForce Experience.
2) Kliknite na ikonu ikona ozubeného kolieska v pravom hornom rohu.
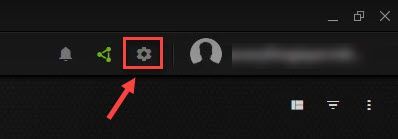
3) Vypnúť Prekrytie v hre .
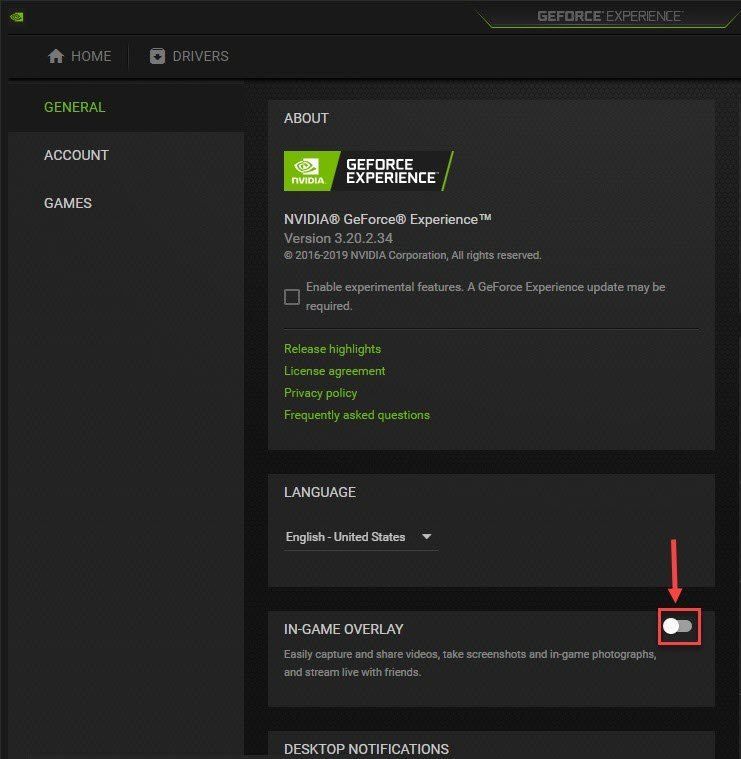
Ak sa deaktiváciou prekrytia problém nevyrieši, vyskúšajte posledný postup.
Oprava 10 - Premenujte súbor hry
Ak všetko ostatné uvedené vyššie nepomáha, skúste súbor hry premenovať. Táto metóda znie trochu zvláštne, ale funguje ako kúzlo pre niektorých hráčov uviaznutých v nekonečných pádoch.
1) Spustite klienta Battle.net.
2) Kliknite Call of Duty: MW v ľavom paneli. Potom kliknite na ikonu možnosti a kliknite Ukázať v prehliadači .
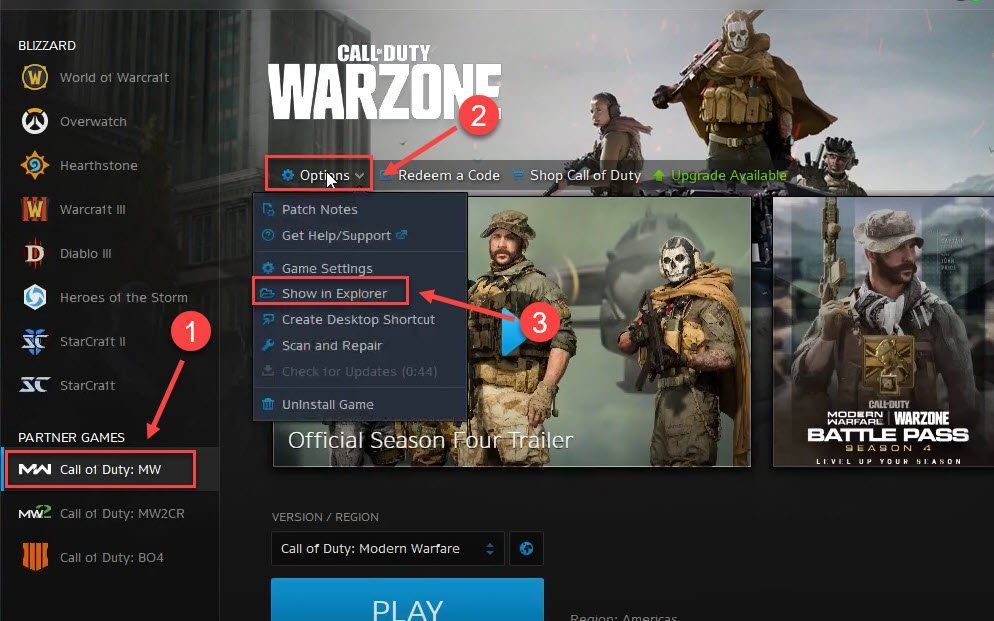
3) Otvor Call of Duty Modern Warfare priečinok.
4) Dvakrát kliknite na ikonu Súbor ModernWarfare.exe a premenujte ho na ModernWarfare.exe1 .
Otvorte Warzone a uvidíte, či si ho teraz môžete vychutnať bez prerušenia.
A je to - celý zoznam opráv pre aplikáciu Call of Duty Warzone, ktorá zlyhala na PC. Dúfajme, že sú vám užitočné. Ak máte ďalšie otázky alebo návrhy, neváhajte zanechať komentár nižšie.
![[Tipy 2022] Písmo je na obrazovke v systéme Windows 10 rozmazané](https://letmeknow.ch/img/other/52/schrift-ist-unscharf-auf-bildschirm-unter-windows-10.jpg)





