'>

Pri pokuse o inštaláciu ovládača sa zobrazí varovná správa „ Windows vyžaduje digitálne podpísaný ovládač “, Znamená to, že vodič nie je podpísaný. Existujú dva spôsoby, ako úspešne nainštalovať ovládač. Stačí vyzdvihnúť metódu, ktorá sa vám páči.
Metóda 1: Inštalácia ovládača pomocou ovládača Easy
Metóda 2: Zakážte podpisovanie ovládačov v systéme Windows
Metóda 1: Inštalácia ovládača pomocou ovládača Easy
Ručná aktualizácia ovládačov môže trvať riskantne a navždy. Je možné, že po hodinách nenájdete ani toho správneho vodiča. Namiesto manuálnej aktualizácie ovládačovmôžete to urobiť automaticky s Driver easy .
Driver Easy automaticky rozpozná váš systém a nájde preň správne ovládače. Nemusíte presne vedieť, v akom systéme je váš počítač spustený, nemusíte riskovať stiahnutie a inštaláciu nesprávneho ovládača a nemusíte sa báť, že pri inštalácii urobíte chybu.
Ovládače môžete aktualizovať automaticky pomocou verzie Driver Easy ZDARMA alebo Pro. Ale s verziou Pro to trvá iba 2 kliknutia (a získate úplnú podporu a 30-dňovú záruku vrátenia peňazí):
1) Stiahnuť ▼ a nainštalujte Driver Easy.
2) Spustite Driver Driver a kliknite na Skenovanie teraz . Driver Easy potom prehľadá váš počítač a zistí prípadné problémové ovládače.
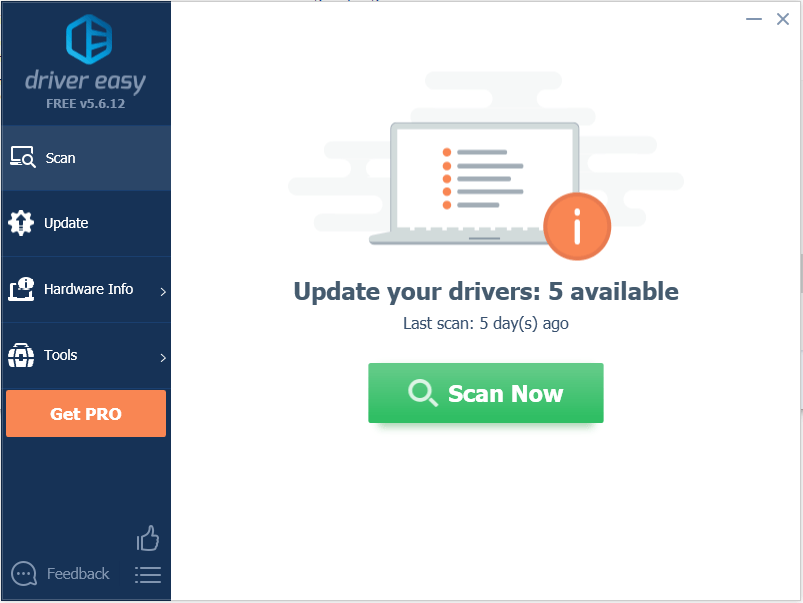
3) Kliknite na ikonu Aktualizácia tlačidlo vedľa jedného ovládača, aby sa automaticky stiahla správna verzia tohto ovládača, potom ho môžete nainštalovať manuálne (môžete to urobiť s verziou ZDARMA).
Alebo kliknite Aktualizovať všetko na automatické stiahnutie a inštaláciu správnej verzie všetko ovládače, ktoré vo vašom systéme chýbajú alebo sú zastarané (vyžaduje sa to verzia Pro - po kliknutí na tlačidlo Aktualizovať všetko sa zobrazí výzva na aktualizáciu).
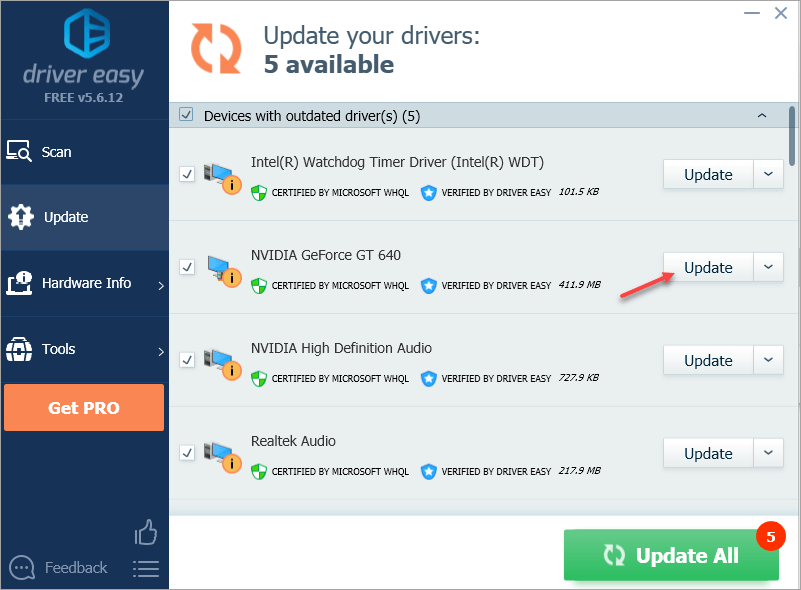
Metóda 2: Zakážte podpisovanie ovládačov v systéme Windows
Neodporúča sa inštalovať nepodpísaný ovládač alebo aplikáciu. Ak ste však ovládač získali z oficiálnych webových stránok výrobcu, môžete si ho aj tak nainštalovať, čo zaručí bezpečnosť. Ak chcete nainštalovať ovládač, musíte vo Windows zakázať podpisovanie ovládača.
DÔLEŽITÉ: Uistite sa, že ovládač získate z oficiálnych webových stránok výrobcu. Ak sa táto chyba vyskytne pri pokuse o inštaláciu ovládača od tretej strany, môže spôsobiť problémy.
Podľa týchto pokynov zakážete podpisovanie ovládača.
1) Stlačte Win + R (Kláves Windows a kláves R) súčasne. Zobrazí sa dialógové okno Spustiť.
2) Typ gpedit.msc v poli Spustiť a kliknite na Ok tlačidlo.
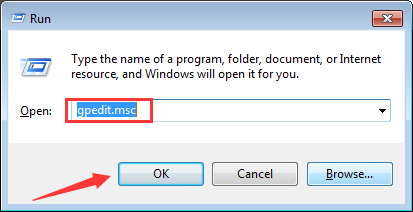
3) Kliknite Konfigurácia používateľa na ľavom paneli a dvakrát kliknite na Šablóny pre správu v pravej časti okna.
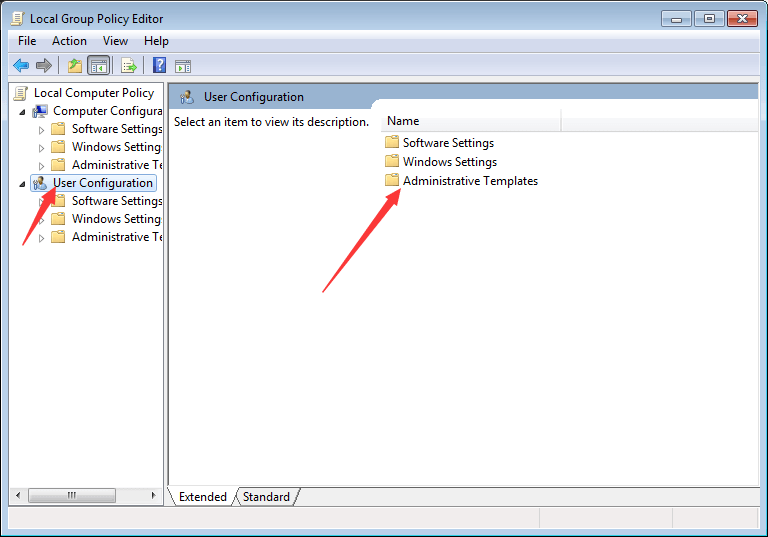
4) Dvakrát kliknite na Systém .
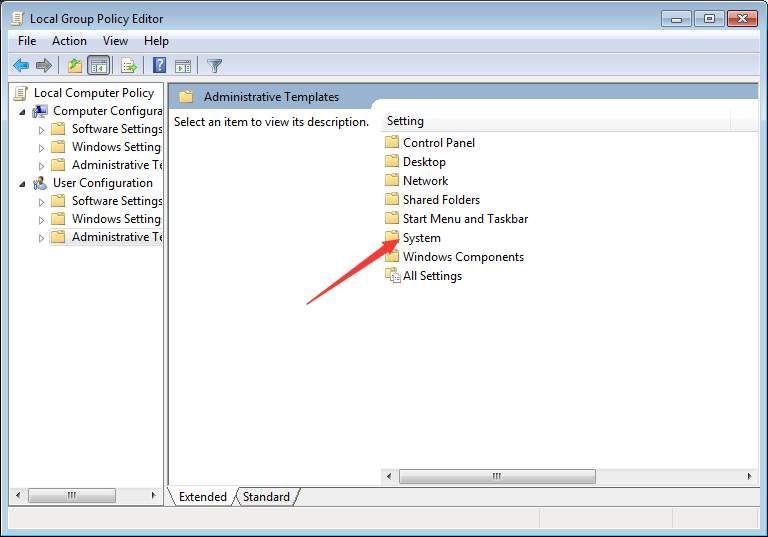
5) Dvakrát kliknite na Inštalácia ovládača .
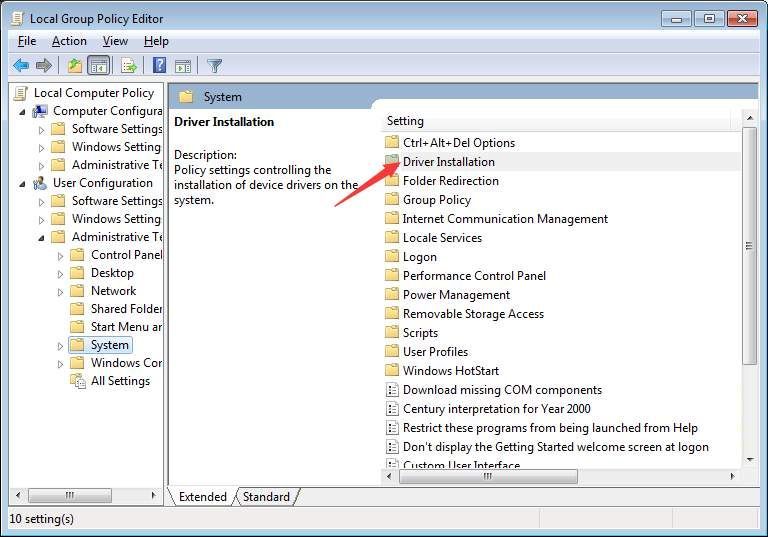
6) Dvakrát kliknite na Podpisovanie kódu pre ovládače zariadení .
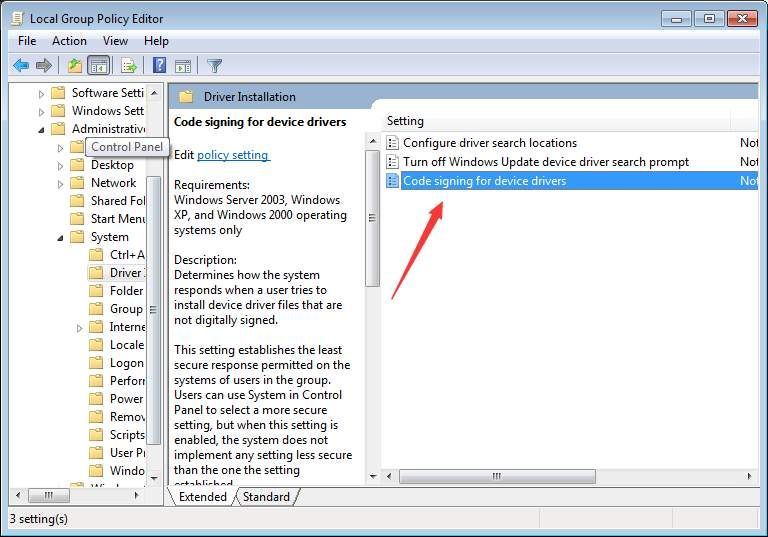
7) Vyberte možnosť Povolené zmeniť na Ignorovať z rozbaľovacej ponuky. Potom kliknite Ok tlačidlo.
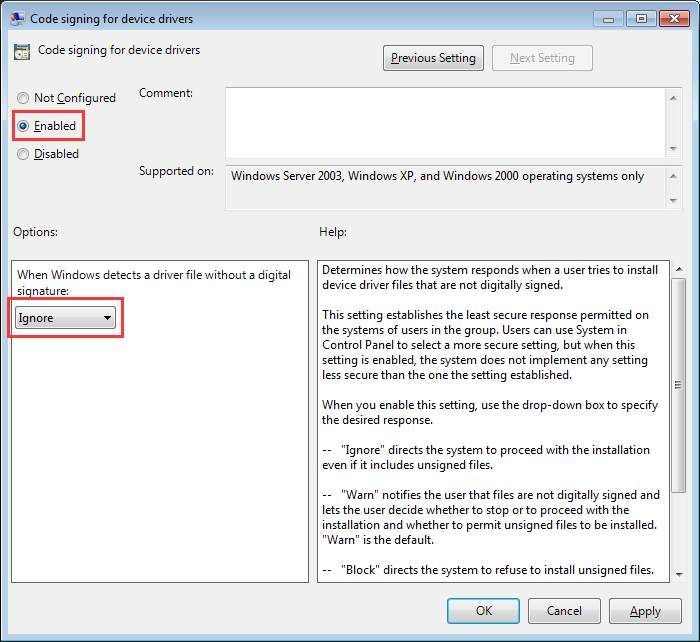
Po vypnutí podpisovania kódu pre ovládače zariadení nainštalujte ovládač a tentoraz by mal fungovať.
DÔLEŽITÉ: Nezabudnite po inštalácii ovládača povoliť podpisovanie kódu pre ovládače zariadení, pretože to vášmu počítaču zabráni v inštalácii nepodpísanej aplikácie alebo ovládača bez akéhokoľvek varovania.
Dúfajme, že vám bude tento článok užitočný. Ak máte akékoľvek otázky, nápady alebo návrhy, neváhajte zanechať komentár nižšie.

![[VYRIEŠENÉ] NBA 2K23 padá na PC | 7 osvedčených opráv](https://letmeknow.ch/img/knowledge-base/84/solved-nba-2k23-crashing-on-pc-7-proven-fixes-1.jpg)




