'>

Ak tvoj Kontrolór zberu a zberu údajov PCI je uvedený v zozname Iné zariadenia s obrovským žltým výkričníkom vedľa neho, ktorý naznačuje, že váš ovládač siete niečo nefunguje, nie ste sami. Mnoho používateľov systému Windows tiež hlási tento problém. Tento problém zvyčajne znamená, že máte problémy so sieťovým pripojením.
Ale žiadny strach, je možné to napraviť. Čítajte ďalej a postupujte podľa jednoduchých krokov.
Kedykoľvek vo svojom Správcovi zariadení uvidíte žlté výkričníky, je potrebné najskôr aktualizovať dostupné ovládače zariadení pre váš počítač.
Ovládače by ste mali inštalovať iba z dôveryhodných zdrojov. Jedným z nich je aj webová stránka podpory notebookov.
1) Prejdite na webovú stránku podpory, vyhľadajte príslušnú stránku vášho počítača a vyhľadajte ju vodičov alebo softvér oddiel.
2) Tam uvidíte zoznam dostupných ovládačov zariadení, ktoré čakajú na stiahnutie. Venujte zvýšenú pozornosť ovládač sieťovej karty a ovládač čipsetu .
3) Vyberte si operačný systém a potom zvoľte Stiahnuť ▼ všetky dostupné ovládače pre váš počítač.
4) Po dokončení sťahovania Inštalácia vodiči boli jeden po druhom sami. Možno bude potrebné reštartovať počítač niekoľkokrát, aby sa zmeny prejavili.
V niektorých prípadoch je ovládač čipsetu .inf súbor, ktorý predstavuje problém mnohým používateľom. Používame Softvér zariadení Intel Chipset ako ukážka ako nainštalovať taký vodič.
POZNÁMKA : Ovládač čipsetu, ktorý máte, môže mať rôzne názvy, čo je úplne v poriadku. Výrobcovia počítačov prispôsobia čipset Intel tak, aby zodpovedali presným špecifikáciám ich počítačov. Ak nechcete stratiť prispôsobené funkcie, vyberte si stiahnutie čipovej sady od výrobcu počítača.
1) Stiahnuť ▼ vhodný ovládač čipsetu pre váš počítač a uložte ho na plochu, alebo niekde, kde ho nikdy nebudete ignorovať.
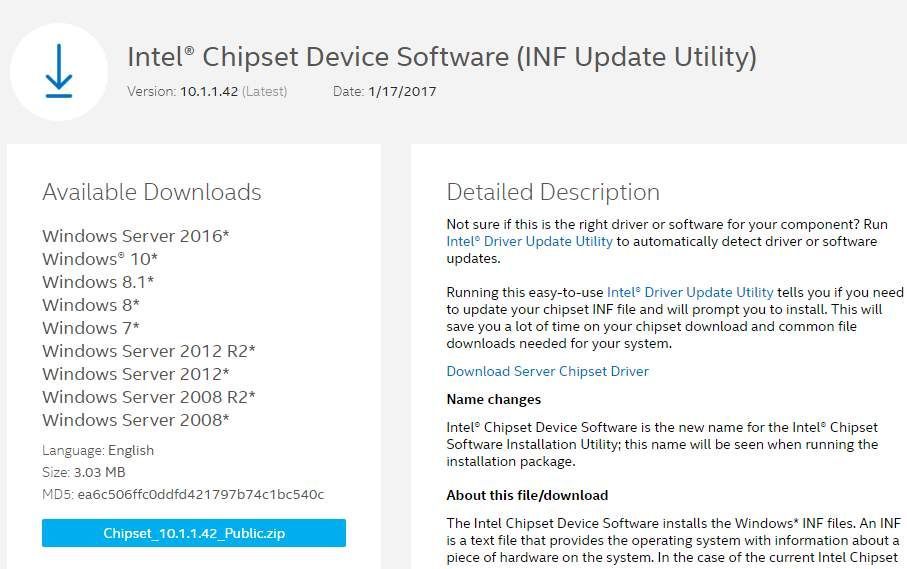
2) Stlačte Kláves Windows a R súčasne a potom zadajte devmgmt.msc a udrieť Zadajte .
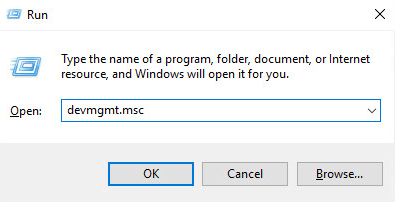
3) Nájdite Kontrolór zberu a spracovania údajov PCI možnosť. Malo by to byť pod Iné zariadenia kategórie. Potom na ňu dvakrát kliknite.
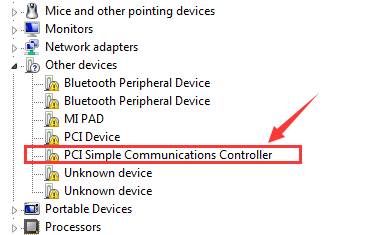
4) Prejdite na Vodič kliknite na kartu Aktualizovať ovládač ... tlačidlo.
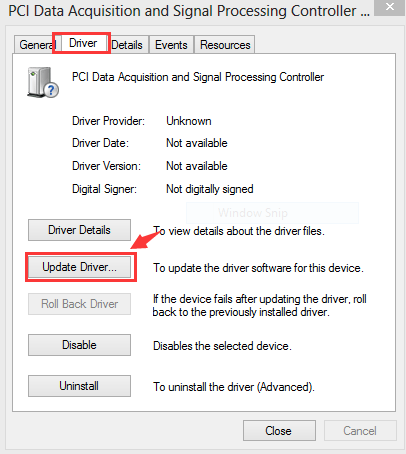
5) Vyberte si Prejdite na svojom počítači a vyhľadajte softvér ovládača .
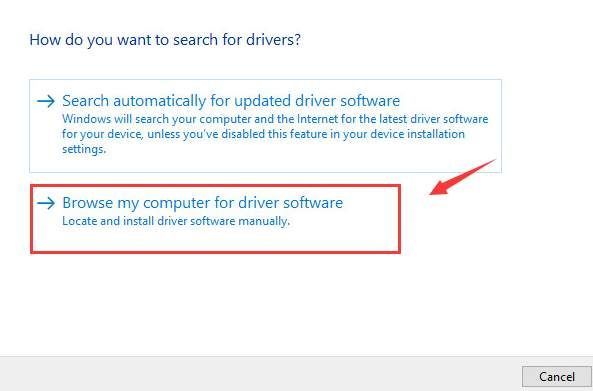
6) Prejdite a nájdite ovládač čipsetu, ktorý ste uložili, potom kliknite na Ďalšie tlačidlo posunúť ďalej.
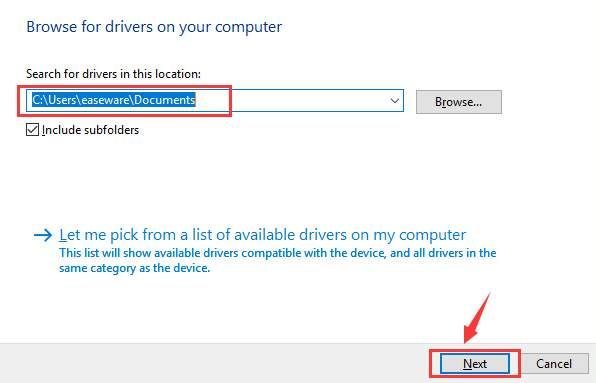
7) Trpezlivo čakajte na inštaláciu ovládača čipovej sady. Aby sa zmena prejavila, musíte reštartovať počítač.
PRO TIP (odporúčané):
Ak nemáte čas, trpezlivosť alebo počítačové znalosti na manuálnu aktualizáciu ovládačov, môžete to urobiť automaticky pomocou Driver easy .
Driver Easy automaticky rozpozná váš systém a nájde preň správne ovládače. Nemusíte presne vedieť, v akom systéme je váš počítač spustený, nemusíte riskovať stiahnutie a inštaláciu nesprávneho ovládača a nemusíte sa báť, že pri inštalácii urobíte chybu.
Ovládače môžete aktualizovať automaticky pomocou verzie Driver Easy ZDARMA alebo Pro. Ale s verziou Pro to trvá iba 2 kliknutia (a získate úplnú podporu a 30-dňovú záruku vrátenia peňazí):
1) Stiahnuť ▼ a nainštalujte Driver Easy.
2) Spustite Driver Driver a kliknite na Skenovanie teraz tlačidlo. Driver Easy potom prehľadá váš počítač a zistí prípadné problémové ovládače.
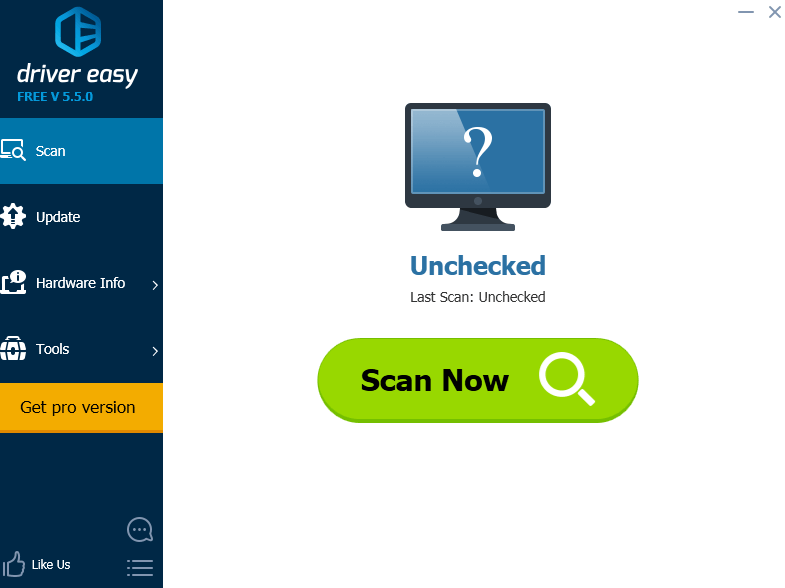
3) Kliknite na ikonu Aktualizácia tlačidlo vedľa označeného ovládača radiča zberu dát a spracovania signálu PCI na automatické stiahnutie a inštaláciu správnej verzie tohto ovládača (môžete to urobiť s verziou ZDARMA).
Alebo kliknite Aktualizovať všetko automaticky stiahnuť a nainštalovať správnu verziu všetkých ovládačov, ktoré vo vašom systéme chýbajú alebo sú zastarané (vyžaduje sa Pro verzia - po kliknutí sa zobrazí výzva na aktualizáciu Aktualizovať všetko ).
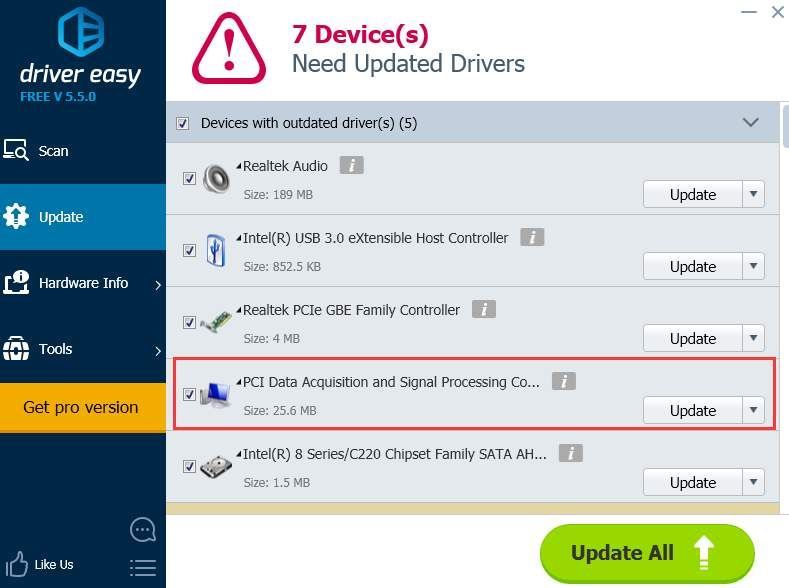

![Ako preinštalovať ovládač Bluetooth v systéme Windows 10/11 [Jednoducho]](https://letmeknow.ch/img/knowledge/35/how-reinstall-bluetooth-driver-windows-10-11.jpg)
![[SOLVED]Váš ovládač zariadenia nie je kompatibilný s WoW](https://letmeknow.ch/img/knowledge/10/your-device-driver-is-not-compatible-wow.png)



