'>

Sťahovanie a aktualizácia ovládačov pre stolné počítače sa môže líšiť od toho pre notebooky: novšia verzia má presnejšie požiadavky na ovládače požadované pre jej pracovné prostredie.
Aktualizácia a stiahnutie ovládačov pre váš laptop ASUS preto vyžaduje určitú úroveň vyhľadávania a počítačových zručností, bez ktorých by ste mohli absolvovať cestu veľmi ťažko.
Ale vôbec sa nemusíte báť, sme tu od úplného začiatku a prevedieme vás celým procesom sťahovania a aktualizácie ovládačov zariadení pre váš laptop ASUS. Čítajte ďalej!
- Stiahnite a aktualizujte ovládače pomocou Správcu zariadení
- Stiahnite a aktualizujte ovládače prostredníctvom podpory spoločnosti ASUS
- Aktualizácia ovládačov automaticky (odporúčané)
1: Stiahnite a aktualizujte ovládače v Správcovi zariadení
1) Na klávesnici stlačte the Kľúč s logom Windows a X súčasne kliknite na ikonu Správca zariadení .
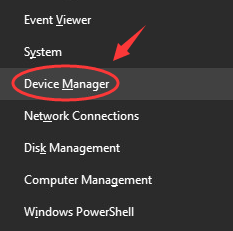
2) Rozbaľte kategóriu ovládačov, ktoré chcete aktualizovať. Používame Grafické adaptéry ako príklad.
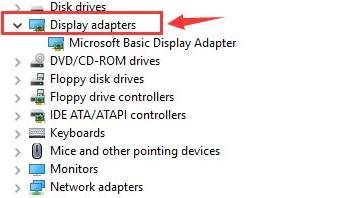
3) Pravým tlačidlom myši kliknite na ovládače zariadení, ktoré chcete aktualizovať, a kliknite na ikonu Aktualizujte ovládač.
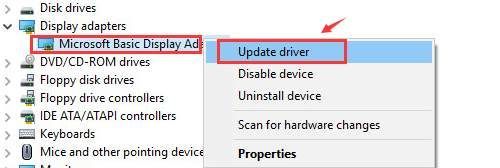
4) Kliknite Automaticky vyhľadajte aktualizovaný softvér ovládača .
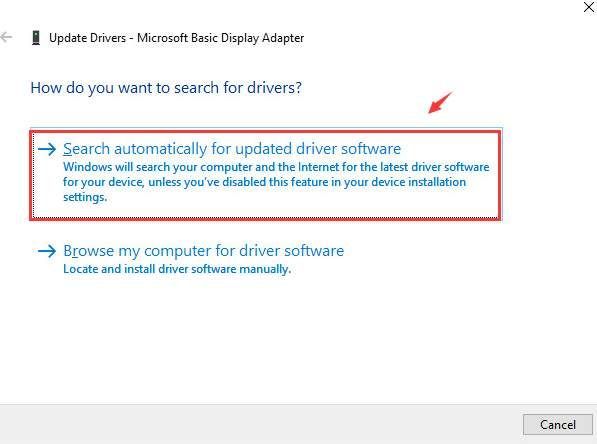
5) Trpezlivo čakajte na dokončenie procesu. Ak sa vám oznámenie zobrazuje takto:

musíte vyhľadať a aktualizovať ovládač sami.
2: Stiahnite a aktualizujte ovládače z podpory spoločnosti ASUS
1) Ak chcete stiahnuť ovládače zariadení z podpory spoločnosti ASUS, musíte najskôr poznať Model vášho notebooku a operačný systém že bežíte.
Model notebooku sa nachádza na zadnej strane notebooku v MODEL oddiel.
Operačný systém nájdete stlačením Kláves Windows a Pauza / prestávka súčasne.
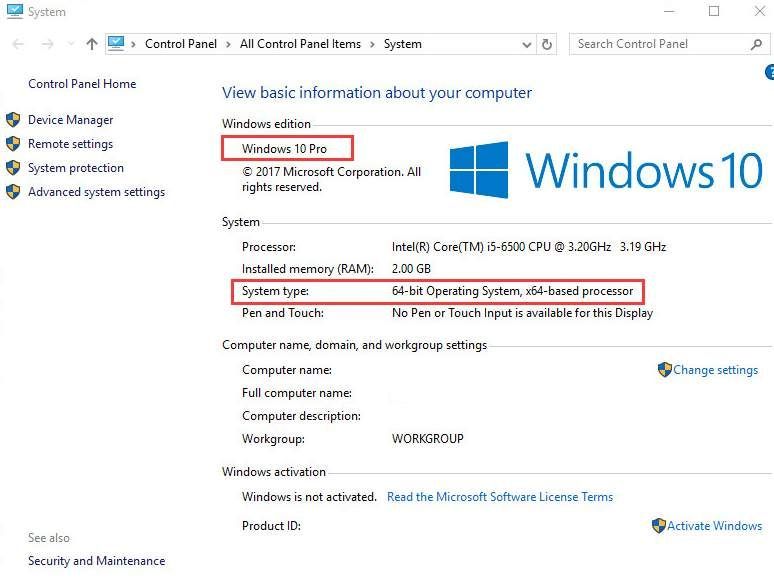
2) Prejdite na podporu spoločnosti ASUS. V strednej časti webovej stránky zadajte názov modelu vášho notebooku. Potom stlačte Zadajte . Používame ROG G751JY ako príklad.

3) Potom vyberte ikonu Ovládač a nástroje tu uvedená možnosť.

4) Z rozbaľovacieho zoznamu vyberte vhodný operačný systém podľa vlastnej situácie.
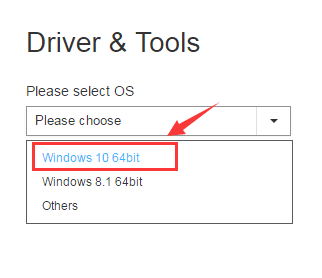
5) Potom rozbaľte určité zoznamy a vyhľadajte ovládače zariadení, ktoré chcete aktualizovať. Kliknite na ikonu Globálne a stiahnite si ho podľa pokynov.
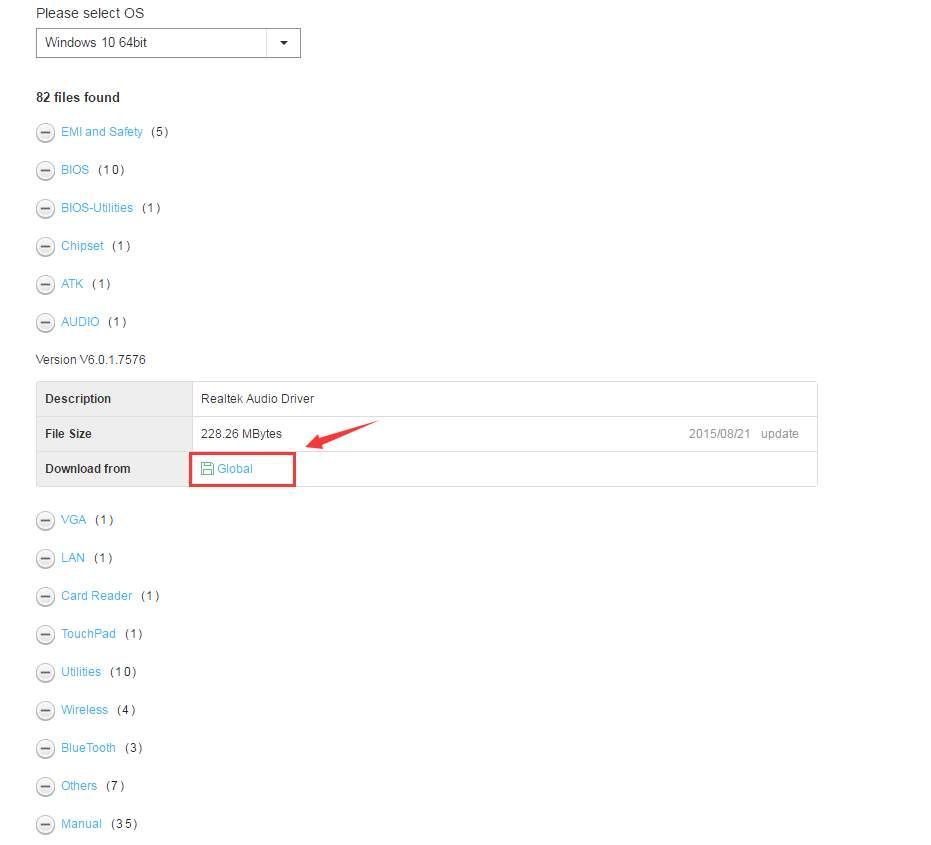
POZNÁMKA : Aktualizácia niektorých tu uvedených ovládačov zariadení vyžaduje určité zručnosti. Pred vykonaním akýchkoľvek zmien v počítači by ste si mali prečítať požiadavky obsiahnuté v stiahnutom priečinku. Ak je to možné, pred inštaláciou ovládačov zariadenia si urobte zálohu systémového ovládača.
6) Po dokončení sťahovania musíte podľa pokynov osobne aktualizovať ovládač.
3: Automatická aktualizácia ovládačov (odporúčané)
Ak nemáte čas, trpezlivosť alebo počítačové znalosti na manuálnu aktualizáciu ovládačov, môžete to urobiť automaticky pomocou Driver easy .
Driver Easy automaticky rozpozná váš systém a nájde preň správne ovládače. Nemusíte presne vedieť, v akom systéme je váš počítač spustený, nemusíte riskovať stiahnutie a inštaláciu nesprávneho ovládača a nemusíte sa báť, že pri inštalácii urobíte chybu.
Ovládače môžete aktualizovať automaticky pomocou verzie Driver Easy ZDARMA alebo Pro. Ale s verziou Pro to trvá iba 2 kliknutia (a získate úplnú podporu a 30-dňovú záruku vrátenia peňazí):
1) Stiahnuť ▼ a nainštalujte Driver Easy.
2) Spustite Driver Driver a kliknite na Skenovanie teraz tlačidlo. Driver Easy potom prehľadá váš počítač a zistí akékoľvek problémové ovládače.
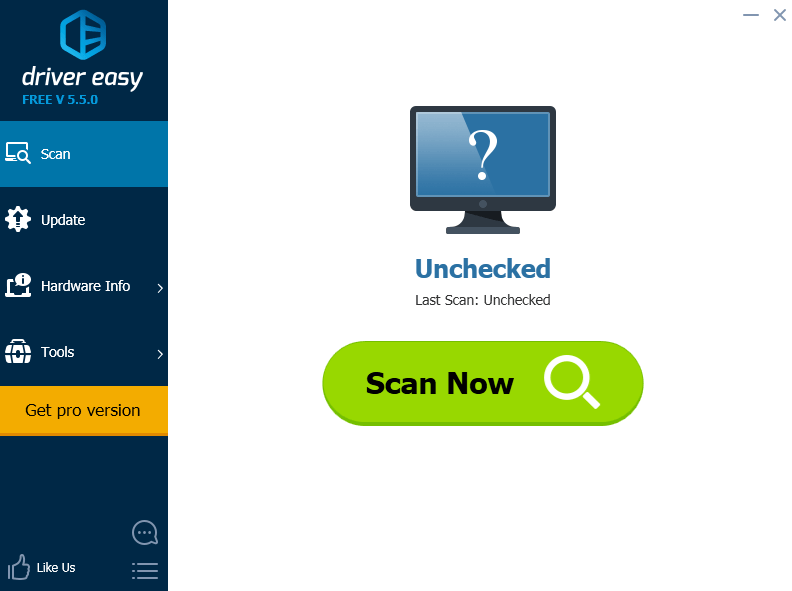
3) Kliknite na ikonu Aktualizácia tlačidlo vedľa označeného zariadenia automaticky stiahne a nainštaluje správnu verziu tohto ovládača (môžete to urobiť s verziou ZDARMA).
Alebo kliknite Aktualizovať všetko automaticky stiahnuť a nainštalovať správnu verziu všetkých ovládačov, ktoré vo vašom systéme chýbajú alebo sú zastarané (vyžaduje sa Pro verzia - po kliknutí sa zobrazí výzva na aktualizáciu Aktualizovať všetko ).
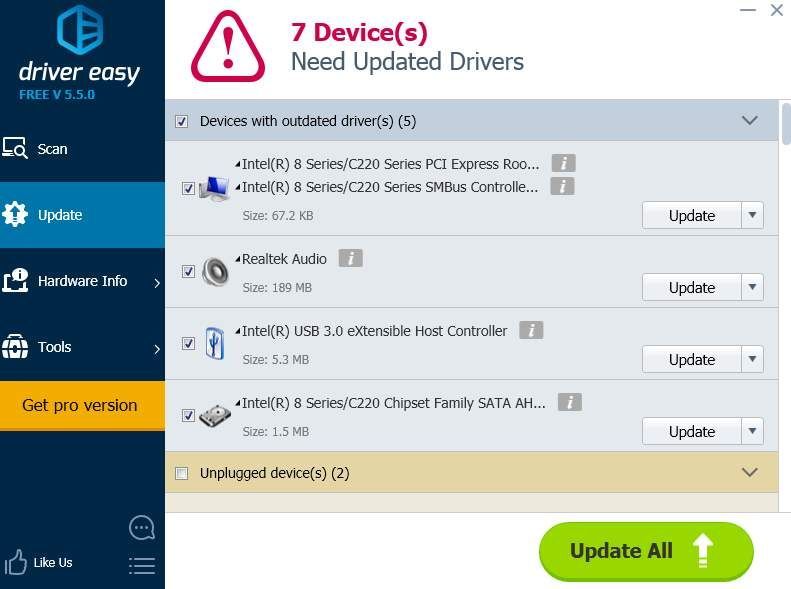



![[Vyriešené] Valorant zaseknutý na obrazovke nekonečného načítania](https://letmeknow.ch/img/knowledge-base/80/valorant-stuck-infinite-loading-screen.jpg)


