'>
Vždy je dôležité aktualizovať ovládač Bluetooth, aby Bluetooth vo vašom počítači fungoval správne. Tu vám ukazujeme 3 možnosti, ako aktualizovať svoje Ovládač Bluetooth pre Windows 10 .
Ako aktualizovať ovládač Bluetooth pre Windows 10
Tu sú 3 spôsoby, ako môžete aktualizovať ovládač Bluetooth v systéme Windows 10:
- Automatická aktualizácia ovládača Bluetooth (odporúčané)
- Aktualizujte ovládač Bluetooth pomocou Správcu zariadení
- Aktualizujte ovládač Bluetooth manuálne
Možnosť 1: Automatická aktualizácia ovládača Bluetooth (odporúčané)
Ak nemáte čas, trpezlivosť alebo zručnosti na manuálnu aktualizáciu ovládača, môžete to urobiť automaticky pomocou Driver easy .
Driver easy automaticky rozpozná váš systém a nájde preň správne ovládače. Nemusíte presne vedieť, v akom systéme je váš počítač spustený, nemusíte riskovať stiahnutie a inštaláciu nesprávneho ovládača a nemusíte sa báť, že pri inštalácii urobíte chybu. Driver Easy to všetko zvládne.
Ovládače môžete automaticky aktualizovať pomocou ZADARMO alebo Pro verzia Driver Easy. Ale s verziou Pro to trvá iba 2 kliknutia (a získate úplnú podporu a 30-dňovú záruku vrátenia peňazí):
1) Stiahnuť ▼ a nainštalujte Driver Easy.
2) Spustite Driver Easy a kliknite na ikonu Skenovanie teraz tlačidlo. Driver Easy potom prehľadá váš počítač a zistí prípadné problémové ovládače.

3) Kliknite Aktualizovať všetko na automatické stiahnutie a inštaláciu správnej verzie VŠETKY ovládače, ktoré vo vašom systéme chýbajú alebo sú zastarané (vyžaduje sa Pro verzia - výzva na aktualizáciu sa zobrazí po kliknutí na položku Aktualizovať všetko).
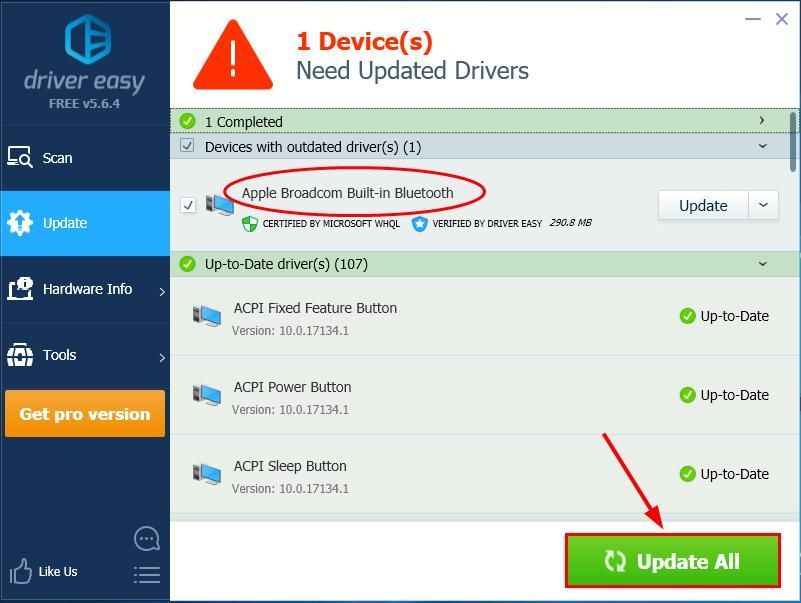
4) Reštartujte počítač, aby sa zmeny prejavili.
Možnosť 2: Aktualizácia ovládača Bluetooth pomocou Správcu zariadení
Správca zariadení je určite rýchly spôsob, ako aktualizovať náš ovládač Bluetooth, pretože náš systém Windows automaticky zistí, aký ovládač Bluetooth používame, a pomôže nám nájsť ho k dispozícii. Existuje však jeden ošiaľ: nemusí mať nevyhnutne k dispozícii najnovšiu verziu. Napriek tomu to skúsme:
- Na klávesnici stlačte kláves s logom Windows a R súčasne skopírujte a prilepte devmgmt.msc do poľa a kliknite na Ok .

- Vyhľadajte a dvakrát kliknite na Bluetooth . A výrobcu môžete vidieť z názvu vášho Bluetooth (v mojom prípade Bluetooth).

- Kliknite pravým tlačidlom myši na the Bluetooth a kliknite Aktualizujte ovládač .
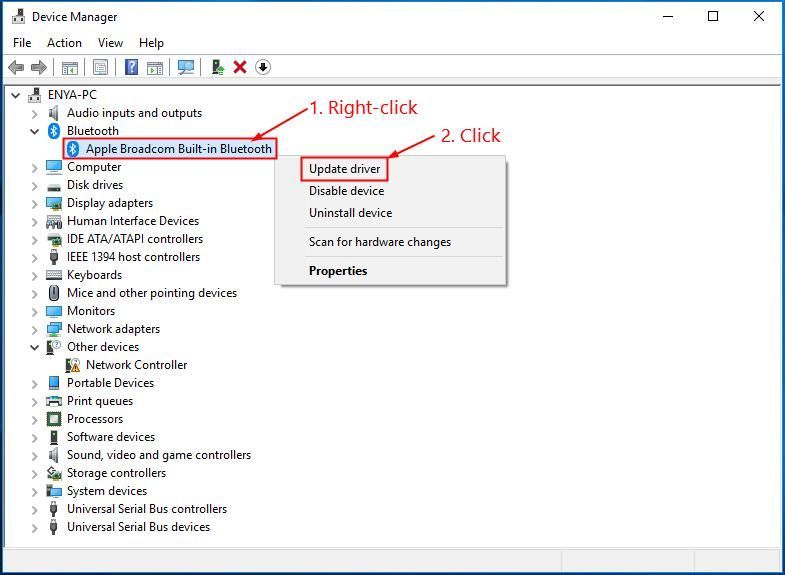
- Kliknite Automaticky vyhľadajte aktualizovaný softvér ovládača .
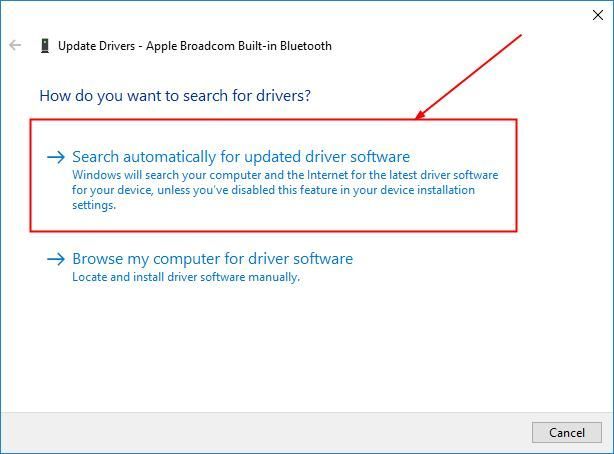
- Váš Windows sa pokúsi nájsť to najnovšie Bluetooth ovládač dostupný pre váš počítač. Potom chvíľu počkajte a skontrolujte, či máte k dispozícii aktualizáciu ovládača:
- Ak áno, postupujte podľa pokynov na obrazovke, preskočte krok 6 a reštartujte počítač, aby ste dokončili proces aktualizácie.
- Ak nie, pokračujte krokom 6) .
Vidíte nasledujúci výsledok.
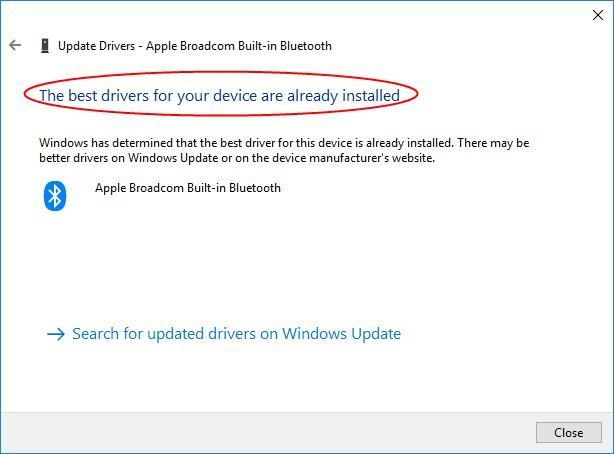
Táto správa nie je vždy pravdivá, pretože Windows môžu byť pomalé v tom, aby držali krok s vydaniami ovládačov od výrobcu. Možno budete musieť skontrolovať iné metódy, aby ste nainštalovali najnovší ovládač.
Možnosť 3: Ručná aktualizácia ovládača Bluetooth
Stiahnutie nesprávneho ovládača alebo jeho nesprávna inštalácia môže narušiť stabilitu nášho počítača a dokonca spôsobiť zlyhanie celého systému. Takže pokračujte, prosím, na svoje vlastné nebezpečenstvo.
Kroky 1–2 majú prísť na to, čo Bluetooth váš počítač používa. Ak už viete, začnite krokom 3.- Na klávesnici stlačte kláves s logom Windows a R súčasne skopírujte a prilepte devmgmt.msc do poľa a kliknite na Ok .

- Vyhľadajte a dvakrát kliknite na Bluetooth a môžete vidieť výrobcu z názvu vášho Bluetooth (v mojom prípade Bluetooth).

- Prejdite na web výrobcu a skontrolujte podpora oddiel pre sťahovanie ovládačov .
- Zistite a kliknite na pravý odkaz na stiahnutie pre váš variant operačného systému Windows . Spravidla bude uvedených niekoľko možností sťahovania, ale možno budete chcieť kliknúť prvý výsledok pre najnovšiu verziu ovládača.
- Dvakrát kliknite na stiahnutý súbor a dokončite inštaláciu podľa pokynov na obrazovke.
- Aby sa zmeny prejavili, reštartujte počítač.
To je všetko- 3 spôsoby aktualizácie vášho systému - Windows 10 Bluetooth vodič. Dúfam, že to pomôže, a ak máte ďalšie otázky, neváhajte komentovať nižšie.


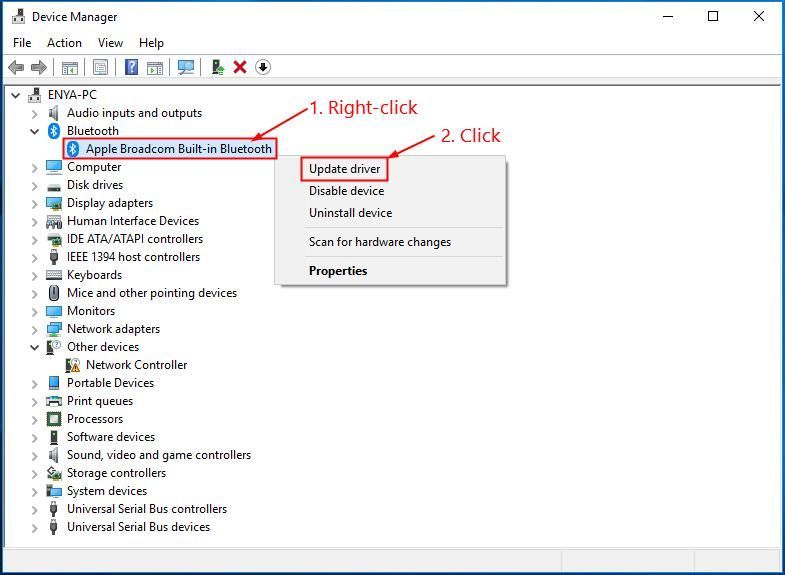
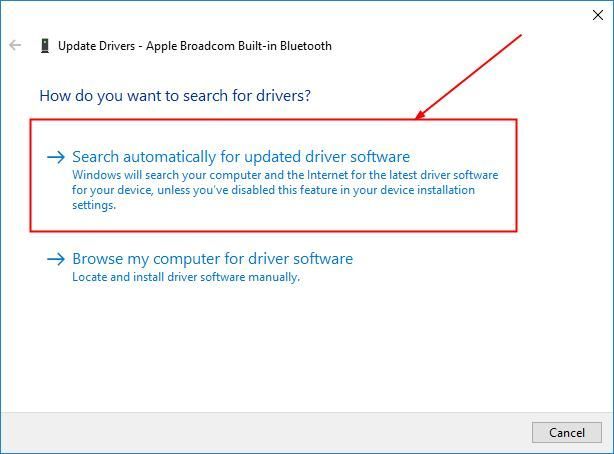
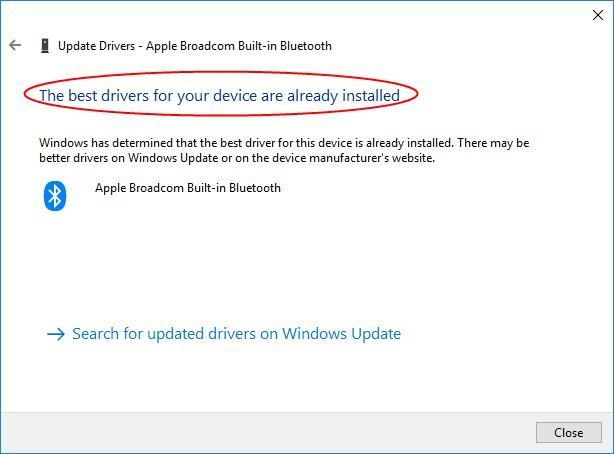
![[RIEŠENÉ] Kód chyby studenej vojny Black Ops 887a0005](https://letmeknow.ch/img/program-issues/21/black-ops-cold-war-error-code-887a0005.jpg)
![[Opravené] Zlyhanie opätovného načítania Persona 3 na PC](https://letmeknow.ch/img/knowledge-base/2A/fixed-persona-3-reload-crashing-on-pc-1.png)
![[Vyriešené] Interná správa video pamäte v systéme Windows 10](https://letmeknow.ch/img/other/24/video-memory-management-internal-unter-windows-10.jpg)


![[RIEŠENÉ] Žiadosť zlyhala z dôvodu závažnej chyby hardvéru zariadenia](https://letmeknow.ch/img/common-errors/47/request-failed-due-fatal-device-hardware-error.png)
