'>

Ak tvoj Xbox One sa nepripojí k službe Xbox Live , Neboj sa. Tam sú štyri riešenia pre vás Problém s pripojením Xbox . Skúste jeden po druhom, kým sa váš problém nevyrieši.
- Tvrdo resetujte Xbox One a modem
- Zmeňte nastavenia IP a DNS v službe Xbox Live
- Skontrolujte služby súvisiace s Xbox Live
- Aktualizujte softvér sieťového adaptéra a softvér ovládača pre Xbox One
Metóda 1: Tvrdé resetovanie konzoly Xbox One a modemu
Tvrdý reset vám niekedy môže pomôcť vyriešiť niektoré podivné problémy. Tvrdý reset ovládača a modemu Xbox One pomáha mnohým používateľom opraviť chybu konzoly Xbox One, ktorá sa nepripojila k službe Xbox Live. Nezabudnite to teda vyskúšať.
Ako úplne resetovať zariadenie Xbox One:
1) Stlačte a podržte logo Xbox na konzole, kým sa konzola nevypne.
2) Chvíľu počkajte a potom konzolu znova zapnite stlačením rovnakého tlačidla Xbox na konzole.

Ako úplne resetovať modem:
1) Pomocou špendlíka alebo pera podržte tlačidlo resetovania modemu po dobu 30 sekúnd.
Poznámka: Mali by ste vidieť, ako bliká kontrolka napájania.
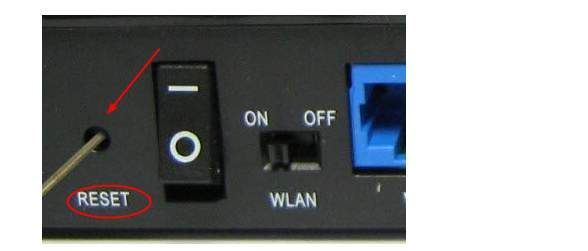
2) Uvoľnite ruky a počkajte, kým kontrolka napájania neprestane svietiť.
Teraz vyskúšajte, či je možné pripojiť váš Xbox One k Xbox Live.
Metóda 2: Zmena nastavení adresy IP a nastavenia DNS v službe Xbox Live
Nastavenia adresy IP a DNS môžu mať tiež vplyv na pripojenie medzi zariadeniami Xbox One a Xbox Live.
Postupujte podľa pokynov tu:
1) Kliknite na ikonu Nastavenia na ľavej strane konzoly Xbox Live. Potom kliknite Všetky nastavenia .
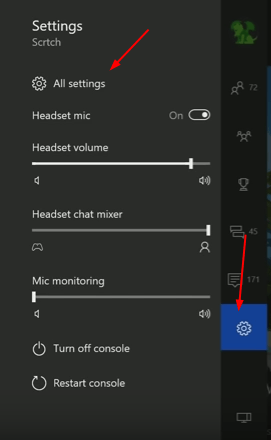
2) Kliknite Sieť . Potom vyberte Nastavenia siete na pravej table.
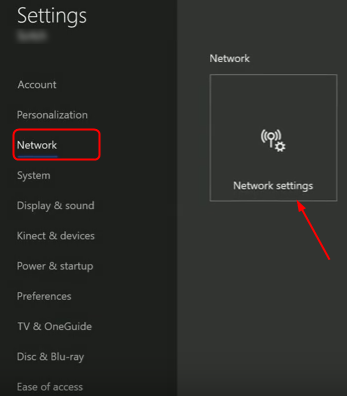
3) Pokračujte a kliknite Pokročilé nastavenia .
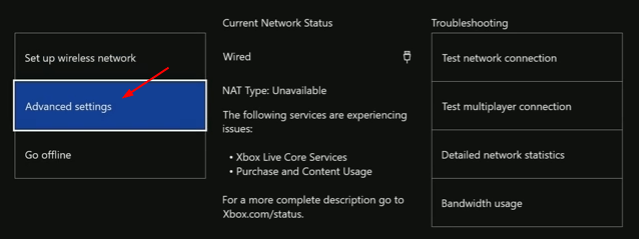
4) Kliknite Nastavenie IP a nastavil to tak Automaticky .
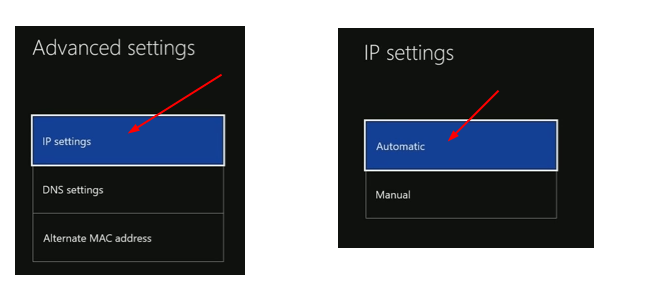
5) Teraz je späť rozšírené nastavenie. Tentokrát kliknite Nastavenie DNS a nastavil to tak Automaticky .
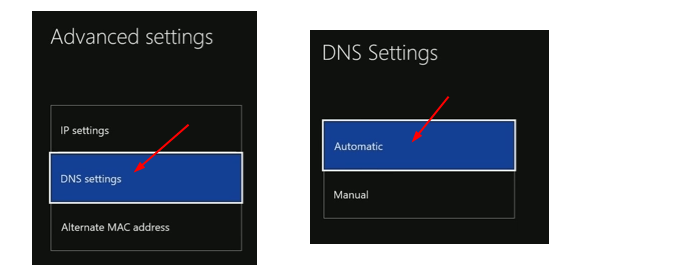
Teraz skúste pripojiť svoj Xbox One k Xbox Live.
Metóda 3: Skontrolujte služby súvisiace s Xbox Live
1) Na klávesnici stlačte kláves Kľúč s logom Windows + R kľúčom spolu vyvoláte okno Spustiť.
2) Zadajte services.msc v poli a kliknite na Ok .
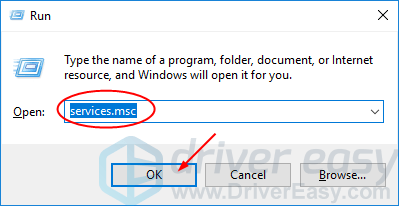
3) Prejdite nadol na otvorené okno Služby. Nájdite a kliknite pravým tlačidlom myši na Sieťová služba Xbox Live . Potom vyberte Vlastnosti .
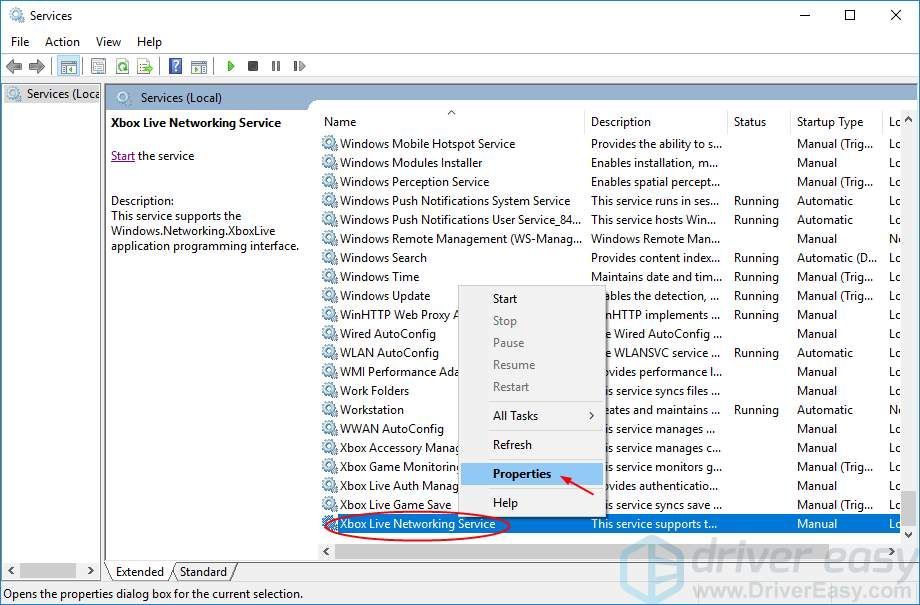
4) Na table Gerenal nastavte jej typ spustenia na Automaticky z rozbaľovacej ponuky.
Potom kliknite Podať žiadosť > Ok uložte svoje nastavenia.
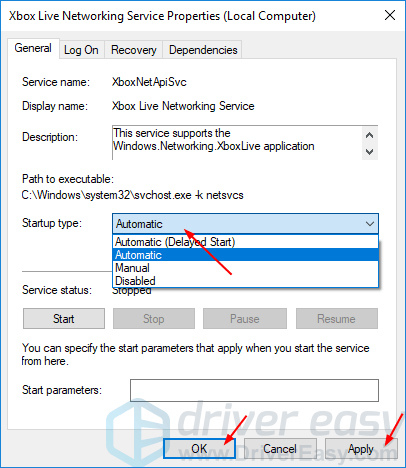
5) Teraz je späť v okne Služby, kliknite pravým tlačidlom myši na Sieťová služba Xbox Live ešte raz. Tentokrát vyberte Štart .
Poznámka: Ak je možnosť Štart sivá, zvoľte Reštart namiesto toho.
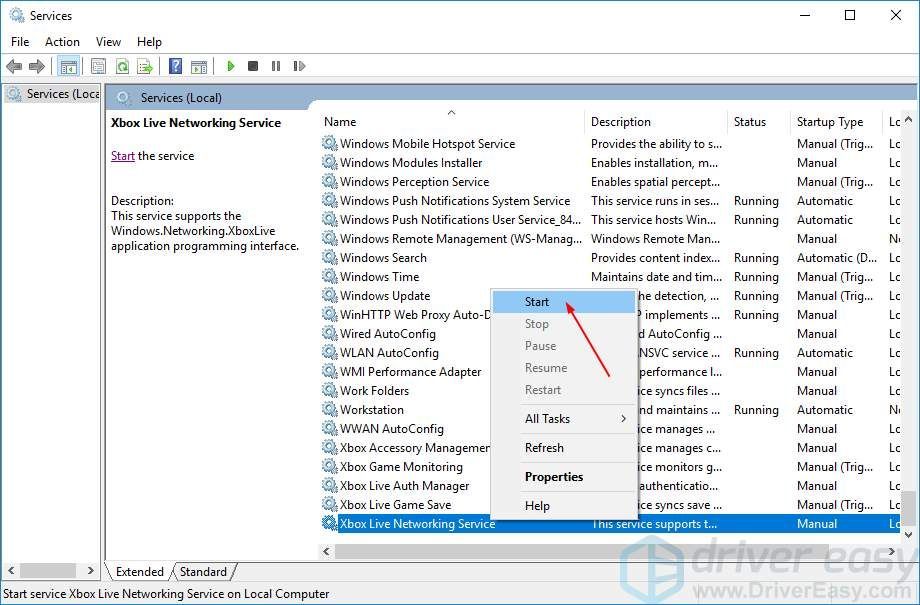
Rovnakým nastavením pokračujte Správca autentifikácie pre Xbox Live a Xbox Live Game Save rovnakými krokmi vyššie. Obvykle sú uvedené v zozname uzavretých so službou Xbox Live Networking Service.
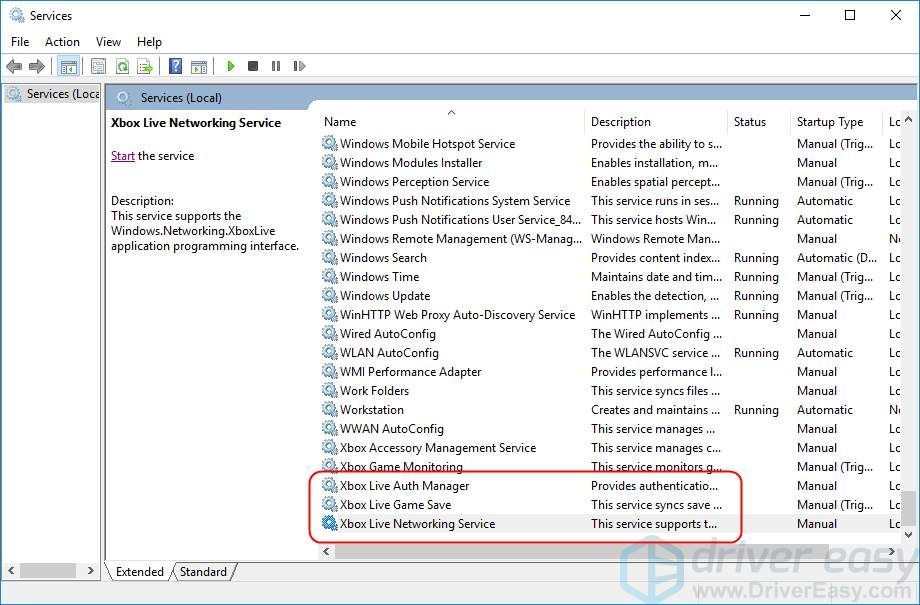
Metóda 4: Aktualizácia ovládača sieťového adaptéra a ovládača radiča Xbox One
Váš Xbox One sa nepripojí k Xbox Live môže byť tiež spôsobený problémom s ovládačom, či už ide o ovládač sieťového adaptéra alebo ovládač Xbox One. Kroky uvedené vyššie to môžu vyriešiť, ale ak nie, aktualizujte tieto dva ovládače. Najnovšie ovládače si môžete stiahnuť z webových stránok ich výrobcov ručne. Prípadnemôžete to urobiť automaticky s Driver easy ušetriť oveľa viac času.
Driver Easy automaticky rozpozná váš systém a nájde preň správne ovládače. Nemusíte presne vedieť, v akom systéme je váš počítač spustený, nemusíte riskovať stiahnutie a inštaláciu nesprávneho ovládača a nemusíte sa báť, že pri inštalácii urobíte chybu.
Ovládače môžete automaticky aktualizovať pomocou ZADARMO alebo pre verzia Driver Easy. Ale s verziou Pro to trvá iba 2 kliknutia (a získate úplnú podporu a 30-dňovú záruku vrátenia peňazí):
1) Stiahnuť ▼ a nainštalujte Driver Easy.
2) Spustite Driver Driver a kliknite na Skenovanie teraz tlačidlo. Driver Easy potom prehľadá váš počítač a zistí akékoľvek problémové ovládače.
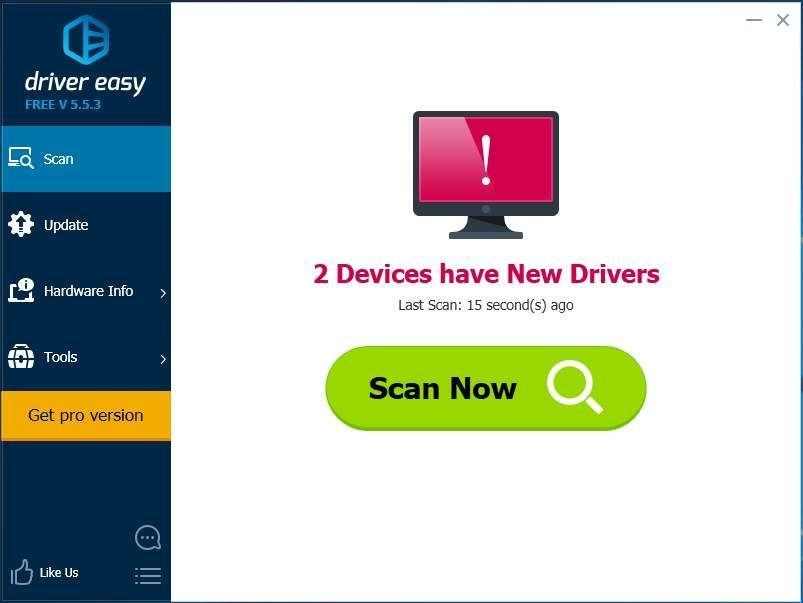
3) Kliknite na ikonu Aktualizácia tlačidlo vedľa ktoréhokoľvek označeného ovládača na automatické stiahnutie a inštaláciu správnej verzie tohto ovládača (môžete to urobiť pomocou nástroja ZADARMO verzia).
Alebo kliknite Aktualizovať všetko na automatické stiahnutie a inštaláciu správnej verzie všetky ovládače, ktoré vo vašom systéme chýbajú alebo sú zastarané (vyžaduje sa pre verzia - po kliknutí na Aktualizovať všetko sa zobrazí výzva na aktualizáciu).
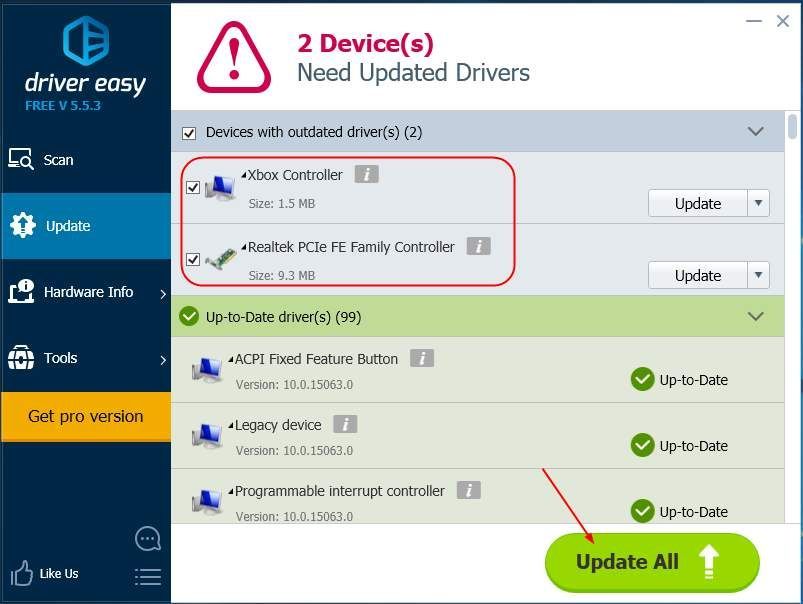
Po aktualizácii ovládačov reštartujte počítač, aby sa nové ovládače prejavili.






![Civ7 havaruje alebo nespustí [vyriešené!]](https://letmeknow.ch/img/knowledge-base/77/civ7-crashes-or-not-launching-solved-1.jpg)