'>

Ak vidíte Chyba 0x80248007 pri aktualizácii systému Windows 10 na obrazovke nie ste sami. Mnoho používateľov hlási tento problém.
Žiadne obavy, je možné to napraviť. Tu sú 3 opravy, ktoré môžete vyskúšať. Možno nebudete musieť vyskúšať všetky; len sa prepracujte nadol, kým nenájdete ten, ktorý vyhovuje vám.
Metóda 1: Upravte službu Windows Update
Metóda 2: Reštartujte službu Windows Installer
Metóda 3: Aktualizujte ovládače zariadení
Metóda 1: Úprava služby Windows Update
Tento problém zvyčajne súvisí s nesprávne fungujúcimi službami Windows Update. Ak to chcete opraviť:
Krok 1: Obnovte službu Windows Update
1) Na klávesnici stlačte kláves Kľúč s logom Windows  . Potom kliknite Ovládací panel.
. Potom kliknite Ovládací panel.
2) Zobraziť podľa veľkých ikon a kliknúť Administratívne nástroje .

3) Dvakrát kliknite Služby .
Poznámka: Ak sa zobrazí výzva na potvrdenie správcom, zadajte heslo alebo poskytnite potvrdenie.
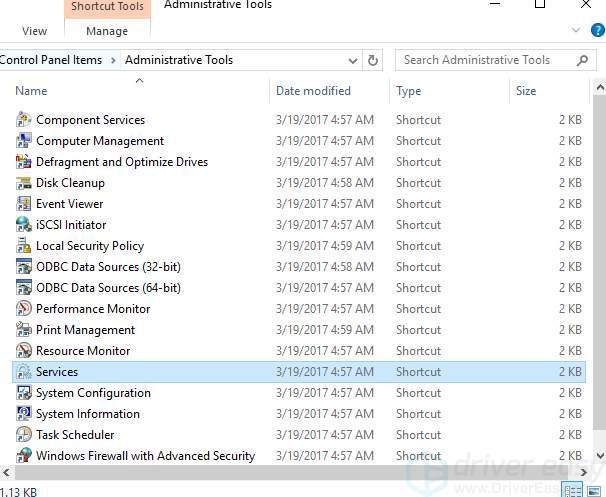
4) Kliknite pravým tlačidlom myši aktualizácia systému Windows a kliknite Prestaň .

Krok 2: Odstráňte dočasné súbory s aktualizáciami v priečinku SoftwareDistribution
1) Prejdite na C: Windows SoftwareDistribution .

2)Dvojité kliknutie Uloženie údajov priečinok a otvorte ho. Odstráňte všetky súbory a priečinky v ňom.

3) Vráťte sa do Distribúcia softvéru priečinok, dvakrát kliknite Stiahnuť ▼ priečinok otvorte a potom odstráňte všetky súbory v tomto priečinku.

Krok 3: Reštartujte službu Windows Update
1) Otvorené Služba Windows Update znova ( Ovládací panel > Administratívne nástroje > Služby > aktualizácia systému Windows ).
2) Kliknite pravým tlačidlom myši aktualizácia systému Windows a kliknite Štart .

3) Zatvorte Služby okno a Administratívne nástroje okno.
Metóda 2: Reštartujte službu Windows Installer
1) Na klávesnici stlačte kláves Kľúč s logom Windows a X zároveň. Kliknite Príkazový riadok (správca) .

Kliknite Áno keď sa objaví toto upozornenie.

2) Typ net start msiserver a stlačte Zadajte kláves na klávesnici.

3) Skontrolujte, či je problém vyriešený.
Metóda 3: Aktualizácia ovládačov zariadení
Dôvodom tejto chyby môžu byť niektoré chýbajúce súbory v službe Windows Update. Mali by ste overiť, či majú všetky vaše zariadenia správny ovládač, a aktualizovať tie, ktoré ich nemajú.
Ak nemáte čas, trpezlivosť alebo počítačové znalosti na manuálnu aktualizáciu ovládačov, môžete to urobiť automaticky pomocou Driver easy .
Driver Easy automaticky rozpozná váš systém a nájde preň správne ovládače. Nemusíte presne vedieť, v akom systéme je váš počítač spustený, nemusíte riskovať stiahnutie a inštaláciu nesprávneho ovládača a nemusíte sa báť, že pri inštalácii urobíte chybu.
Ovládače môžete aktualizovať automaticky pomocou verzie Driver Easy ZDARMA alebo Pro. Ale s verziou Pro to trvá iba 2 kliknutia (a získate úplnú podporu a 30-dňovú záruku vrátenia peňazí):
1) Stiahnuť ▼ a nainštalujte Driver Easy.
2) Spustite Driver Driver a kliknite na Skenovanie teraz tlačidlo. Driver Easy potom prehľadá váš počítač a zistí akékoľvek problémové ovládače.

3) Kliknite na ikonu Aktualizácia tlačidlo vedľa označeného zariadenia, ktoré automaticky stiahne a nainštaluje správnu verziu tohto ovládača (môžete to urobiť s verziou ZDARMA).
Alebo kliknite Aktualizovať všetko automaticky stiahnuť a nainštalovať správnu verziu všetkých ovládačov, ktoré vo vašom systéme chýbajú alebo sú zastarané (vyžaduje sa Pro verzia - výzva na aktualizáciu sa zobrazí po kliknutí na položku Aktualizovať všetko).

![[Opravené] 7 opráv pre nenačítavanie streamov Twitch](https://letmeknow.ch/img/knowledge-base/58/fixed-7-fixes-for-twitch-streams-not-loading-1.jpg)


![[Opravené] COD: Vanguard Váš CPU nespĺňa minimálne špecifikácie pre spustenie Vanguardu](https://letmeknow.ch/img/knowledge/03/cod-vanguard-your-cpu-does-not-meet-minimum-specification.jpg)


