'>

Ak sa vám stále zobrazuje náhodná modrá obrazovka s SYSTEM_SERVICE_EXCEPTION v poslednom čase na počítači so systémom Windows 7, neprepadajte panike. Ďalej sú uvedené 4 opravy, ktoré pomohli iným používateľom problém vyriešiť. Takže čítajte ďalej a pozrite sa na ne…
4 opravy pre VÝNIMKU SYSTÉMOVEJ SLUŽBY
Všetky opravy uvedené nižšie fungujú Windows 7 . Možno nebudete musieť vyskúšať všetky; proste sa prepracujte v zozname, kým to nebude zlé SYSTEM_SERVICE_EXCEPTION modrá obrazovka chyby smrti zmizne.
- Aktualizujte ovládače zariadenia
- Spustite diagnostiku pamäte systému Windows
- Spustite SFC
- Skontrolujte chyby disku
Oprava 1: Aktualizácia ovládačov zariadení
Toto SYSTÉM_SERVICE_EXCEPTION BSOD problém môže nastať, ak používate nesprávne alebo zastarané ovládače zariadení. Mali by ste preto aktualizovať ovládače zariadení, aby ste zistili, či sa tým problém vyrieši. Ak nemáte čas, trpezlivosť alebo počítačové znalosti na manuálnu aktualizáciu ovládačov, môžete to urobiť automaticky pomocou Driver easy .
Driver Easy automaticky rozpozná váš systém a nájde preň správne ovládače. Nemusíte presne vedieť, v akom systéme je váš počítač spustený, nemusíte riskovať stiahnutie a inštaláciu nesprávneho ovládača a nemusíte sa báť, že pri inštalácii urobíte chybu. Driver Easy to všetko zvládne.
Ovládače môžete automaticky aktualizovať pomocou jedného z nich ZDARMA alebo Pro verzia Driver Easy. Ale s verziou Pro to trvá iba 2 kliknutia (a získate úplnú podporu a 30-dňovú záruku vrátenia peňazí):
- Stiahnuť ▼ a nainštalujte Driver Easy.
- Spustite Driver Easy a kliknite na ikonu Skenovanie teraz tlačidlo. Driver Easy potom prehľadá váš počítač a zistí akékoľvek problémové ovládače.
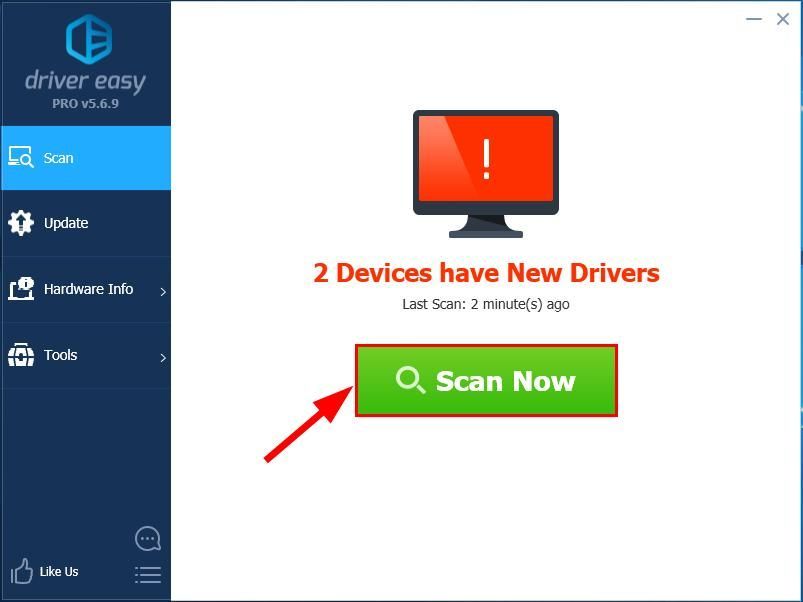
- Môžete inovovať na Pro verzia a kliknite Aktualizovať všetko na automatické stiahnutie a inštaláciu správnej verzie VŠETKY ovládače, ktoré vo vašom systéme chýbajú alebo sú zastarané.
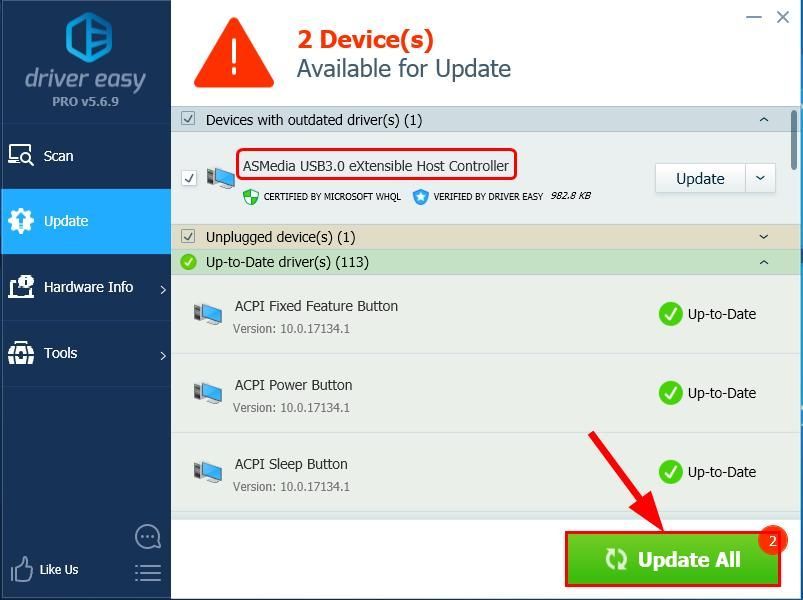 Môžete tiež kliknúť Aktualizácia ak chcete, môžete to urobiť zadarmo, ale je to čiastočne manuálne.
Môžete tiež kliknúť Aktualizácia ak chcete, môžete to urobiť zadarmo, ale je to čiastočne manuálne. - Reštartujte počítač a dúfajmetoto VÝNIMKA SYSTÉMOVEJ SLUŽBY problém už nikdy nezasiahne.
Oprava 2: Spustiť Diagnostika pamäte systému Windows
Ak ste v počítači nedávno vykonali nejaké zmeny, napríklad aktualizáciu pamäte atď., Možno bude treba spustiť vstavaný nástroj Windows s názvom Diagnostika pamäte systému Windows pomôcť skontrolovaťnáš systém pre problémy s pamäťou a zistite, či to napraví SYSTEM_SERVICE_EXCEPTION problém s modrou obrazovkou.
Celý test pamäte bude trvať 20 minút alebo dokonca dlhšie. Určite mať dostatok času vyhradeného pred behom Diagnostika pamäte systému Windows .Urobiť tak:
- Na klávesnicistlačte kláves s logom Windows
 a napíš pamäť. Potom kliknite na Diagnostika pamäte systému Windows .
a napíš pamäť. Potom kliknite na Diagnostika pamäte systému Windows . 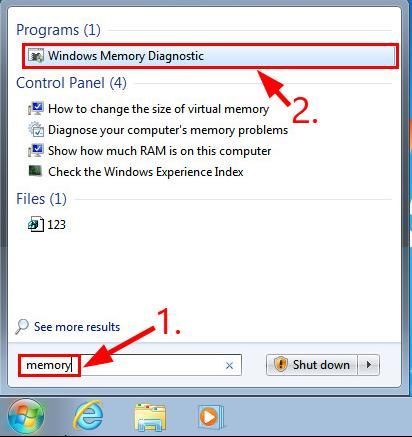
- Určite šetri svoju prácu & zavrieť všetky aplikácie pred kliknutím na Reštartujte teraz a skontrolujte problémy (odporúčané) .
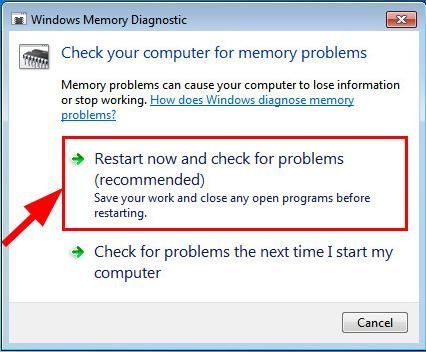
- Počkajte, kým sa systém Windows znova nespustí (až po dokončení testu pamäte), a potom:
- Ak sa zobrazí správa o chybách pamäte , potom postupujte podľa pokynov na obrazovke a pokračujte v riešení problémov.
- Ak sa zobrazí hlásenie, že z pamäte neboli zistené žiadne chyby Diagnostika pamäte systému Windows , potom nemáte v pamäti RAM zlyhanú / zlyhanú pamäť. Možno sa budete musieť presťahovať do Oprava 3 získať toto VÝNIMKA SYSTÉMOVEJ SLUŽBY opravený.
Oprava 3: Spustenie SFC
Kontrola systémových súborov ( SFC ) je užitočná funkcia v systéme Windows, ktorá pomáha skenovať vaše systémové súbory a opraviť chýbajúce alebo poškodené .sys súbory, ktoré spôsobujú náš systém VÝNIMKA SYSTÉMOVEJ SLUŽBY modrá obrazovka chyba. To spustite skenovanie SFC :
- Na klávesnici stlačte kláves Kľúč s logom Windows
 a napíš cmd . Potom kliknite pravým tlačidlom myši na cmd a kliknite Spustiť ako správca .
a napíš cmd . Potom kliknite pravým tlačidlom myši na cmd a kliknite Spustiť ako správca . 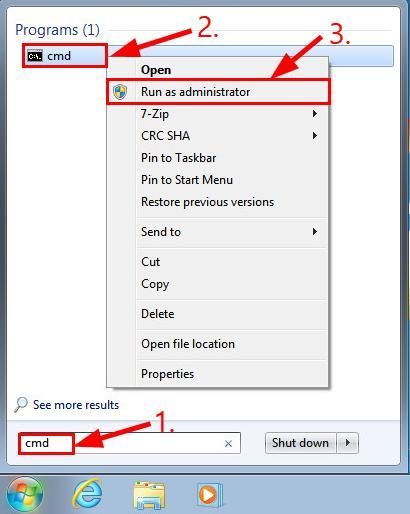
Kliknite Áno po výzve na potvrdenie. - V okne príkazového riadku zadajte sfc / scannow a stlačte Zadajte .
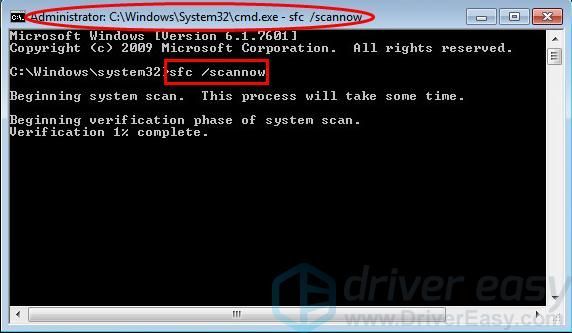
Výmena poškodených systémových súborov za nové, ak nejaké zistí, bude chvíľu trvať, preto buďte trpezliví. ? - Reštartujte počítač a skontrolujte, či problém s modrou obrazovkou zmizol.
Oprava 4: Skontrolujte chyby disku
Kontrola disku je užitočné zabudovanéNástroj Windows, ktorý kontroluje chyby na našom pevnom disku a externých jednotkách a opravuje ich.
Skenovanie chyby disku trvá len pár minút. Ale akonáhle zistí akékoľvek chyby, postup fixácie môže trvať HODINY Uistite sa, že máte dostatok času vyhradeného.Urobiť tak:
- Na klávesnici stlačte kláves s logom Windows
 a JE zároveň. Potom kliknite pravým tlačidlom myši na Lokálny disk (C :) a kliknite Vlastnosti .
a JE zároveň. Potom kliknite pravým tlačidlom myši na Lokálny disk (C :) a kliknite Vlastnosti .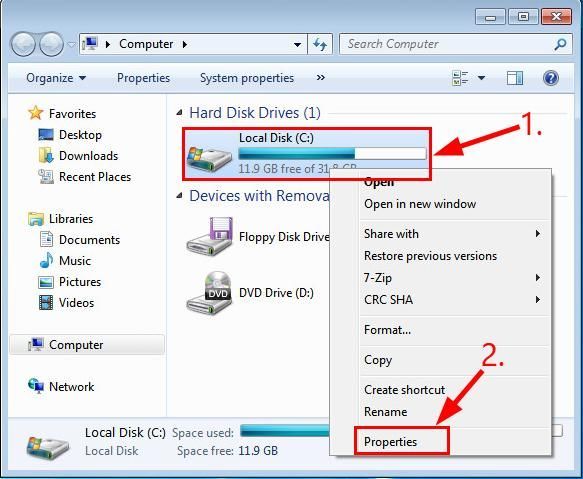
- Kliknite na ikonu Náradie karta> Skontrolujte .
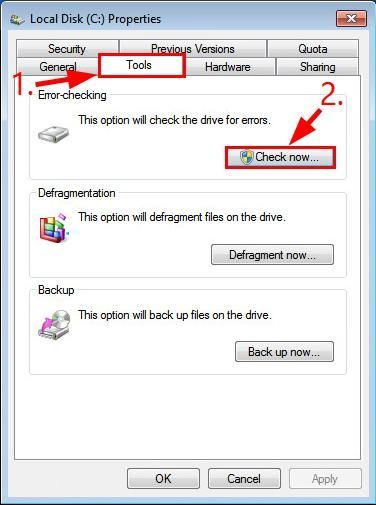
- Nezabudnite skontrolovať OBOJOVÉ škatule vo vyskakovacom okne a kliknite na ikonu Štart .
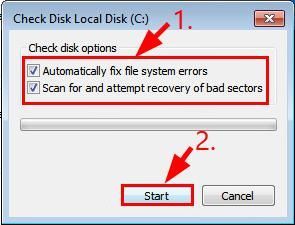
- Podľa pokynov na obrazovke pre Windows vyhľadajte a opravte nájdené chyby.
- Reštartujte počítač a zistite, či opravuje VÝNIMKA SYSTÉMOVEJ SLUŽBY chyba na modrej obrazovke.
A máte to - najlepšie 4 opravy pre váš SYSTEM_SERVICE_EXCEPTION Modrá obrazovka smrti problém vo vašom systéme Windows 7. Dúfam, že to pomôže, a môžete nám kedykoľvek napísať komentár, ak máte ďalšie otázky alebo nápady, o ktoré sa s nami podeľte.
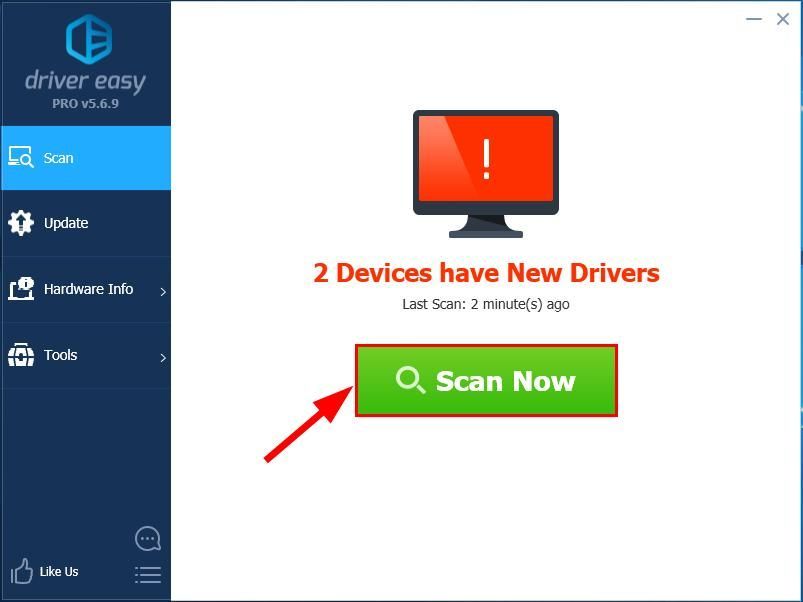
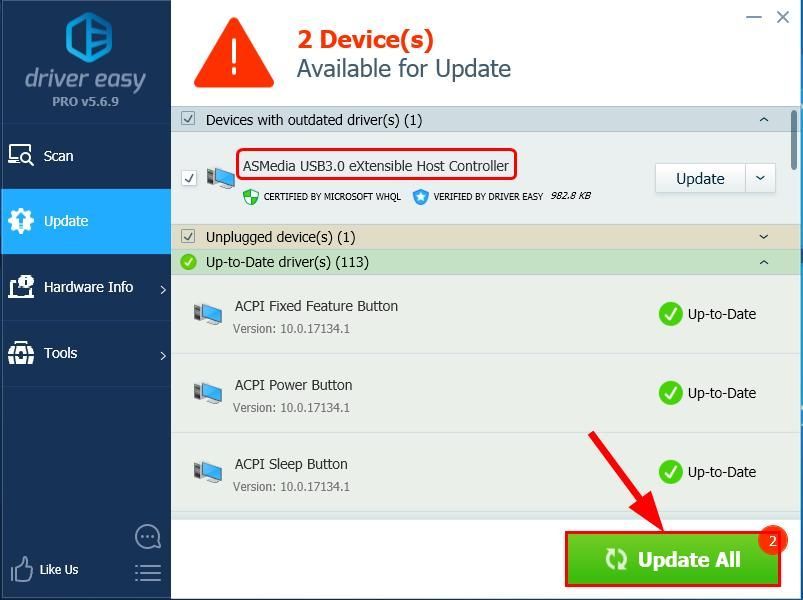 Môžete tiež kliknúť Aktualizácia ak chcete, môžete to urobiť zadarmo, ale je to čiastočne manuálne.
Môžete tiež kliknúť Aktualizácia ak chcete, môžete to urobiť zadarmo, ale je to čiastočne manuálne.
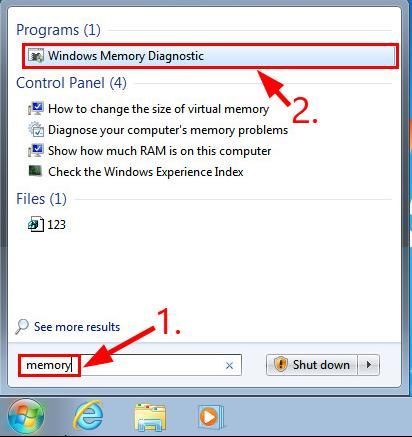
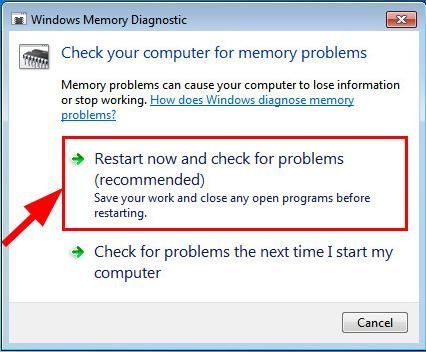
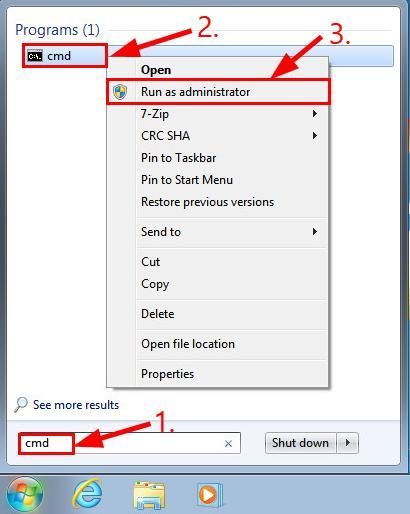
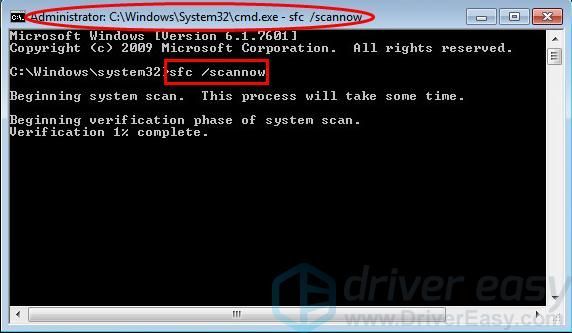
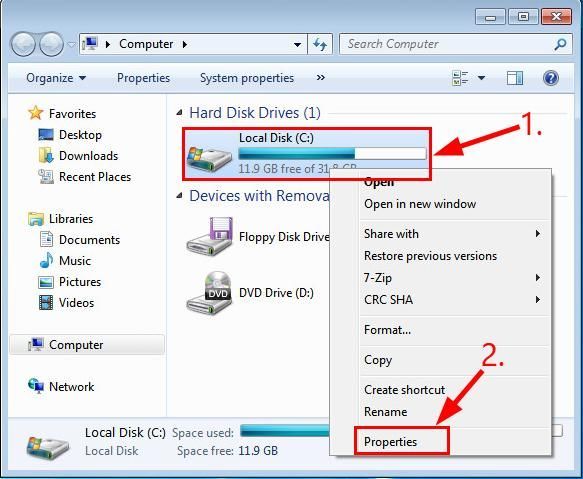
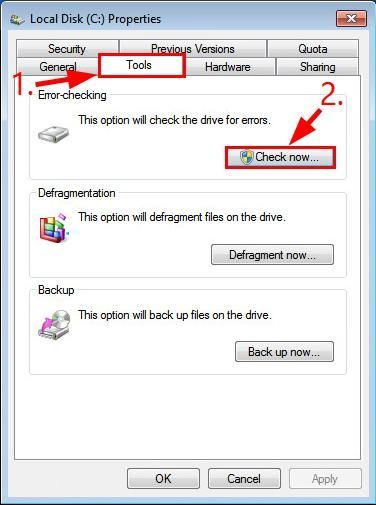
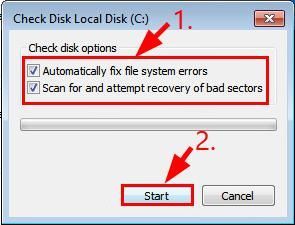
![Epické hry: pomalé sťahovanie [VYRIEŠENÉ]](https://letmeknow.ch/img/other/12/epic-games-t-l-chargement-lent.jpg)
![[RIEŠENÉ] Chyba odpojeného dedikovaného servera Valheim](https://letmeknow.ch/img/network-issues/94/valheim-dedicated-server-disconnected-error.jpg)

![[Opravené] MLB The Show 21 Server Issue](https://letmeknow.ch/img/program-issues/69/mlb-show-21-server-issue.jpg)
![[VYRIEŠENÉ] Nový svet neustále padá na PC](https://letmeknow.ch/img/knowledge/09/new-world-keeps-crashing-pc.jpg)

![[Vyriešené] Hitman 3 padá na PC – tipy na rok 2022](https://letmeknow.ch/img/knowledge/90/hitman-3-crashing-pc-2022-tips.jpg)