'>

Touchpad na vašom notebooku predtým fungoval dobre. Teraz však prestane fungovať posúvanie dvoma prstami a nefungujú ani ďalšie funkcie touchpadu. Okrem toho vidíte túto chybu: Nepodarilo sa pripojiť k ovládaču ukazovacieho zariadenia Synaptics . Teraz vás tento problém musí štvať. Ale nebojte sa, vy MÔCŤ znova začnite pracovať s touchpadom.
K tejto chybe dochádza hlavne z dôvodu nesprávneho, poškodeného alebo chýbajúceho ovládača zariadenia Synaptics na vašom notebooku. Môžete to vyriešiť čistým preinštalovaním správneho ovládača Synaptics pre váš touchpad.
Postupujte podľa týchto pokynov:
Najskôr odinštalujte všetok ovládač zariadenia Synaptics na svojom notebooku
1) Na klávesnici stlačte kláves Kľúč s logom Windows  a R zároveň vyvolať políčko Spustiť.
a R zároveň vyvolať políčko Spustiť.
2) Typ devmgmt.msc a stlačte Zadajte .
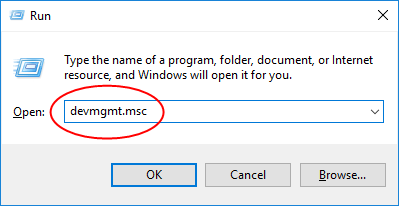
3) Pravým tlačidlom myši kliknite postupne na svoje ovládače Synaptics a vyberte možnosť Odinštalovať, môžu to byť Touchpad Synaptics PS / 2 Port , Synaptics SMbus Tochpad , Ukazovacie zariadenie Synaptics , atď.
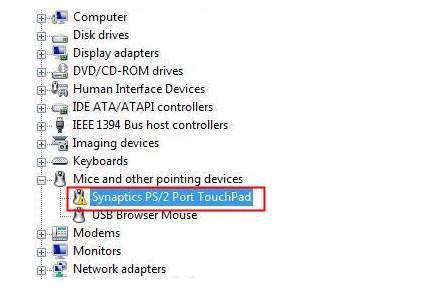
Potom si stiahnite a nainštalujte kompatibilný najnovší ovládač touchpadu Synaptics pre váš notebook
Najnovší spôsob ovládania touchpadu Synaptics si môžete stiahnuť z webových stránok výrobcu prenosného počítača, ako je znázornené na spôsobe 1. Ovládač by ste si nikdy nemali sťahovať z webových stránok tretích strán, ak si nie ste istí jeho bezpečnosťou. Ak nie ste oboznámení s manuálnou aktualizáciou ovládačov, postupujte podľa postupu č. 2.
Spôsob 1: Ručne si stiahnite a nainštalujte najnovší ovládač touchpadu Synaptics
Spôsob 2: Aktualizujte ovládač touchpadu Synaptics automaticky (ODPORÚČAME)
Spôsob 1: Ručné stiahnutie a inštalácia najnovšieho ovládača touchpadu Synaptics
1) Prejdite na web výrobcu vášho notebooku, napríklad DELL, Lenovo, HP.
2) Nájdite konkrétnu stránku na stiahnutie ovládača; zvyčajne sa nachádza v sekcii Podpora.
3) Budete musieť zadať ID alebo číslo notebooku a vyhľadať operačný systém Windows.
4) Nájdite a stiahnite si najnovší ovládač Synaptics. Spravidla sa nachádza v sekcii Myš a klávesnica.

5) Po stiahnutí dvakrát kliknite na súbor ovládača .exe a podľa pokynov na obrazovke nainštalujte nový ovládač.
6) S nainštalovaným novým ovládačom reštartujte laptop a skontrolujte, či môžete použiť touchpad.
Spôsob 2: Automatická aktualizácia ovládača touchpadu Synaptics (ODPORÚČANÉ)
Ovládač Synaptics môžete automaticky aktualizovať pomocou Driver easy .Driver Easy automaticky rozpozná váš systém a nájde preň správne ovládače. Nemusíte presne vedieť, v akom systéme je váš počítač spustený, nemusíte riskovať stiahnutie a inštaláciu nesprávneho ovládača a nemusíte sa báť, že pri inštalácii urobíte chybu.
Podľa týchto pokynov môžete rýchlo a automaticky aktualizovať svoje ovládače:
1) Stiahnuť ▼ a nainštalujte Driver Easy. Potom ho spustite vo svojom systéme Windows.
2) Kliknite Skenovanie teraz . Všetky problémy s ovládačmi vášho počítača by boli zistené za menej ako 1 minútu. Váš ovládač Synaptics nie je výnimkou.
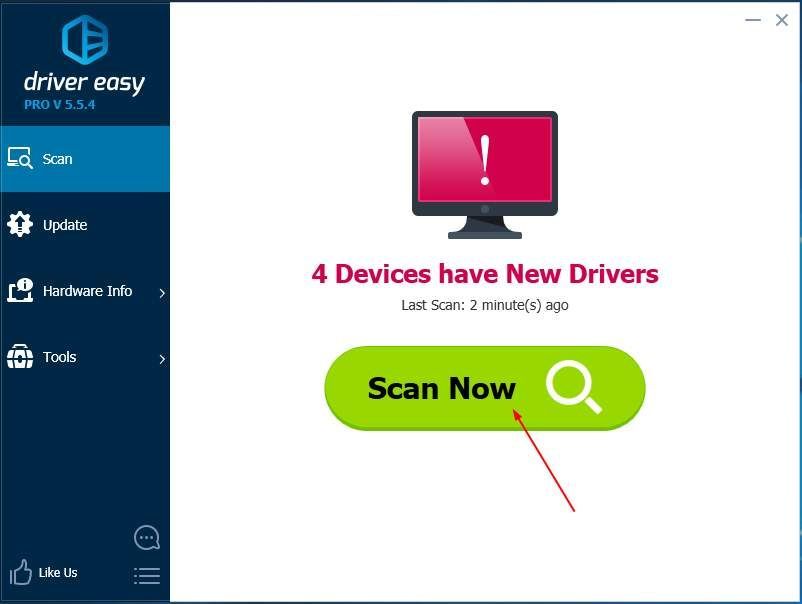
3) Ak vyskúšate bezplatnú verziu, kliknite na ikonu Aktualizácia vedľa označeného ovládača Synaptics na automatické stiahnutie a inštaláciu správnej verzie tohto ovládača.
Alebo ak používate verziu Pro, kliknite na ikonu Aktualizovať všetko na automatické stiahnutie a inštaláciu správnej verzie všetko ovládače, ktoré vo vašom systéme chýbajú alebo sú zastarané.
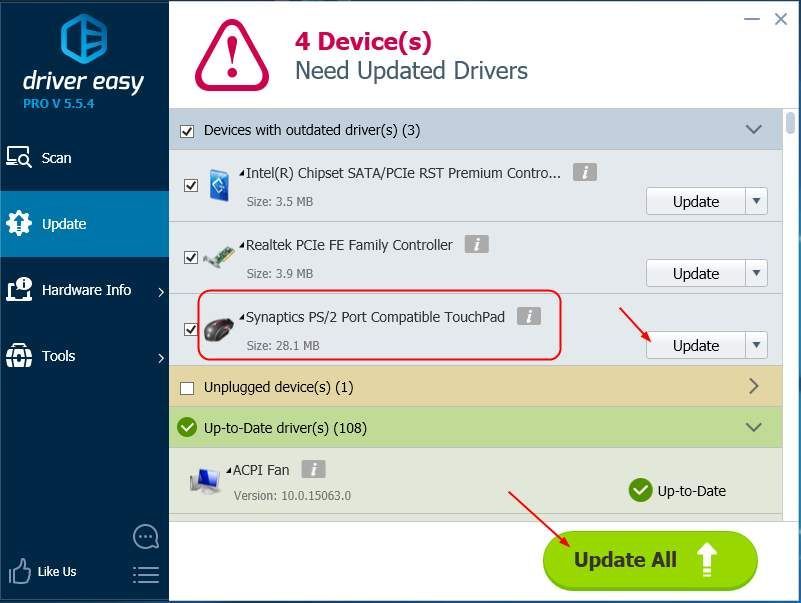
4) Reštartujte laptop a skontrolujte, či môžete používať touchpad.


![[SOLVED]Váš ovládač zariadenia nie je kompatibilný s WoW](https://letmeknow.ch/img/knowledge/10/your-device-driver-is-not-compatible-wow.png)



