'>

Ak robíte chybu podľa vyskakovacieho okna so slovami „ Program sa nemôže spustiť, pretožeMSVCP100.dll chýbaz vášho počítača ', nie si sám. Mnoho používateľov systému Windows zdieľa vaše pocity a skúsenosti.
Ale žiadny strach, je možné to napraviť. Tento článok ponúka 3 riešenia, ktoré môžete vyskúšať.
Čo je chyba MSVCP100.dll?
Tento problém sa s najväčšou pravdepodobnosťou vyskytne, keď:
a) Windows sa najskôr spúšťa alebo vypína;
b) sa inštaluje alebo používa určitý program; alebo
c) keď sa inštaluje nový Windows.
Ako to opravím?
Tu sú 3 opravy, ktoré môžete vyskúšať vyriešiť tento problém. Nemusíte ich vyskúšať všetky, len sa prepracujte nadol, kým nenájdete ten, ktorý vám vyhovuje.
- Preinštalujte aktualizáciu zabezpečenia MFC balíka Microsoft Visual C ++ Redistribution Package
- Skopírujte súbor z dôveryhodného počítača
- Spustite antivírusovú kontrolu
- Bonusový tip
Oprava 1: Preinštalujte Microsoft Visual C ++ Aktualizácia zabezpečenia redistribučného balíka MFC
Najčastejšou príčinou tohto chybového hlásenia je to, že pri inštalácii programu chýbajú určité súbory. Ak to chcete opraviť:
1) Na klávesnici stlačte kláves Kľúč s logom Windows , potom vyberte Ovládací panel . Zobraziť podľa Kategória a potom kliknite na ikonu Odinštalujte program .
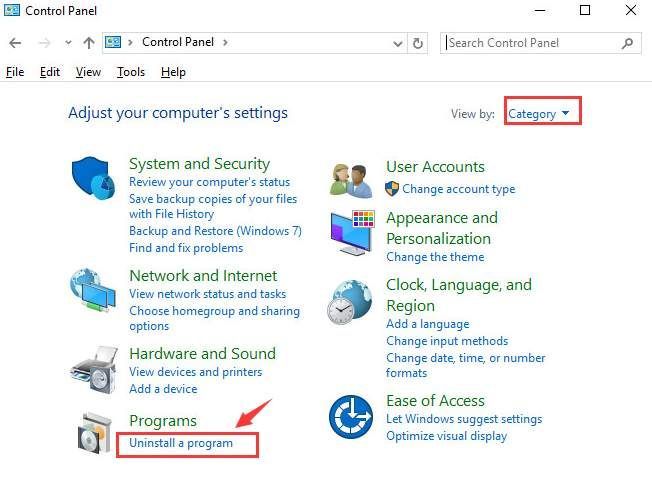
2) Skontrolujte, či ste si nainštalovali akú verziu programu Microsoft Visual C ++ Redistribuovateľný program. Máme verziu 2005 a 2012. Vyberte jednu zo zoznamu a kliknite na ňu Odinštalovať .
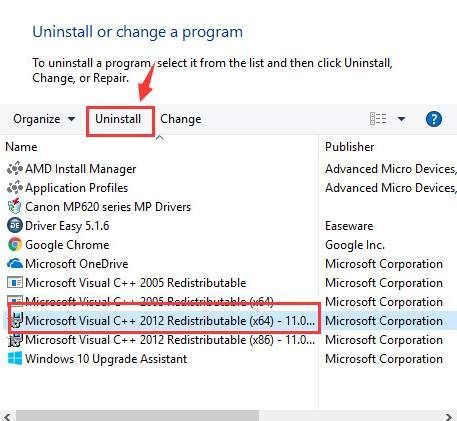
3) Opakujte odinštalovať proces s ostatnými programami Microsoft Visual C ++ Redistributable, ktoré tu vidíte.
4) Vo väčšine prípadov je možné tento problém vyriešiť inštaláciou Aktualizácia redistribúcie Visual C ++ 2015 Redistributable 2015 3 stiahnuté z Microsoftu. Je to zatiaľ najnovšia verzia tejto aktualizácie.
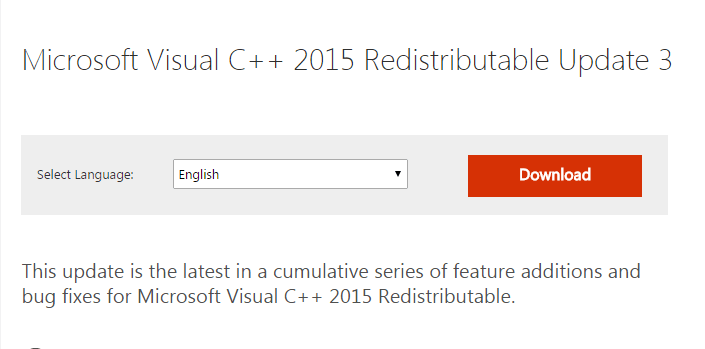
Uistite sa, že tento súbor sťahujete iba zo spoločnosti Microsoft, a nie z nejakých náhodných webových stránok.
5) Po dokončení sťahovania dvakrát kliknite na inštalačný súbor a nainštalujte ho do počítača.
6) Po dokončení inštalácie reštartujte počítač, aby sa zmena prejavila.
Ak problém pretrváva, postupujte podľa nasledujúcej možnosti nižšie.
Oprava 2: Skopírujte súbor z dôveryhodného počítača
Túto chybu môžete tiež opraviť skopírovaním rovnakého súboru z iného počítača a vložením do vlastného súboru. Urobiť tak:
1) Nájdite iný počítač, ktorý používa rovnaký operačný systém ako váš.
Verzie (Windows 10/8/7) a architektúry (32-bitové / 64-bitové) oboch operačných systémov musia byť rovnaké.
2) V danom počítači otvorte program Prieskumník súborov (stlačením klávesu Kľúč s logom Windows  a JE na klávesnici), potom prejdite na C: Windows System32 a skopírujte tam msvcp100.dll.
a JE na klávesnici), potom prejdite na C: Windows System32 a skopírujte tam msvcp100.dll.
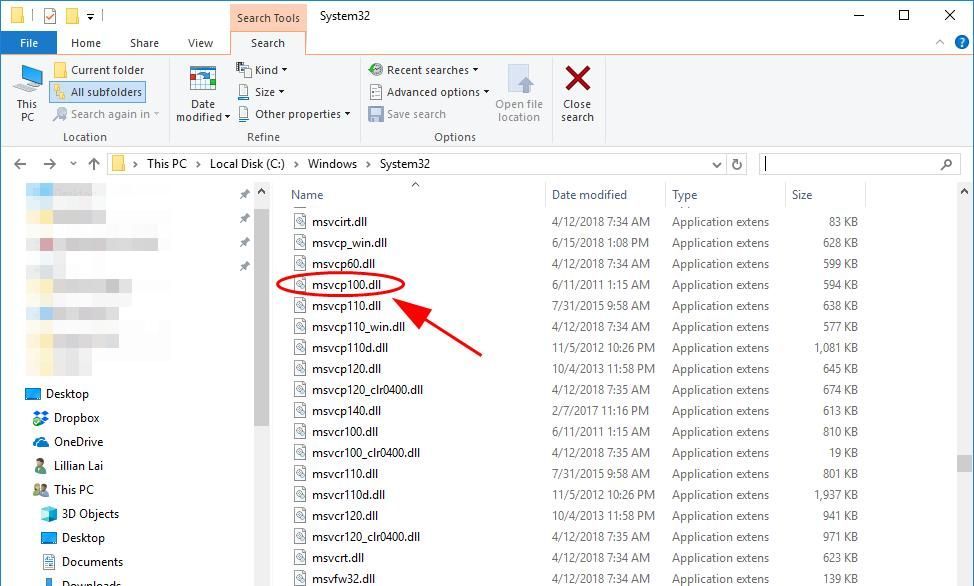
3) Vložte skopírovaný súbor do rovnakého umiestnenia ( C: Windows System32 ) na vlastnom počítači. (Možno budete potrebovať externé úložné zariadenie, napríklad flash disk.)
Skúste program spustiť znova a mal by fungovať.
Oprava 3: Spustite antivírusovú kontrolu
Vírusy alebo škodlivá infekcia môžu tiež zabrániť spusteniu súboru .dll.
Ak chcete vylúčiť túto možnosť, vykonajte úplnú kontrolu systému s antivírusovým programom. Samotný program Windows Defender vám s tým nemusí pomôcť. Môžete vyskúšať iné antivírusové programy.
Ak vyššie uvedené metódy nepomôžu vyriešiť váš problém, postupujte takto:
1) Znova nainštalujte program, ktorý zobrazuje toto upozornenie. Niekedy problém jednoducho vyriešite jednoduchou opätovnou inštaláciou programu.
2) Môžete sa tiež pokúsiť vykonať opravu spustenia systému.
3) Alebo ak žiadna z metód nefunguje, možno budete musieť zvážiť preinštalovanie systému Windows 10.
Bonusový tip: Aktualizujte dostupné ovládače
Aktualizácia ovládačov zariadení by mala byť vždy prvou možnosťou, keď sa s počítačom niečo pokazí. Môžete si zvoliť manuálnu aktualizáciu ovládačov zariadení cez Windows Update alebo z dôveryhodnej webovej stránky výrobcu. To si vyžaduje čas a počítačové zručnosti a musíte sa ubezpečiť, že stiahnutý ovládač zariadenia by mal byť neustále kompatibilný s vaším operačným systémom.
Ak nie ste oboznámení s hraním s ovládačmi zariadení, môžete to urobiť automaticky pomocou Driver easy .
Driver Easy automaticky rozpozná váš systém a nájde preň správne ovládače. Nemusíte presne vedieť, v akom systéme je váš počítač spustený, nemusíte riskovať stiahnutie a inštaláciu nesprávneho ovládača a nemusíte sa báť robiť chyby pri inštalácii.
Ovládače môžete automaticky aktualizovať pomocou ZADARMO alebo pre verzia Driver Easy. Ale s verziou Pro to trvá iba 2 kliknutia (a získate úplnú podporu a 30-dňovú záruku vrátenia peňazí).
1) Stiahnuť ▼ a nainštalujte Driver Easy.
2) Spustite Driver Easy a kliknite na tlačidlo Scan Now. Driver Easy potom prehľadá váš počítač a zistí prípadné problémové ovládače.
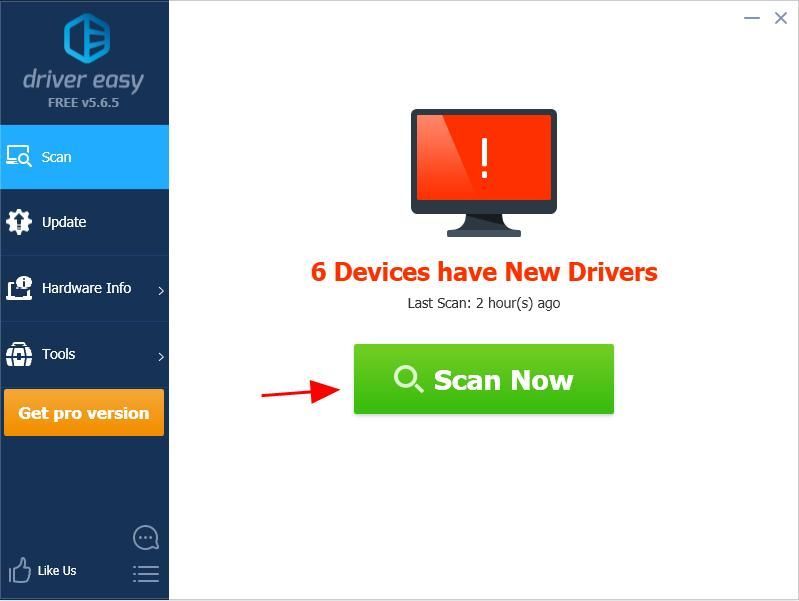
Alebo kliknite Aktualizovať všetko automaticky stiahnuť a nainštalovať správnu verziu všetkých ovládačov, ktoré vo vašom systéme chýbajú alebo sú zastarané (vyžaduje sa Pro verzia - výzva na aktualizáciu sa zobrazí po kliknutí na položku Aktualizovať všetko).
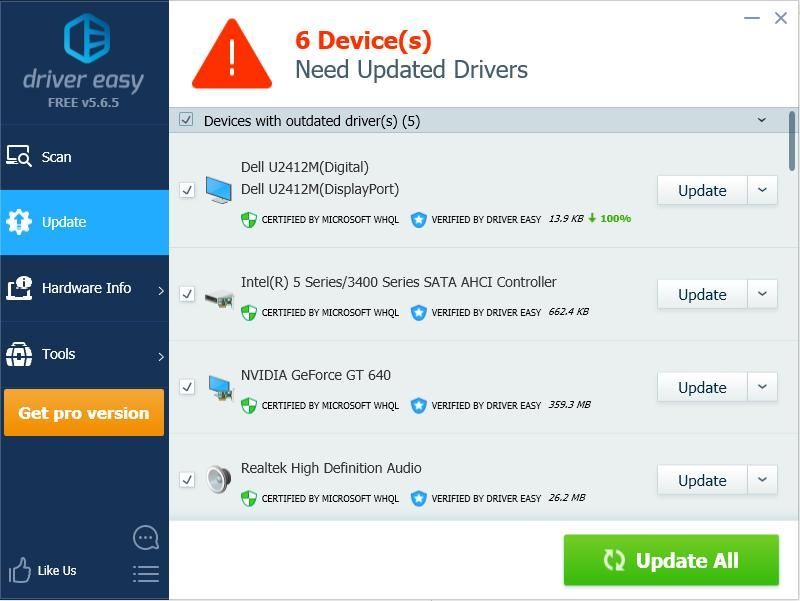



![[Vyriešené] Valorant zaseknutý na obrazovke nekonečného načítania](https://letmeknow.ch/img/knowledge-base/80/valorant-stuck-infinite-loading-screen.jpg)


