'>
Streamovanie hudby z telefónu do reproduktora Bluetooth je celkom jednoduché. Ale čo váš notebook? Môže to robiť to isté?
Ak ste niekedy premýšľali: „Je možné pripojiť môj notebook k môjmu reproduktoru Bluetooth?“ alebo „Môže môj laptop streamovať hudbu do reproduktora Bluetooth, ako to robí môj telefón?“ alebo „Je ľahké pripojiť môj notebook k reproduktoru Bluetooth?“, potom ste na správnom mieste. ( VÝSTRAHA SPOILERA : Odpovede sú áno, áno a áno! 😉
Tento článok vysvetľuje ako rýchlo pripojiť notebook so systémom Windows 7 alebo Windows 10 k reproduktoru Bluetooth . Užite si to!
Ako pripojiť reproduktor Bluetooth k notebooku
- Skontrolujte nastavenia Bluetooth svojho notebooku
- Pripojte reproduktor Bluetooth k notebooku
- Bonusový tip: Aktualizujte si ovládač Bluetooth
Krok 1: Skontrolujte nastavenie Bluetooth prenosného počítača
Všetky snímky obrazovky zobrazené nižšie pochádzajú z Windows 10, ale kroky fungujú aj v systéme Windows 7.1)Na klávesnici stlačte kláves s logom Windows a zadajte sieť . Kliknite Centrum sietí a zdielania .

2) Kliknite Zmeniť nastavenie adaptéra .
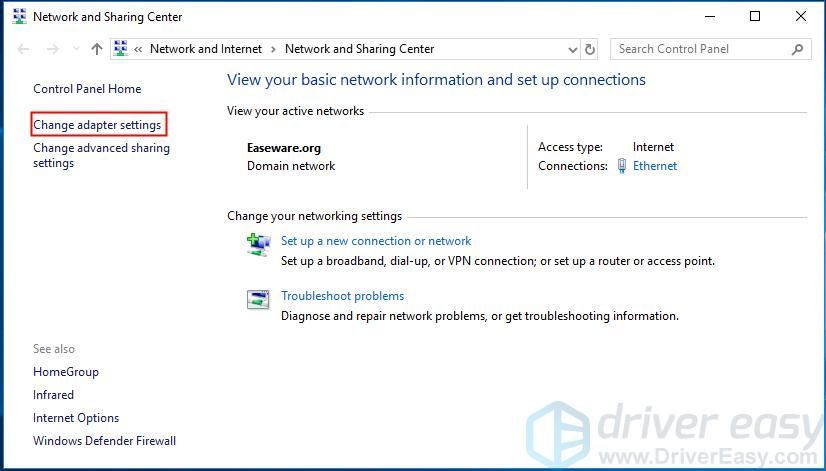
3) Sieťové pripojenie Bluetooth ukazuje, že máte vo svojom počítači rozhranie Bluetooth.
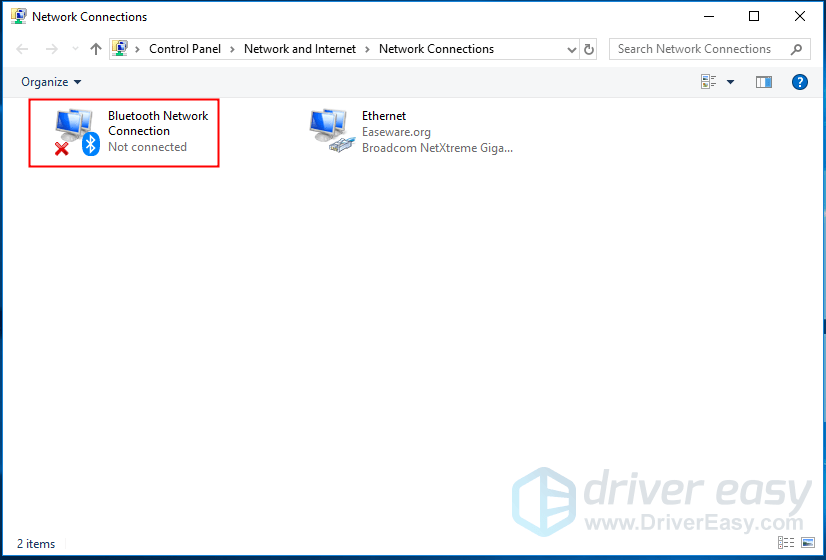
4) Ak je ikona sivá, kliknite pravým tlačidlom myši na Sieťové pripojenie Bluetooth a kliknite na ikonu Povoliť .
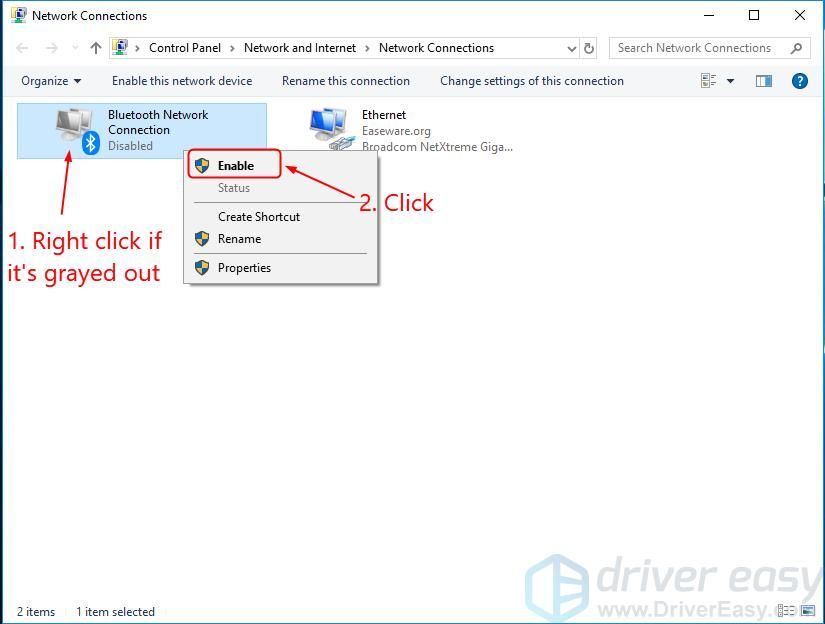 Nerobte si starosti, ak nevidíte Sieťové pripojenie Bluetooth . Môžete si kúpiť USB Bluetooth prijímač a zapojiť ho do ľubovoľného voľného USB portu na vašom počítači.
Nerobte si starosti, ak nevidíte Sieťové pripojenie Bluetooth . Môžete si kúpiť USB Bluetooth prijímač a zapojiť ho do ľubovoľného voľného USB portu na vašom počítači. Krok 2: Pripojte reproduktor Bluetooth k notebooku
Uistite sa, že je váš reproduktor Bluetooth v správnej vzdialenosti (zvyčajne okolo 10 metrov) od vášho notebooku. Potom kliknite na odkaz nižšie, ktorý sa vás týka, aby ste sa dostali k pokynom pre váš operačný systém.
Používam Windows 10
1) Na reproduktore stlačte tlačidlo napájania , potom stlačte tlačidlo Bluetooth aby bol objaviteľný.
Spôsob, vďaka ktorému je váš reproduktor viditeľný, sa môže líšiť. Ak máte pochybnosti, môžete si prečítať návod na obsluhu.
2) Na klávesnici počítača stlačte kláves s logom Windows a napíš Modrá . Na obrazovke kliknite na ikonu Nastavenia Bluetooth a ďalších zariadení .
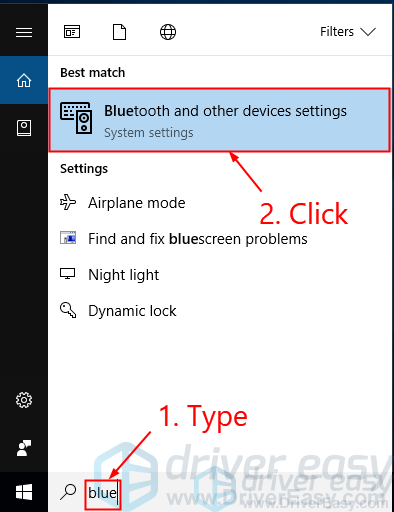
3) Uistite sa, že prepínač hovorí On (ak to hovorí Vypnuté , kliknite na prepínač). Kliknite Pridajte Bluetooth alebo iné zariadenie .
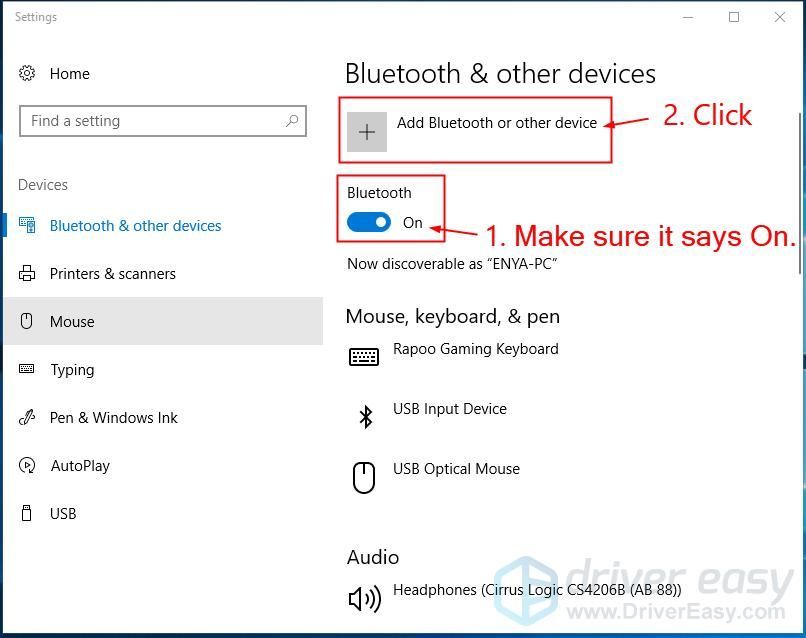
4) Vyberte Bluetooth .
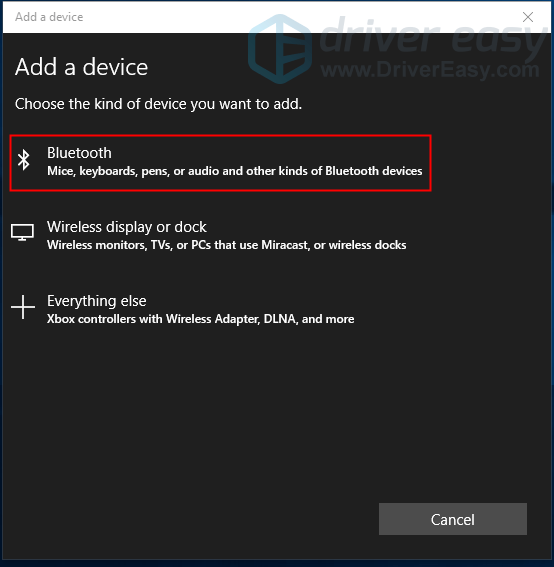
5) Kliknite na meno vášho reproduktora a potom kliknite na Pár .
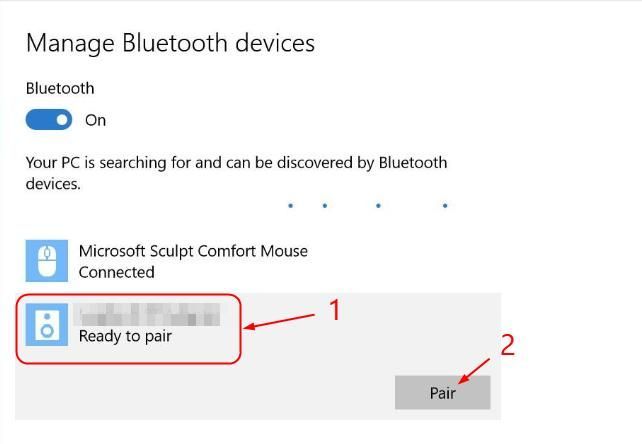
Tieto dve zariadenia sa mali úspešne pripojiť. Možno budete tiež musieť postupovať podľa pokynov na obrazovke, aby ste dokončili proces párovania.
Používam Windows 7
1) Na reproduktore stlačte tlačidlo napájania a tlačidlo Bluetooth aby bol objaviteľný.
Spôsob, vďaka ktorému je váš reproduktor viditeľný, sa môže líšiť. Ak máte pochybnosti, môžete si prečítať príručku.
2) Na klávesnici počítača stlačte kláves s logom Windows , napíš pridať a kliknite Pridať zariadenie .
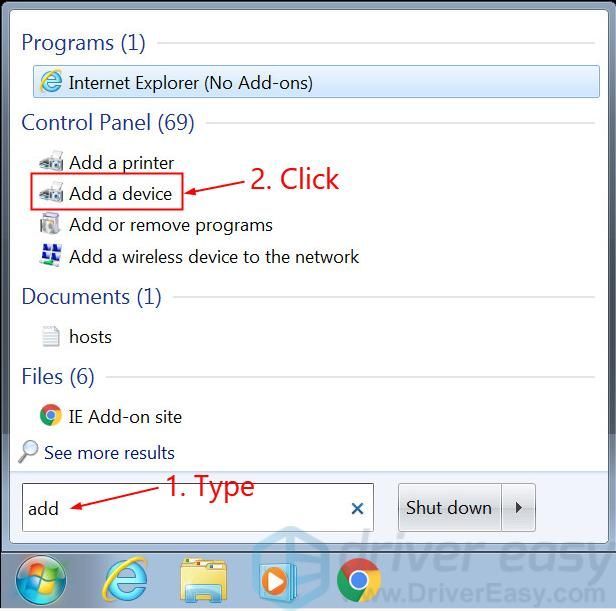
3) Kliknite na meno vášho reproduktora a kliknite na Ďalšie .
Tieto dve zariadenia sa mali úspešne pripojiť. Možno budete tiež musieť postupovať podľa pokynov na obrazovke, aby ste dokončili proces párovania.
Bonusový tip: Aktualizujte si ovládač Bluetooth
Aby vaše zariadenia Bluetooth fungovali tak, ako majú, vždy vám to odporúčame mať najnovší ovládač Bluetooth na svojom notebooku.Ak nemáte čas, trpezlivosť alebo počítačové znalosti na manuálnu aktualizáciu ovládačov, môžete to urobiť automaticky pomocou Driver easy .
Driver Easy automaticky rozpozná váš systém a nájde preň správne ovládače.Nemusíte presne vedieť, v akom systéme je váš počítač spustený, nemusíte riskovať stiahnutie a inštaláciu nesprávneho ovládača a nemusíte sa báť, že pri inštalácii urobíte chybu. Driver Easy to všetko zvládne.
Ovládače môžete automaticky aktualizovať pomocou zadarmo alebo Pro verzia Driver Easy. Ale s verziou Pro to trvá iba 2 kliknutia (a získate úplnú podporu a 30-dňovú záruku vrátenia peňazí):
1) Stiahnuť ▼ a nainštalujte Driver Easy.
2) Spustite Driver Driver a kliknite na Skenovanie teraz tlačidlo. Driver Easy potom prehľadá váš počítač a zistí akékoľvek problémové ovládače.
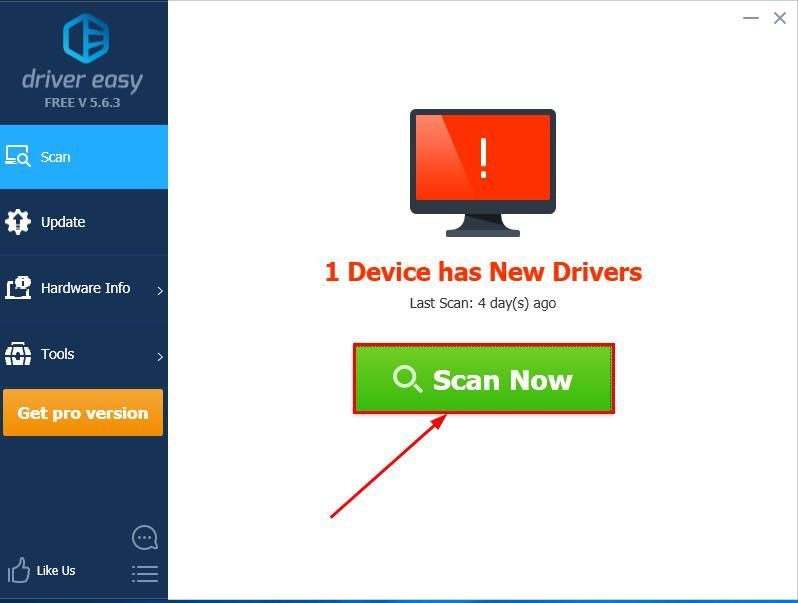
3)Kliknite Aktualizovať všetko automaticky stiahnuť a nainštalovať správnu verziu všetkých ovládačov, ktoré vo vašom systéme chýbajú alebo sú zastarané (vyžaduje sa Pro verzia - výzva na aktualizáciu sa zobrazí po kliknutí na položku Aktualizovať všetko).
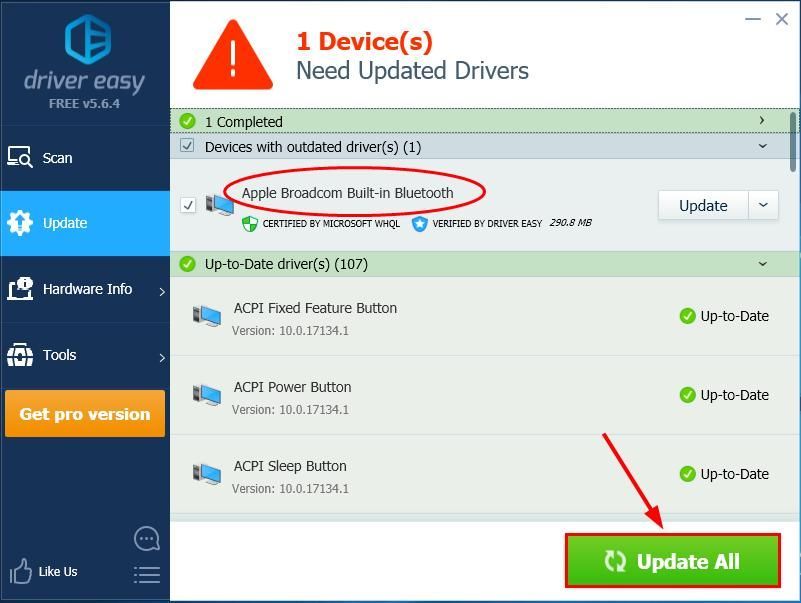
Môžete tiež kliknúť Aktualizácia ak chcete, môžete to urobiť zadarmo, ale je to čiastočne manuálne.
4) Reštartujte počítač, aby sa zmeny prejavili.
Ak problém pretrváva aj po použití ovládača Easy, neváhajte nám poslať e-mail na adresu support@drivereasy.com. Náš tím technickej podpory sa bude snažiť, aby vám pomohol.Dúfajme, že ste už reproduktor Bluetooth úspešne pripojili k prenosnému počítaču. Ak máte akékoľvek otázky, nápady alebo návrhy, dajte mi vedieť v komentároch. Vďaka za prečítanie!
Odporúčaný obrázok od používateľa Phuc H. na Unsplash
Tiež sa ti môže páčiť:
Bluetooth pripojené, ale žiadny zvuk (VYRIEŠENÉ)
![[VYRIEŠENÉ] Ovládač Battlefield 2042 nefunguje na PC](https://letmeknow.ch/img/knowledge/72/battlefield-2042-controller-not-working-pc.png)





