'>
Ak zistíte, že sa váš iPhone nepripojí k počítaču, nemajte obavy! Nie si sám. Mnoho používateľov zariadení iPhone hlási tento problém.
Dobrou správou je, že to môžete vyriešiť sami. Tento problém by ste mali byť schopní ľahko vyriešiť pomocou opráv v tomto článku.
Vyskúšajte tieto opravy:
Tu sú opravy, ktoré môžete vyskúšať. Nemusíte ich vyskúšať všetky; jednoducho sa prepracujte v zozname, kým nenájdete ten, ktorý vám vyhovuje.
- Základné tipy na kontrolu
- Aktualizujte iTunes na najnovšiu verziu a vykonajte aktualizáciu systému Windows
- Aktualizujte ovládač pre Apple iPhone
- Preinštalujte ovládač USB mobilného zariadenia Apple
- Reštartujte službu Apple Mobile Device Service
- Aktualizujte ovládač USB mobilného zariadenia Apple
Oprava 1: Základné tipy, ktoré musíte skontrolovať
Keď zistíte, že sa váš iPhone nepripojí k počítaču, tu je niekoľko základných tipov, ktoré musíte najskôr skontrolovať:
- Skontrolujte, či nie je poškodený kábel Lightning . Ak je poškodený, skúste na pripojenie vášho iPhone k počítaču použiť nový.
- Ak je váš súčasný bleskový kábel v dobrom stave, skúste pripojiť svoj iPhone k inému USB portu . Skontrolujte, či váš iPhone môže pripojiť váš počítač.
- Odpojte iPhone a potom ho znova pripojte k počítaču. Ak tento problém pretrváva, skúste reštartovať iPhone a počítač a potom iPhone znova pripojte k počítaču.
- Odomknúť pred pripojením k počítaču. Akonáhle pripojíte svoj iPhone, klepnite na Dôvera keď sa zobrazí výzva na výber Dôvera alebo Nedôverujte tvoj počitač.
Ak tento problém pretrváva, nebojte sa, vyskúšajte nasledujúcu opravu nižšie.
Oprava 2: Aktualizujte iTunes na najnovšiu verziu a vykonajte aktualizáciu Windows
Tento problém je pravdepodobne spôsobený zastaraným systémom iTunes alebo Windows. Pokúste sa aktualizovať iTunes na najnovšiu verziu a potom vykonajte aktualizáciu systému Windows, aby ste zistili, či tento problém môžete vyriešiť. Ak nemáte nainštalovaný iTunes na vašom PC, kliknite na tu stiahnuť iTunes z jeho oficiálnych webových stránok a potom ich nainštalovať do vášho PC.
Ak je v počítači aktuálny operačný systém Windows 10 , iTunes sa automaticky aktualizujú pri vydaní novej verzie. Ak používate Windows 7 alebo Windows 8 / 8.1, môžete iTunes aktualizovať podľa nasledujúcich pokynov:
1) Spustite iTunes.
2) Kliknite Pomoc a potom vyberte Skontroluj aktualizácie .

3) Po aktualizácii iTunes na najnovšiu verziu choďte a skontrolujte, či sú k dispozícii nejaké aktualizácie systému Windows.
4) Po vykonaní aktualizácie systému Windows skúste pripojiť svoj iPhone k počítaču.
Zistite, či sa tento problém objaví znova. Ak nie, vyriešili ste tento problém. Ak tento problém pretrváva, vyskúšajte ďalšiu opravu uvedenú nižšie.
Oprava 3: Aktualizácia ovládača pre Apple iPhone
Skúste aktualizovať ovládač pre Apple iPhone a zistite, či môžete vyriešiť tento problém. Postup je nasledovný:
1) Odpojte iPhone od počítača a zatvorte iTunes.
2) Odomknite svoj iPhone a prejdite na domovskú obrazovku.
3) Znova pripojte svoj iPhone k počítaču. Ak sa iTunes otvoria, zatvorte ich.
4) Na klávesnici stlačte kláves s logom Windows a R súčasne otvoríte dialógové okno Spustiť. Typ devmgmt.msc a stlačte Zadajte otvorte Správcu zariadení.
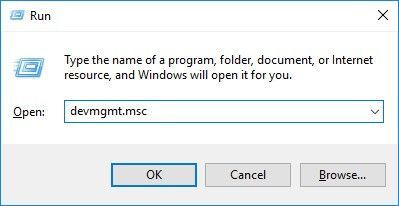
5) Dvojité kliknutie Prenosné zariadenia rozbaľte zoznam. Kliknite pravým tlačidlom myši Apple iPhone a potom vyberte Aktualizujte ovládač .
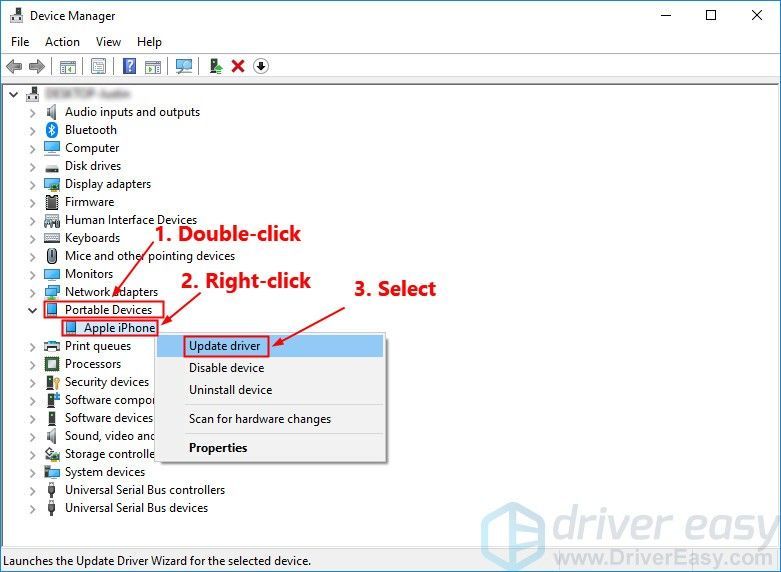
6) Vyberte možnosť Automaticky vyhľadajte aktualizovaný softvér ovládača a podľa pokynov na obrazovke aktualizujte ovládač pre Apple iPhone.
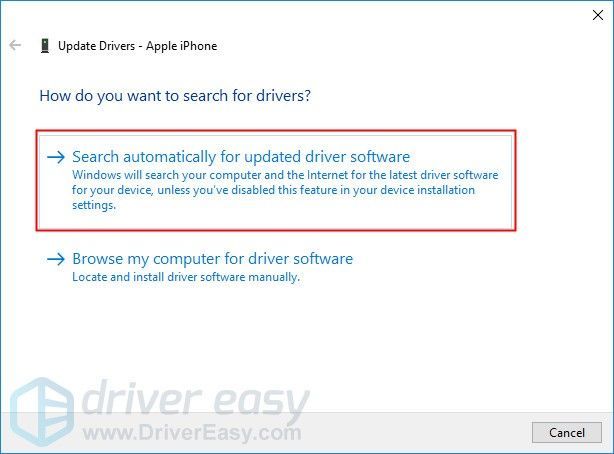
7) Otvorte iTunes a potom pripojte svoj iPhone k počítaču.
Zistite, či tento problém pretrváva. Ak sa váš iPhone nepripojí k počítaču po aktualizácii ovládača pre Apple iPhone, skúste znova nainštalovať USB ovládač Apple Mobile Device.
Oprava 4: Znova nainštalujte ovládač USB mobilného zariadenia Apple
Môžeš skúste znova nainštalovať ovládač USB pre mobilné zariadenie Apple ak váš počítač nedokáže rozpoznať váš iPhone. Ak ty stiahli iTunes z oficiálnych webových stránok spoločnosti Apple , môžete podľa nasledujúcich pokynov preinštalovať ovládač USB mobilného zariadenia Apple:
Ak ste si stiahli iTunes z Microsoft Store (Ak je váš počítač so systémom Windows 10, vo väčšine prípadov je váš iTunes stiahnutý z Microsoft Store), môžete sa obrátiť na opraviť 6 aktualizovať ovládač USB mobilného zariadenia Apple.1) Odpojte iPhone od počítača a zatvorte iTunes.
2) Odomknite svoj iPhone a prejdite na domovskú obrazovku.
3) Znova pripojte svoj iPhone k počítaču. Ak sa iTunes otvoria, zatvorte ich.
4) Na klávesnici stlačte kláves s logom Windows a R súčasne otvoríte dialógové okno Spustiť. Typ % ProgramFiles% Bežné súbory Apple Podpora mobilných zariadení Ovládače a stlačte Zadajte .
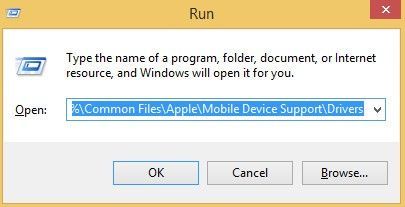
5) Vo vyskakovacom okne kliknite pravým tlačidlom myši na ikonu usbaapl64.inf alebo usbaapl.inf súbor a vyberte Inštalácia .
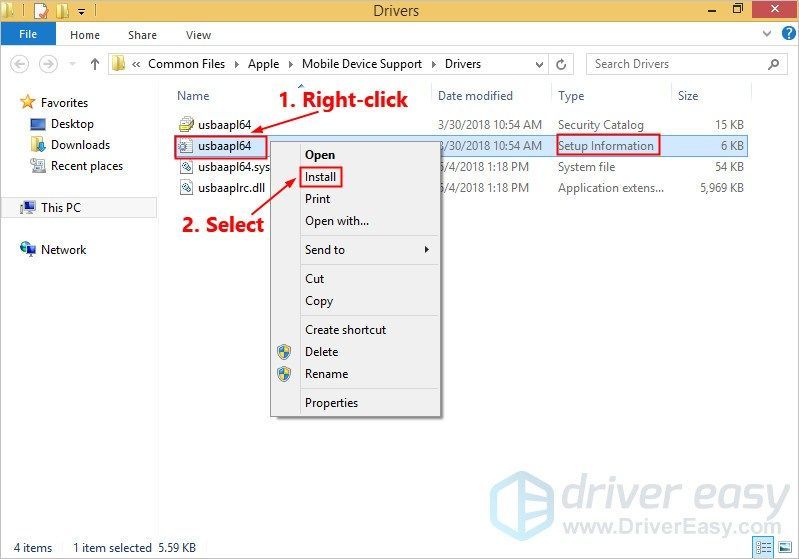 Nezabudnite pravým tlačidlom myši kliknúť na súbor, ktorý končí .inf . Ak nemôžete zistiť, vyberte súbor, ktorého typ je Informácie o nastavení .
Nezabudnite pravým tlačidlom myši kliknúť na súbor, ktorý končí .inf . Ak nemôžete zistiť, vyberte súbor, ktorého typ je Informácie o nastavení . 6) Odpojte iPhone od počítača a potom ho reštartujte.
7) Znova pripojte zariadenie a otvorte iTunes.
Ak sa váš iPhone stále nepripojí k počítaču, skúste reštartovať službu Apple Mobile Device Service.
Oprava 5: Reštartujte službu Apple Mobile Device Service
Ak Služba mobilných zariadení Apple nefunguje na vašom počítači, váš iPhone sa k vášmu počítaču nepripojí. Ak je v počítači aktuálny operačný systém Windows 7 alebo Windows 8 / 8.1, reštartujte službu Apple Mobile Device Service podľa pokynov:
1) Zatvorte iTunes a odpojte iPhone od počítača.
2) Na klávesnici stlačte kláves Kľúč s logom Windows a R súčasne vyvolať dialógové okno Spustiť. Typ services.msc a stlačte Zadajte .
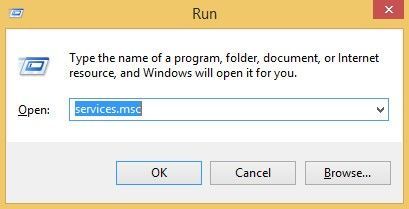
3) Kliknite pravým tlačidlom myši Služba mobilných zariadení Apple a vyberte Vlastnosti .
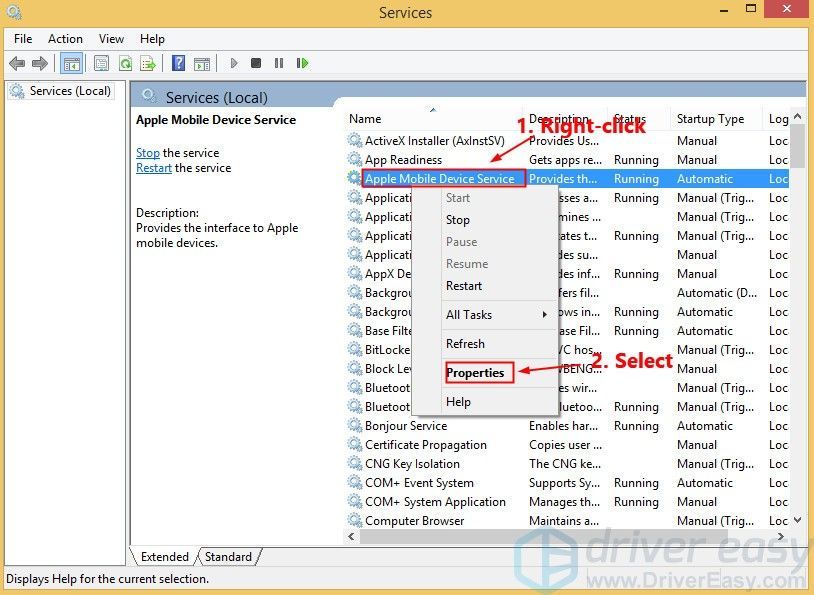
4) Nastavte Typ spustenia do Automaticky .
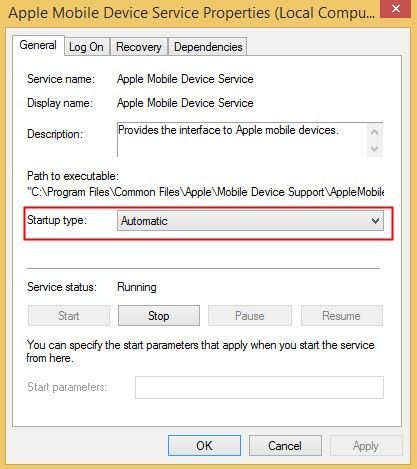
5) Kliknite Prestaň zastaviť službu.
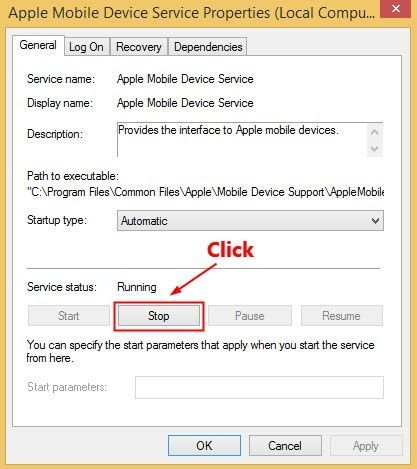
6) Po zastavení služby kliknite na ikonu Štart reštartovať službu. Potom kliknite Ok .
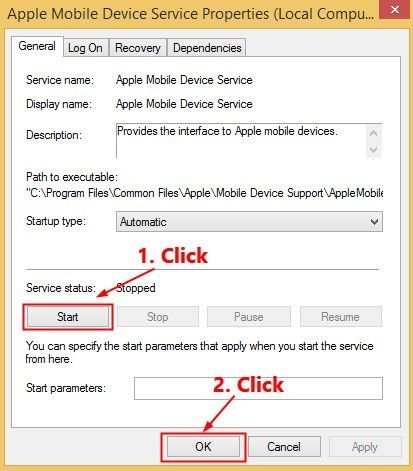
7) Reštartujte počítač. Otvorte iTunes a potom pripojte svoj iPhone k počítaču.
Zistite, či tento problém pretrváva. Ak nie, tento problém ste vyriešili.
Oprava 6: Aktualizácia ovládača USB mobilného zariadenia Apple
Ak používate systém Windows 7 alebo Windows 8 / 8.1, vyššie uvedené opravy môžu tento problém vyriešiť, ale ak nie, alebo si nie ste istí, či sa s ovládačmi hráte ručne, alebo či vo vašom počítači beží systém Windows 10, môžete Windows 7 dokáže automaticky aktualizovať ovládač USB mobilného zariadenia Apple pomocou aplikácie Driver easy .
Driver easy automaticky rozpozná váš systém a nájde preň správne ovládače. Nemusíte presne vedieť, v akom systéme je váš počítač spustený, nemusíte riskovať stiahnutie a inštaláciu nesprávneho ovládača a nemusíte sa báť, že pri inštalácii urobíte chybu. Driver Easy to všetko zvládne.
1) Stiahnuť ▼ a nainštalujte Driver Easy.
2) Spustite Driver Driver a kliknite na Skenovanie teraz . Driver Easy potom prehľadá váš počítač a zistí prípadné problémové ovládače.
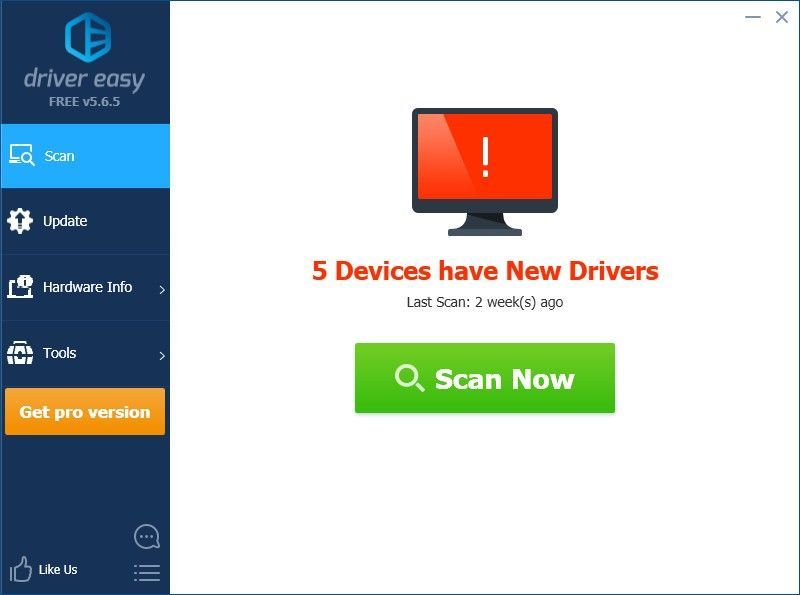
3) Kliknite Aktualizácia vedľa označený ovládač USB mobilného zariadenia Apple Ak chcete automaticky stiahnuť správnu verziu ovládača, môžete ho nainštalovať manuálne. Alebo kliknite Aktualizovať všetko na automatické stiahnutie a inštaláciu správnej verzie všetko ovládače, ktoré vo vašom systéme chýbajú alebo sú zastarané (vyžaduje sa Pro verzia - po kliknutí sa zobrazí výzva na aktualizáciu Aktualizovať všetko. Máš plná podpora a a 30-dňové peniaze späť záruka).
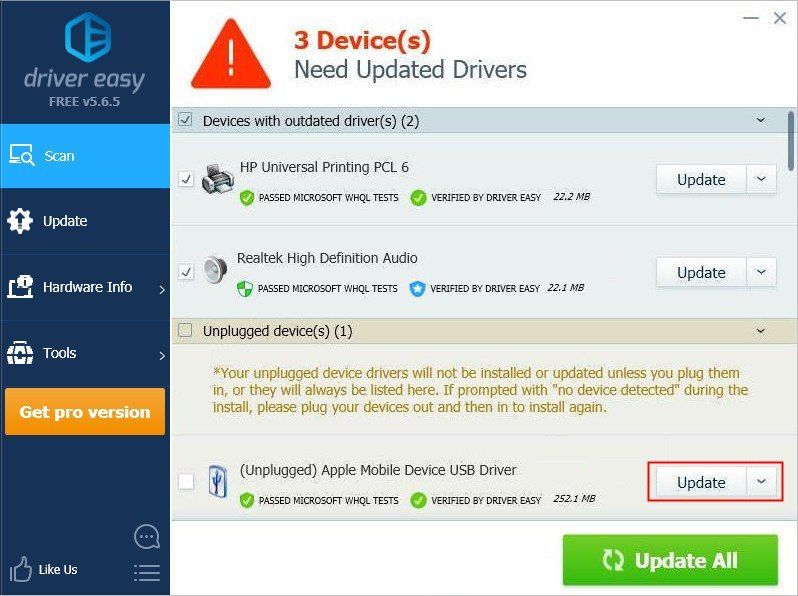
Dúfajme, že jedna z vyššie uvedených opráv vám pomohla vyriešiť tento problém. Ak máte akékoľvek otázky alebo návrhy, môžete nám zanechať komentár nižšie.
![[Riešené] SteelSeries Arctis 1 Mic nefunguje](https://letmeknow.ch/img/sound-issues/81/steelseries-arctis-1-mic-not-working.jpg)
![[VYRIEŠENÉ] Nový svet sa nespustí Easy Anti-Cheat Error](https://letmeknow.ch/img/knowledge/96/new-world-won-t-launch-easy-anti-cheat-error.png)




