Windows Smartscreen je vstavaná aplikácia systému Windows, ktorá automaticky skenuje a blokuje nebezpečný obsah, aby chránila váš počítač. Možno ste nainštalovali iný antivírusový softvér, ale SmartScreeen môže poskytnúť dodatočnú ochranu.
Takže keď uvidíte chybové hlásenie: Windows SmartScreen momentálne nie je dostupný , musíte tento problém vyriešiť, aby ste naďalej chránili svoj počítač pred škodlivým softvérom a vírusmi.
Vyskúšajte tieto opravy:
Nemusíte ich vyskúšať všetky; jednoducho sa prepracujte nadol v zozname, kým nenájdete ten, ktorý vám vyhovuje.
- Skontrolujte svoje internetové pripojenie
- Skontrolujte nastavenia SmartScreen
- Zapnite SmartScreen
- Skenujte svoj systém
Oprava 1: Skontrolujte svoje internetové pripojenie
Toto je bežný problém pri spustení filtra Windows SmartScreen. Pretože Windows SmartScreen potrebuje stabilný internet, aby správne fungoval, preto sa vám zobrazí chybové hlásenie, keď váš internet nebude pripojený.
Rýchlosť internetu môžete skontrolovať pomocou Reimage a zistite, ktorý problém spomaľuje vaše internetové pripojenie.
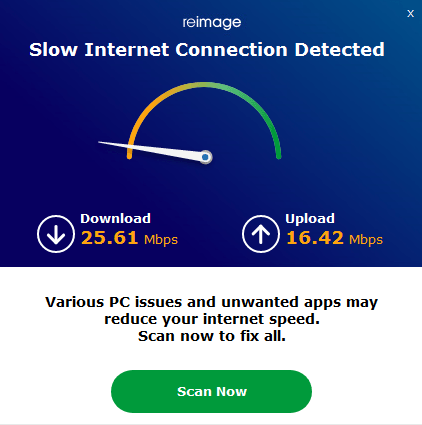
Tu je návod, ako použiť Reimage na opravu systémových súborov v počítači:
jeden) Stiahnuť ▼ a nainštalujte Reimage.
2) Otvorte Reimage a kliknite Áno .
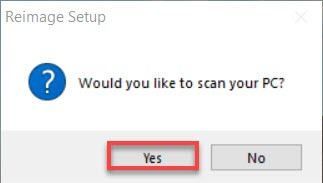
3) Počkajte, kým Reimage spustí skenovanie na vašom PC. Proces môže trvať niekoľko minút.
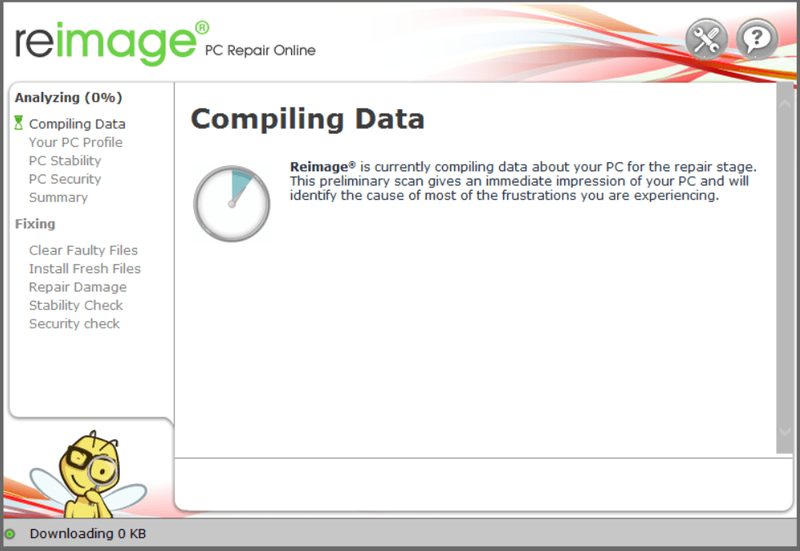
4) Po dokončení skenovania získate súhrn problémov zistených vo vašom počítači. Ak potrebujete pokračovať vo funkcii opravy, budete musieť zakúpiť plnú verziu.
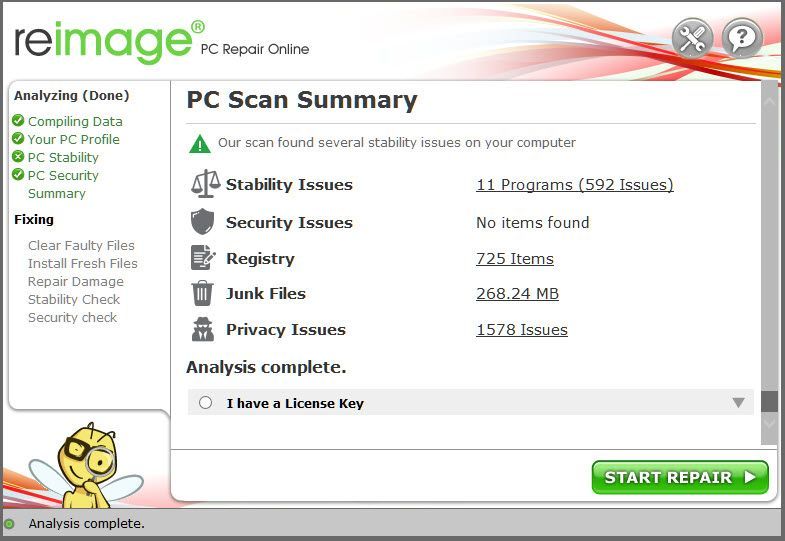 Plná verzia Reimage prichádza so 60-dňovou zárukou vrátenia peňazí a plnou zákazníckou podporou. Ak sa pri používaní Reimage stretnete s akýmikoľvek problémami, alebo ak vám nefunguje, neváhajte kontaktovať Tím podpory pre Reimage .
Plná verzia Reimage prichádza so 60-dňovou zárukou vrátenia peňazí a plnou zákazníckou podporou. Ak sa pri používaní Reimage stretnete s akýmikoľvek problémami, alebo ak vám nefunguje, neváhajte kontaktovať Tím podpory pre Reimage . 5) Reštartujte počítač, aby sa zmeny prejavili.
6) Skontrolujte počítač, či sa rýchlosť internetu nevrátila do normálu.
Oprava 2: Skontrolujte nastavenia SmartScreen
Niekedy je problém spôsobený zmenou nastavení. Je možné, že ste zmenili nastavenia a zabudli ste. Skontrolujte teda Nastavenia SmartScreen a uistite sa, že sú predvolené.
- Typ ovládanie aplikácie a prehliadača vo vyhľadávacom paneli a stlačte tlačidlo Zadajte kľúč.

- Uisti sa Skontrolujte aplikácie a súbory ; SmartScreen pre Microsoft Edge a SmartScreen pre aplikácie Windows Store boli všetci Varovať .

Oprava 3: Zapnite SmartScreen
V niektorých prípadoch je chybové hlásenie spôsobené zakázaním funkcie Windows SmartScreen. Tu je návod, ako to povoliť.
- Stlačte tlačidlo Kláves s logom Windows + R spolu otvorte pole Spustiť.
- Typ gpedit.msc a stlačte tlačidlo Zadajte kľúč.

- Prejdite na položku Konfigurovať Windows Defender SmartScreen podľa tejto trasy: Konfigurácia počítača > Šablóny pre správu > Komponenty systému Windows > Prieskumník .

- Na pravej table dvakrát kliknite Nakonfigurujte Windows Defender SmartScreen .
- Kliknite Povolené a potom kliknite OK .

Oprava 4: Skenujte svoj systém
Vykonajte úplnú kontrolu vírusov, ak vyššie uvedené opravy nepomáhajú. Je to preto, že vinníkom môže byť nejaký vírus alebo malvér. Windows SmartScreen môže byť zakázaný alebo zmenené oprávnením vírusmi. Spustenie úplnej kontroly vám preto môže pomôcť chrániť váš počítač.
Dúfame, že vyššie uvedené informácie vám pomôžu. A ak máte nejaké nápady, návrhy alebo otázky, neváhajte zanechať komentár nižšie.
- Windows











