
Ak webová kamera Dell nefunguje, najmä pri preinštalovaní operačného systému, mali by ste znova nainštalovať alebo aktualizovať ovládače zariadenia. Ak však nemáte predstavu, ako na to, zhromaždili sme všetko, čo potrebujete vedieť.
O ovládačoch webových kamier Dell
Ak integrovaná webová kamera na notebooku Dell nefunguje, hlavnou príčinou je ovládač webovej kamery.
Ovládač je malý, ale nevyhnutný softvér, ktorý slúži ako prekladač pre vaše zariadenie a operačný systém. Bez ovládača webovej kamery nemusí fotoaparát správne fungovať.
2 spôsoby aktualizácie ovládačov webovej kamery Dell
Možnosť 1 - ručneTýmto spôsobom budete potrebovať určité počítačové znalosti a trpezlivosť, pretože musíte aktualizovať svoje ovládače online, stiahnuť ich a nainštalovať ich krok za krokom.
Možnosť 2 - automaticky (odporúčané)
Toto je najrýchlejšia a najjednoduchšia možnosť. Všetko je hotové iba niekoľkými kliknutiami myšou - ľahké, aj keď ste počítačovým nováčikom.
Metóda 1 - Ručné preinštalovanie ovládačov webových kamier Dell
Operačný systém Microsoft Windows obsahuje ovládače pre väčšinu zariadení, takže môžete vykonať aktualizáciu Windows Update skôr, ako sa pokúsite stiahnuť konkrétny ovládač. Ak táto metóda nefunguje, môžete postupovať podľa týchto krokov:
1) Na klávesnici stlačte kláves Okno s kľúč + R vyvolať políčko Spustiť.
2) Typ devmgmt.msc v poli a stlačte Zadajte .
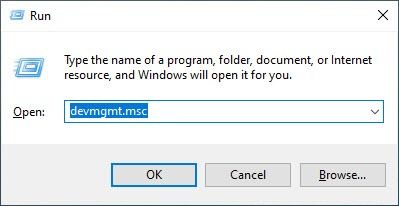
3) Zariadenie sa môže zobraziť pod položkou Zobrazovacie zariadenia alebo Iné zariadenia . V časti Iné zariadenia môže byť názov zariadenia pravdepodobne Neznáme zariadenie.
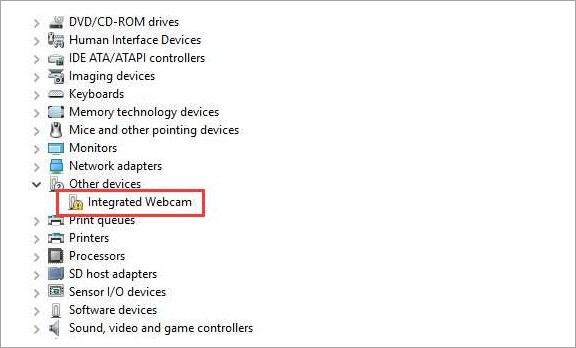
4) Kliknite pravým tlačidlom myši na zariadenie a vyberte Odinštalujte zariadenie .
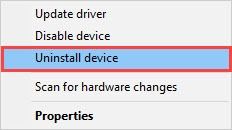
5) Kliknite na ikonu Ok tlačidlo na potvrdenie odinštalovania.
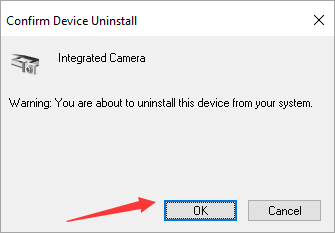
6) Reštartujte počítač. Potom sa automaticky nainštaluje ovládač vašej webovej kamery.
Ak to však nefunguje, možno si budete musieť stiahnuť najnovší ovládač Windows 10 pre integrovanú webovú kameru Dell z aplikácie Dell Driver & Downloads.
Skôr ako začnete, uistite sa, že poznáte model PC a konkrétny operačný systém, ktorý používate. Stiahnite si ovládač webovej kamery Dell a nainštalujte ho manuálne ( nauč sa ako ... ).
Alebo môžete použite SupportAssist aktualizovať ovládač v rámci svojej oficiálnej aplikácie podpory.
Metóda 2 - Automatická aktualizácia všetkých ovládačov zariadení
Ak nemáte čas, trpezlivosť alebo počítačové znalosti na manuálnu aktualizáciu ovládača webovej kamery, môžete to urobiť automaticky pomocou Driver easy .
Driver Easy automaticky rozpozná váš systém a nájde preň správne ovládače. Nemusíte presne vedieť, v akom systéme je váš počítač spustený, nemusíte riskovať stiahnutie a inštaláciu nesprávneho ovládača a nemusíte sa báť, že pri inštalácii urobíte chybu.
Ovládače môžete aktualizovať automaticky pomocou verzie Driver Easy ZDARMA alebo Pro. Ale s verziou Pro to trvá iba 2 kliknutia:
1) Stiahnuť ▼ a nainštalujte Driver Easy.
2) Spustite Driver Driver a kliknite na Skenovanie teraz tlačidlo. Driver Easy potom prehľadá váš počítač a zistí prípadné problémové ovládače.
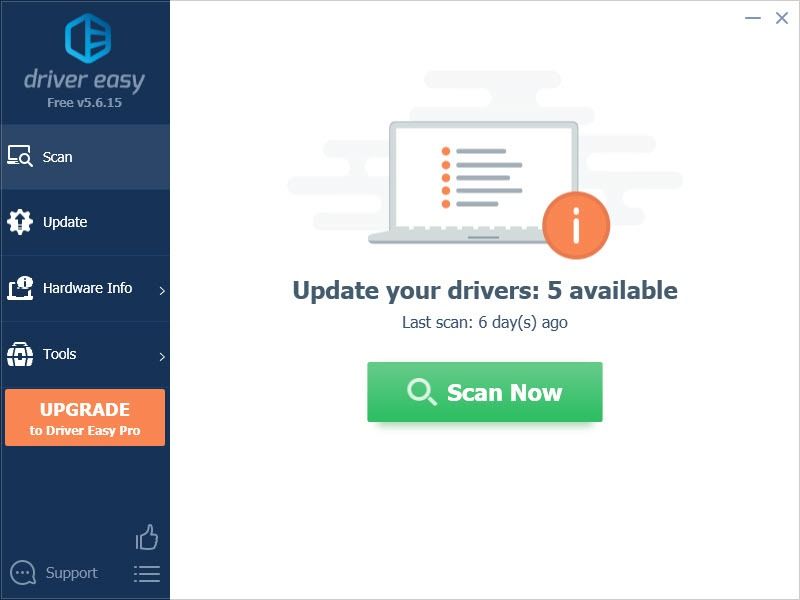
3) Kliknite na ikonu Aktualizácia Tlačidlo vedľa označeného zariadenia Logitech na automatické stiahnutie správnej verzie ovládača (môžete to urobiť pomocou nástroja ZADARMO verzie), potom nainštalujte ovládač do počítača.
Alebo kliknite Aktualizovať všetko automaticky stiahnuť a nainštalovať správnu verziu všetkých ovládačov, ktoré vo vašom systéme chýbajú alebo sú zastarané (vyžaduje sa Pro verzia - Získate úplnú technickú podporu a 30-dňovú záruku vrátenia peňazí.).
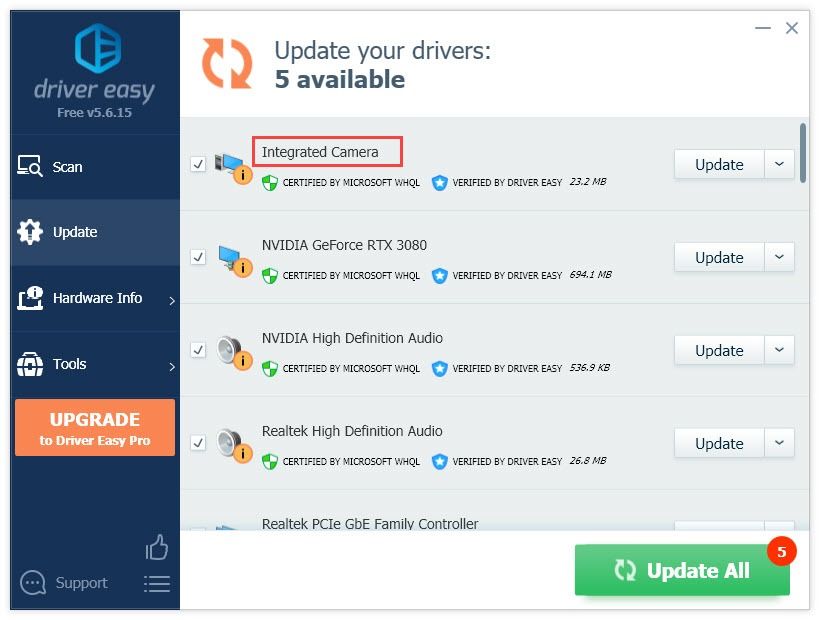
4) Reštartujte počítač, aby sa prejavil.
Pro verzia Driver Easy prichádza s plnou technickou podporou.Ak potrebujete pomoc, kontaktujte Tím podpory Driver Easy o support@letmeknow.ch . Náš tím podpory vám rád pomôže tento problém vyriešiť.
Dúfajme, že článok bude pre vás užitočný. Ak máte akékoľvek otázky, nápady alebo návrhy, neváhajte zanechať komentár nižšie.
![ERR_SOCKET_NOT_CONNECTED v prehliadači Chrome v systéme Windows 10 [vyriešené]](https://letmeknow.ch/img/knowledge-base/29/err_socket_not_connected-chrome-windows-10.jpg)
![[VYRIEŠENÉ] Späť 4 Blood neustále padá na PC](https://letmeknow.ch/img/knowledge/94/back-4-blood-keeps-crashing-pc.jpg)



![[VYRIEŠENÉ] VÝNIMKA SYSTÉMOVEJ SLUŽBY BSOD | windows 11](https://letmeknow.ch/img/other/47/system-service-exception-bsod-windows-11.jpg)
