Hráte hru Teardown, ale neustále padajúce problémy vás blokujú zo zničiteľného sveta voxelov? Nerobte si starosti. Či už sa stretávate Teardown sa zrútil pri štarte, pri rýchlom uložení alebo počas hry sme pre vás pripravili niekoľko funkčných opráv. Čítajte ďalej a pozrite si ich!
Skôr ako začnete:
Na úplnom začiatku riešenia problémov by ste mali skontrolovať, či vaše technické parametre počítača spĺňajú minimálne systémové požiadavky programu Teardown. Ak nie, budete musieť vylepšiť svoj výstroj alebo spustiť hru na inom stroji.
| VY | Windows 10 (vyžaduje 64-bitový procesor a operačný systém) |
| procesor | Štvorjadrový procesor |
| Pamäť | 4 GB RAM |
| Grafika | NVIDIA GeForce GTX 1060 alebo lepšia |
| Skladovanie | 1 GB voľného miesta |
Minimálne systémové požiadavky Teardown
Podľa Oficiálny sprievodca Teardown , táto hra nemôže bežať na grafických kartách Intel.
Ak program Teardown stále zlyháva, aj keď je vašich komponentov viac než dosť, pozrite sa na nižšie uvedené spôsoby, ako problém okamžite vyriešiť.
Vyskúšajte tieto opravy:
Nemusíte ich vyskúšať všetky. Jednoducho sa prepracujte v zozname, kým nenájdete ten, ktorý to robí trikom.
- Prestaňte pretaktovať
- Povoliť Teardown prostredníctvom kontrolovaného prístupu k priečinkom
- Dočasne deaktivujte antivírusový softvér
- Aktualizujte ovládač grafickej karty
- Skontrolujte integritu herných súborov
- Preinštalujte Teardown
Oprava 1 - Zastavte pretaktovanie
Mnoho hráčov sa pokúsilo pretaktovať svoje GPU alebo CPU, aby zvýšilo výkon hry. Pretaktovanie však môže mať za následok nestabilný systém a zrútenie vašej hry.
Ak chcete zistiť, či je to tak, vypnite svoje nástroje na pretaktovanie (ak používate nejaké podobné programy ako MSI Afterburner) a obnovte predvolenú rýchlosť hodín. Ak problém zlyhania nie je zmiernený, nižšie sú uvedené ďalšie opravy.
Oprava 2 - Povoliť Teardown prostredníctvom kontrolovaného prístupu k priečinkom
Ak sa program Teardown zrúti pri rýchlom ukladaní, pravdepodobne ho blokuje zabezpečenie systému Windows, ktoré chráni pred vírusmi a škodlivým softvérom. Ak chcete zaistiť, aby hra mala plný prístup k potrebným súborom a údajom, môžete ju pridať ako povolenú aplikáciu podľa nasledujúcich pokynov:
1) Kliknite na ikonu Štart a kliknite na nastavenie .
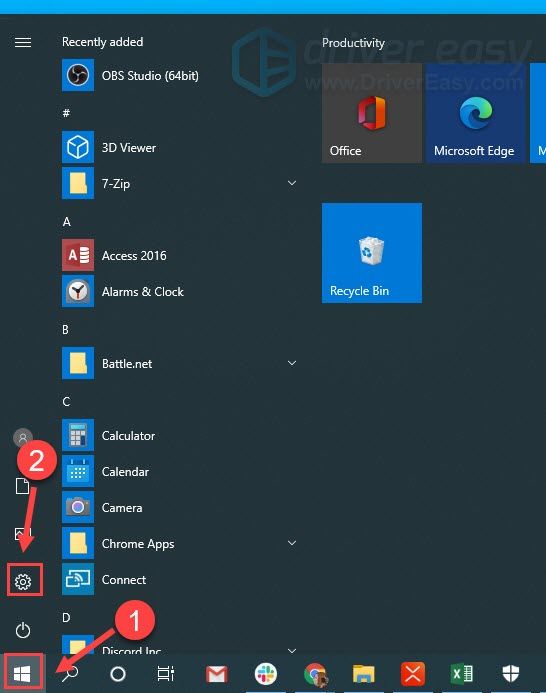
2) Kliknite Aktualizácia a zabezpečenie .
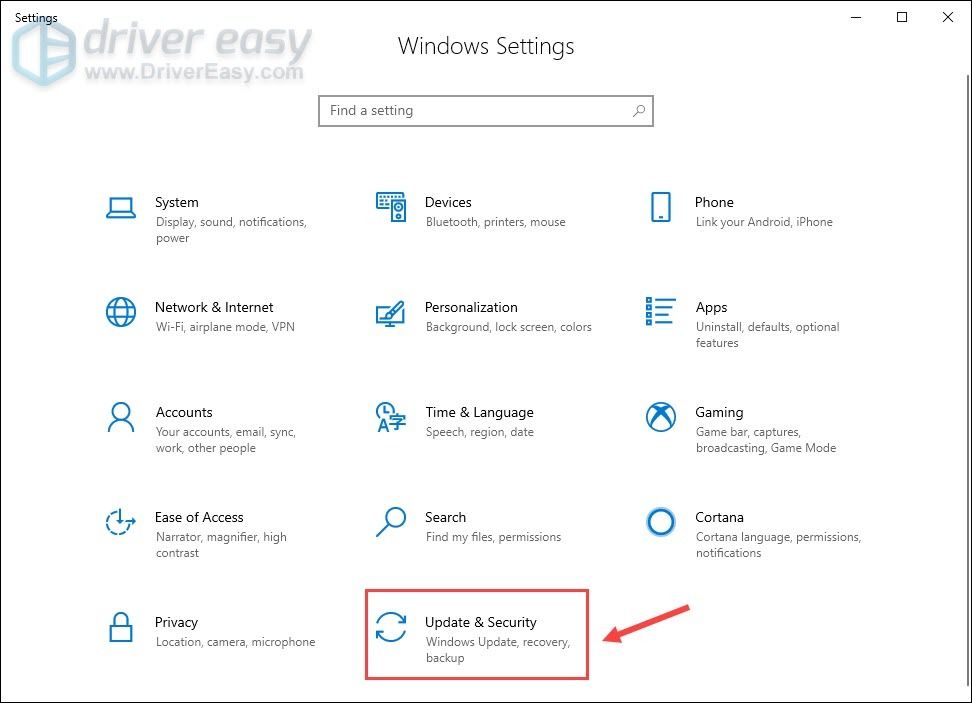
3) Kliknite Zabezpečenie systému Windows > Ochrana pred vírusmi a hrozbami .
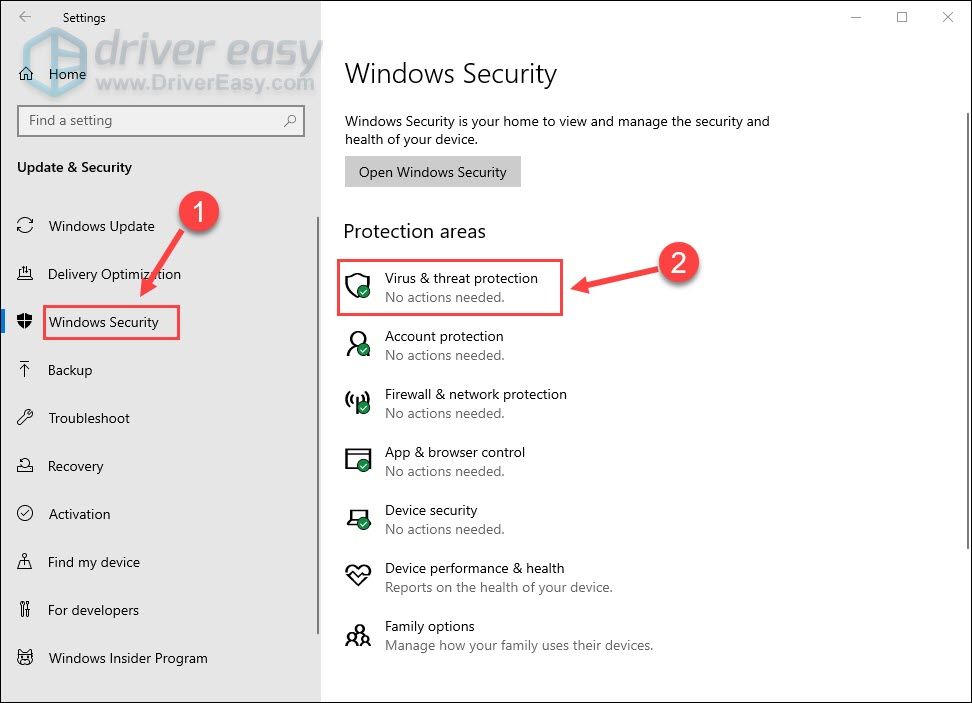
4) Kliknite Spravovať nastavenia .
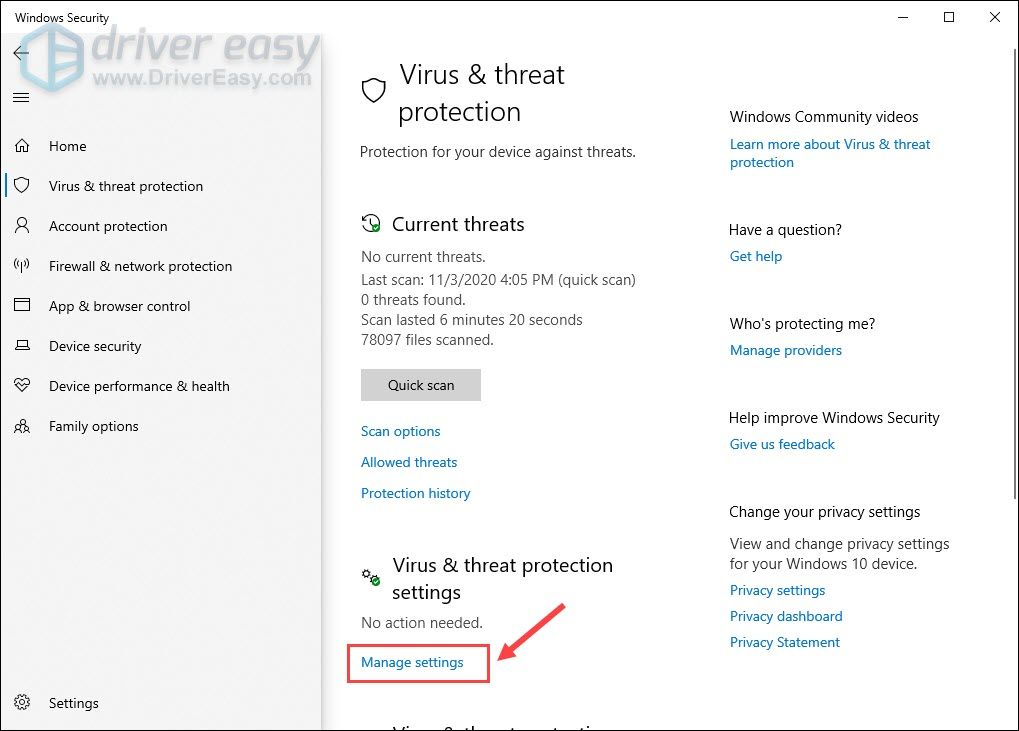
5) Posuňte sa nadol a kliknite Spravujte kontrolovaný prístup k priečinkom .
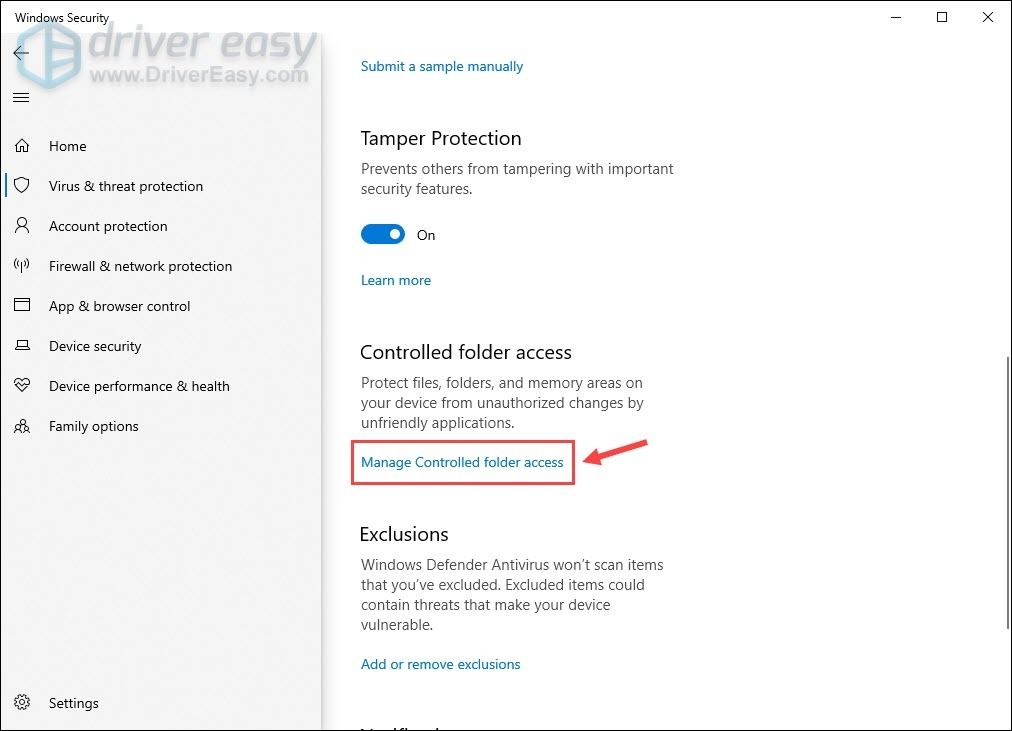
6) Keď je povolený prístup k kontrolovaným priečinkom, môžete kliknúť Povoľte aplikácii prístup prostredníctvom kontrolovaného priečinka .
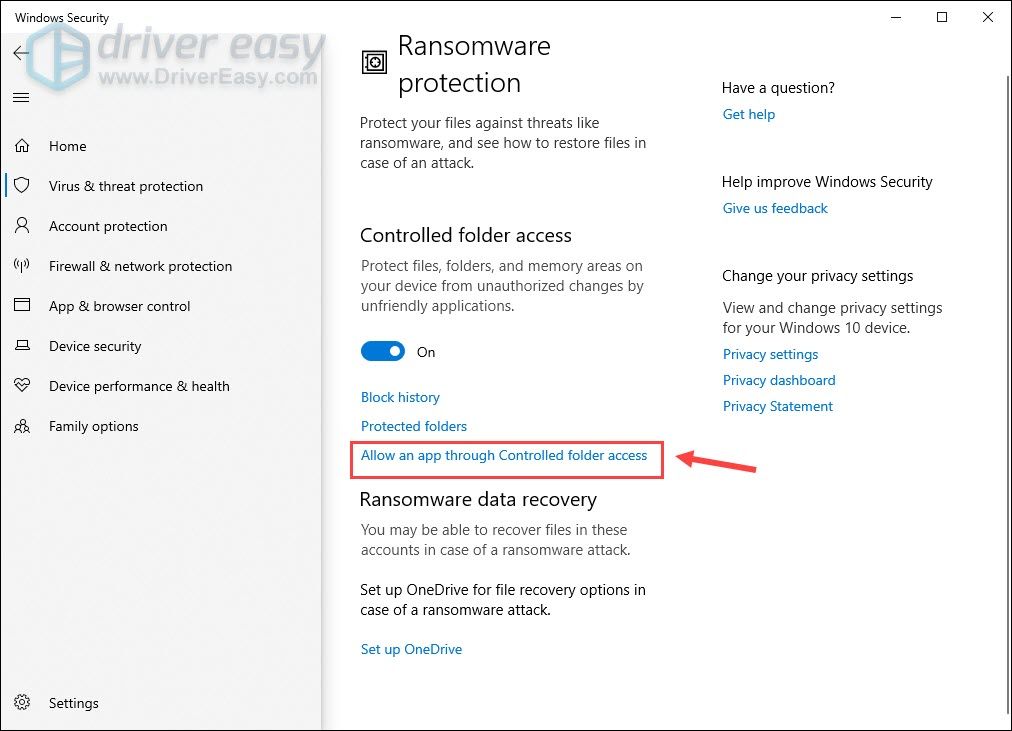
7) Kliknite Pridajte povolenú aplikáciu > Prehliadajte všetky aplikácie a vyberte Teardown ako dôveryhodnú aplikáciu.
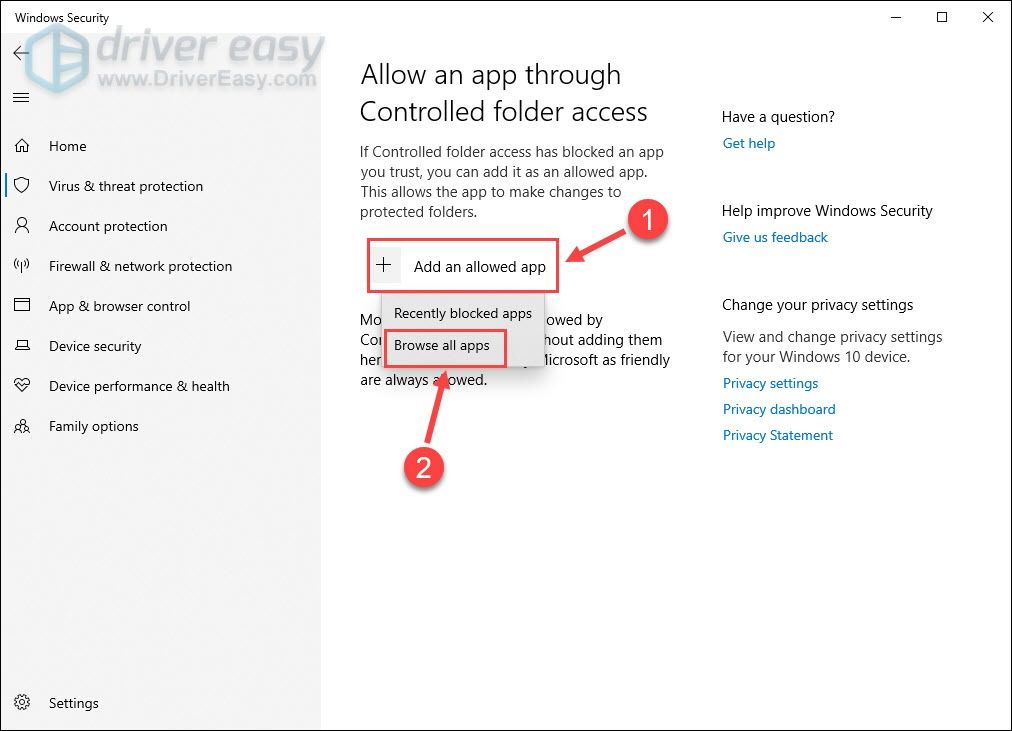
Znova spustite hru a zistite, či zlyhanie pretrváva. Ak nešťastne áno, pokračujte ďalšou opravou.
Oprava 3 - Dočasne vypnite antivírusový softvér
Cieľom antivírusu je predchádzať potenciálnym bezpečnostným hrozbám v počítači, ale niekedy je prehnane ochranný a môže nesprávnym spôsobom zasiahnuť do vašich hier. Ak chcete zistiť, či je to príčina, vypnite antivírusové programy a znova otvorte program Teardown.
Buďte zvlášť opatrní pri tom, aké stránky navštevujete, aké e-mailové adresy otvárate a aké súbory si sťahujete, keď je vypnutý antivírus.Ak hra teraz beží bez problémov, pridajte si Teardown do zoznamu výnimiek svojich antivírusových programov, aby ste ich mohli používať bez konfliktov. Ak táto metóda nefunguje, prejdite na ďalšiu opravu.
Oprava 4 - Aktualizujte ovládač grafickej karty
Na grafickej karte záleží veľa na výkone videohry. Ak používate a chybné alebo zastarané grafický ovládač, môžete neustále naraziť na zrútenie Teardown. Aktualizácia ovládača môže účinne opraviť chyby, zlepšiť stabilitu a vylepšiť váš herný zážitok.
Existujú dva spôsoby, ako získať správny ovládač grafickej karty: ručne alebo automaticky .
Možnosť 1 - Aktualizácia grafického ovládača manuálne
Najskôr sa uistite, aký grafický procesor používate, a potom prejdite na web výrobcu:
Vyhľadajte ovládače zodpovedajúce vašej konkrétnej príchuti verzie systému Windows a ovládač si stiahnite ručne. Po dokončení dvakrát kliknite na stiahnutý súbor a podľa pokynov na obrazovke nainštalujte ovládač.
Možnosť 2 - Automatická aktualizácia grafického ovládača (odporúčané)
Ak nemáte čas, trpezlivosť alebo počítačové znalosti na manuálnu aktualizáciu ovládačov videa a monitora, môžete to urobiť automaticky pomocou Driver easy . Driver Easy automaticky rozpozná váš systém a nájde správne ovládače pre vašu presnú grafickú kartu a vašu verziu systému Windows a správne ich stiahne a nainštaluje:
1) Stiahnuť ▼ a nainštalujte Driver Easy.
2) Spustite Driver Easy a kliknite na ikonu Skenovanie teraz tlačidlo. Driver Easy potom prehľadá váš počítač a zistí prípadné problémové ovládače.

3) Kliknite na ikonu Aktualizácia tlačidlo vedľa označeného grafického ovládača na automatické stiahnutie správnej verzie tohto ovládača, potom ho môžete manuálne nainštalovať (môžete to urobiť pomocou ZADARMO verzia ).
Alebo kliknite Aktualizovať všetko automaticky stiahnuť a nainštalovať správnu verziu všetkých ovládačov, ktoré vo vašom systéme chýbajú alebo sú zastarané. (Vyžaduje sa to Pro verzia ktorá prichádza s plnou podporou a 30-dennou zárukou vrátenia peňazí. Po kliknutí sa zobrazí výzva na inováciu Aktualizovať všetko .)
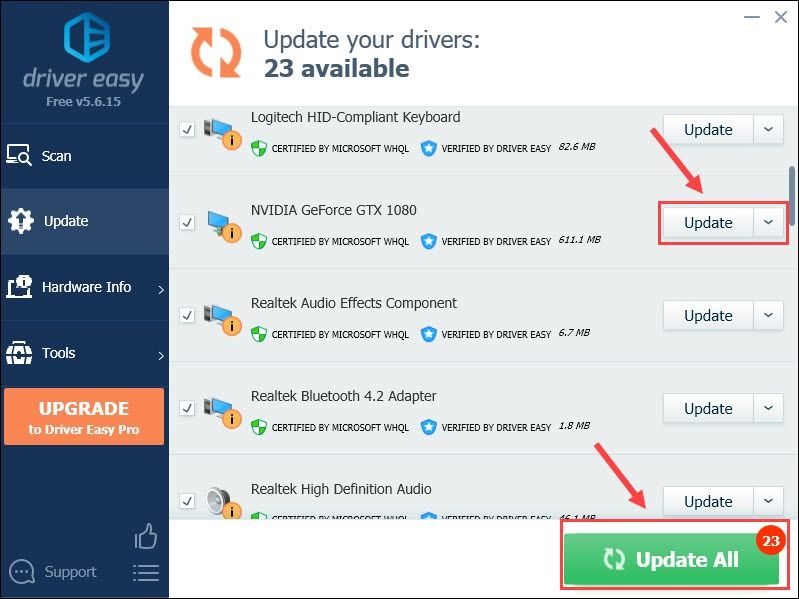
Ak chcete, môžete to urobiť zadarmo, ale je to čiastočne manuálne.
Pro verzia Driver Easy prichádza s plnou technickou podporou.Ak potrebujete pomoc, kontaktujte Tím podpory Driver Easy o support@letmeknow.ch .
Spustením hry Teardown otestujte výkon hry pomocou aktualizovaného grafického ovládača. Stále nemáte šťastie? Potom vyskúšajte ďalšie riešenie.
Oprava 5 - Overte integritu herných súborov
Chýbajúce alebo poškodené súbory hier sú známe ako najbežnejšia príčina zlyhania počítačových hier. Ak to chcete opraviť, mali by ste skontrolovať integritu svojich herných súborov v službe Steam, čo vyžaduje len niekoľko krokov:
1) Spustite Steam a vyberte ikonu Knižnica tab.
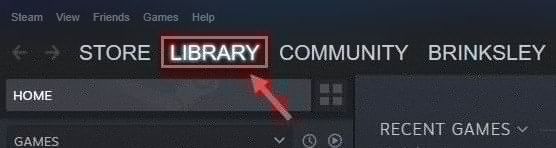
2) Pravým tlačidlom myši kliknite na Teardown a kliknite na Vlastnosti .
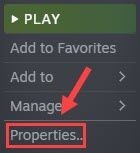
3) Prejdite na ikonu Miestne súbory kartu a kliknite na ikonu Overte integritu herných súborov .
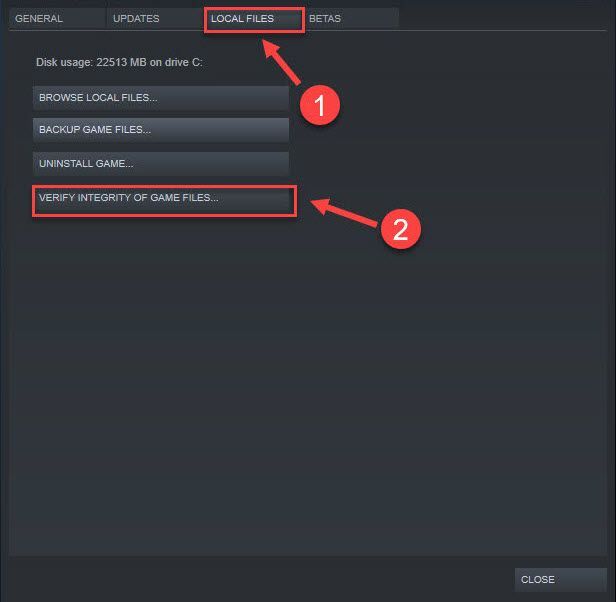
Počkajte, kým Steam zistí a opraví poškodené súbory s hrami, a potom môžete skontrolovať, či sa Teardown prestane rútiť alebo nie. Ak nie, pozrite sa na poslednú opravu.
Oprava 6 - Preinštalujte Teardown
Ak žiadna z vyššie uvedených opráv nepomôže vášmu prípadu, skúste ako poslednú možnosť preinštalovať, pretože s vašou predchádzajúcou inštaláciou môžu byť nepoddajné problémy.
1) Spustite Steam a prejdite na Knižnica tab.
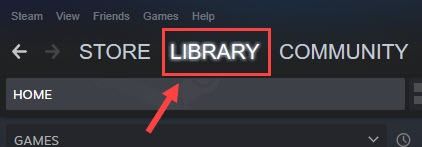
2) Kliknite pravým tlačidlom myši Strhnúť zo zoznamu hier a kliknite na Spravovať > Odinštalovať .
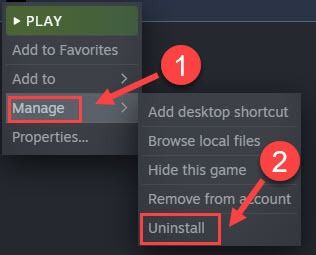
3) Kliknite Odinštalovať na potvrdenie.
Po dokončení vyššie uvedených krokov si program Teardown znova stiahnite a nainštalujte. Čerstvo nainštalovaná hra má fungovať perfektne.
Dúfajme, že jedna z vyššie uvedených opráv vám pomôže vyriešiť problém so zrútením aplikácie Teardown. Ak máte akékoľvek otázky alebo návrhy, neváhajte zanechať komentár nižšie.

![[VYRIEŠENÉ] Psychonauts 2 neustále padá na PC](https://letmeknow.ch/img/knowledge/40/psychonauts-2-keeps-crashing-pc.jpg)

![[RIEŠENÉ] Žiadosť zlyhala z dôvodu závažnej chyby hardvéru zariadenia](https://letmeknow.ch/img/common-errors/47/request-failed-due-fatal-device-hardware-error.png)


