'>

Keď na počítači spustíte hru alebo video, obrazovka náhle zmodrie a zobrazí sa chyba: VÝNIMKA SYSTÉMOVEJ SLUŽBY ( win32kbase.sys ). Nie si sám. S týmto problémom sa stretlo veľa používateľov systému Windows. Ale nebojte sa, dá sa to napraviť. A môžete vyskúšať nasledujúce spôsoby, ako to napraviť.
Vyskúšajte tieto metódy
Nemusíte ich vyskúšať všetky. Postupujte smerom nadol v zozname, kým nenájdete ten, ktorý vám vyhovuje.
Metóda 1: Spustenie kontroly systémových súborov
Metóda 2: Použite nástroj DISM
Metóda 3: Aktualizácia ovládačov
Metóda 4: Vykonajte obnovenie systému
Metóda 1: Spustenie kontroly systémových súborov
The win32kbase.sys chyba modrej obrazovky môže byť spôsobená poškodením systémových súborov. Môžete spustiť Kontrola systémových súborov a skontrolovať, či nejaké systémové súbory chýbajú alebo nie sú poškodené. Ak existujú, sfc / scannow príkaz (Kontrola systémových súborov) ich opraví.
Tu je príklad, ako spustiť nástroj Kontrola systémových súborov na odstránenie vášho problému win32kbase.sys:
- Typ cmd vo vyhľadávacom poli Windows.
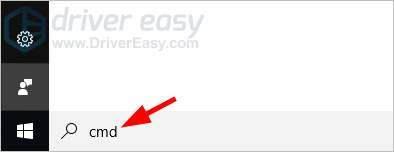
- Z výsledkov kliknite pravým tlačidlom myši Príkazový riadok a vyberte Spustiť ako správca .
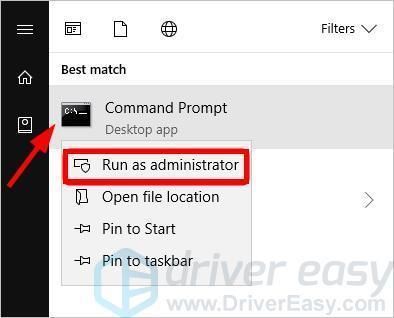
- Kliknite Áno na Kontrola uživateľského účtu výzva.
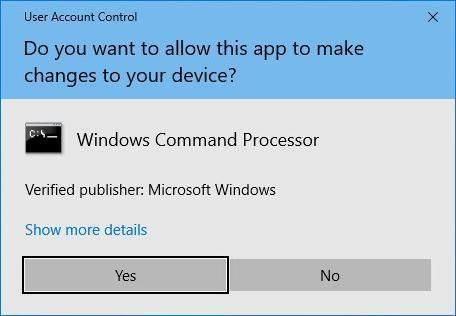
- Na príkazový riadok zadajte sfc / scannow a stlačte Zadajte .
Poznámka:Medzi nimi je medzera sfc a /skenovanie teraz .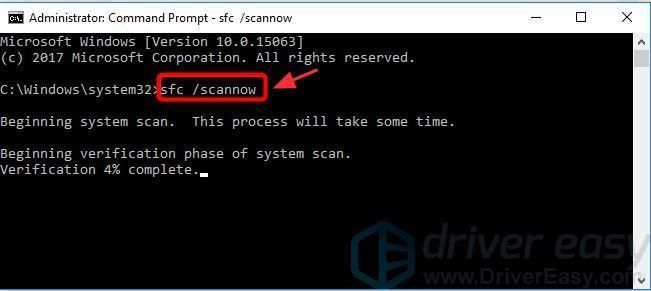
- Malo by sa spustiť skenovanie systému a bude to chvíľu trvať. Po dokončení reštartujte počítač a skontrolujte problém s win32kbase.sys. Alebo môžete vyskúšať metódu 2 uvedenú nižšie.
Metóda 2: Použite nástroj DISM
Ďalším nástrojom, ktorý môžete použiť na kontrolu systému a riešenie problémov s win32kbase.sys, je DISM.exe . Môže pomôcť obnoviť poškodené systémové súbory. Nástroj DISM môžete používať takto:
- Bež Príkazový riadok ako správca .
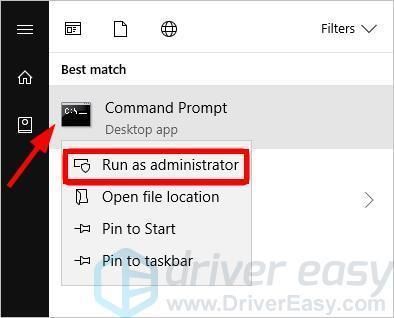
- Skopírujte a vložte nasledujúci príkaz a stlačte Zadajte .
DISM.exe / Online / Čistiaci obraz / Scanhealth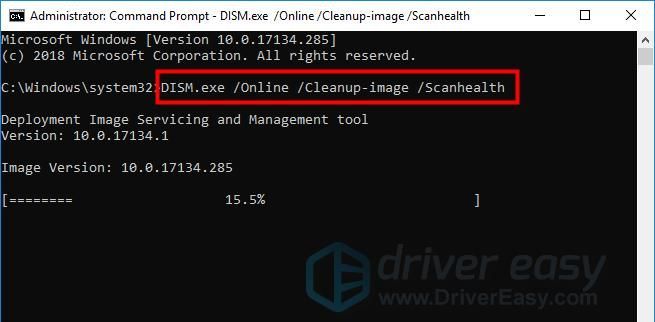
- Ak sa zistí akýkoľvek problém, zadajte nasledujúci príkaz a stlačte Zadajte pomôcť to napraviť.
DISM.exe / Online / Čistiaci obraz / Obnoviť zdravie
Alebo ak vidíte niečo také: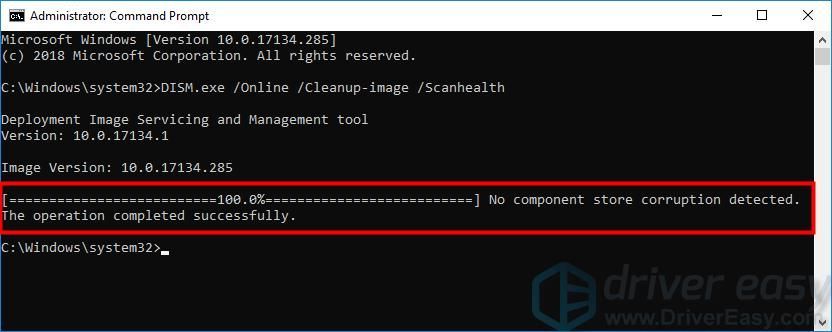
vyskúšajte metódu 3 uvedenú nižšie.
Metóda 3: Aktualizácia ovládačov
Ak metódy 1 a 2 nepracovali pre vás, najpravdepodobnejšou príčinou je problém s ovládačom zariadenia. Mali by ste aktualizovať ovládače zariadenia, aby ste lepšie vyriešili problém s modrou obrazovkou win32kbase.sys.
Existujú dva spôsoby, ako aktualizovať ovládače - ručne a automaticky .
Aktualizujte svoje ovládače manuálne - Ovládač môžete aktualizovať manuálne tak, že navštívite webovú stránku výrobcu hardvéru a vyhľadáte najnovší ovládač. Ak však zvolíte tento prístup, nezabudnite zvoliť ovládač, ktorý je kompatibilný s presným číslom modelu hardvéru a vašej verzie systému Windows.
ALEBO
Aktualizujte svoje ovládače automaticky - Ak nemáte čas, trpezlivosť alebo počítačové znalosti na manuálnu aktualizáciu ovládačov, môžete to urobiť automaticky pomocou Driver easy . Nemusíte presne vedieť, v akom systéme je váš počítač spustený, nemusíte riskovať stiahnutie a inštaláciu nesprávneho ovládača a nemusíte sa báť, že pri inštalácii urobíte chybu. Driver Easy to všetko zvládne.
- Stiahnuť ▼ a nainštalujte Driver Easy.
- Spustite Driver Driver a kliknite Skenovanie teraz . Naskenuje váš počítač a zistí prípadné problémové ovládače.
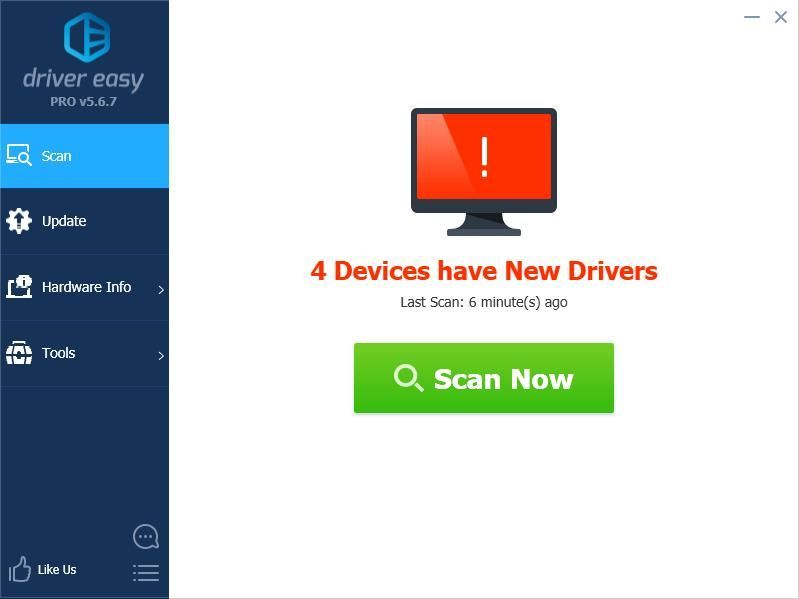
- Kliknite Aktualizácia vedľa všetkých označených zariadení môžete automaticky stiahnuť správnu verziu ich ovládačov a potom ich môžete nainštalovať manuálne. Alebo kliknite Aktualizovať všetko automaticky stiahnuť a nainštalovať všetky. (Vyžaduje sa to Pro verzia - po kliknutí sa zobrazí výzva na aktualizáciu Aktualizovať všetko . Získate úplnú podporu a 30-dňovú záruku vrátenia peňazí.)
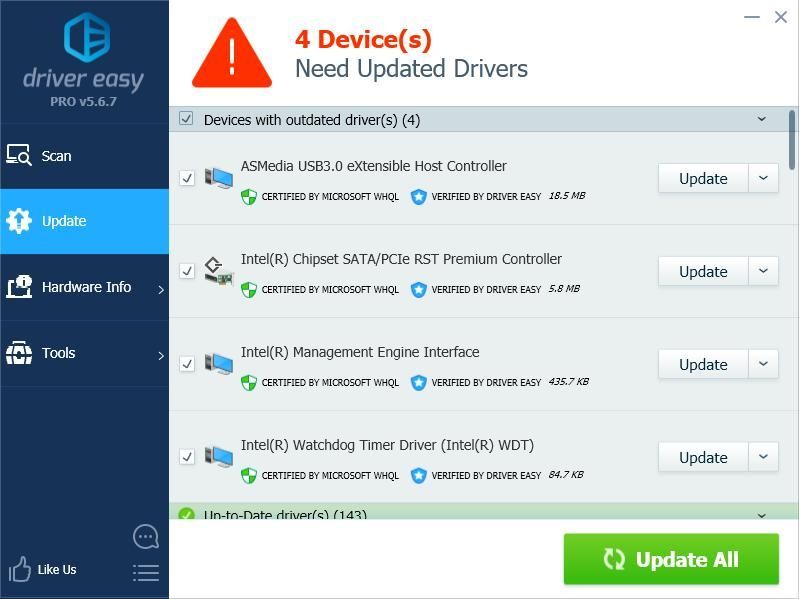
- Reštartujte počítač a skontrolujte, či je váš problém vyriešený. Ak nie, kontaktujte tím podpory Driver Easy na čísle support@drivereasy.com o ďalšiu pomoc. Radi vám pomôžu. Alebo môžete prejsť na metódu 4 uvedenú nižšie.
Metóda 4: Vykonajte obnovenie systému
Ak vyššie uvedené kroky nepracovali pre vás a váš problém win32kbase.sys sa vyskytol len nedávno, odporúčame vám v počítači vykonať obnovenie systému. Vráti vaše systémové súbory a nastavenia na skorší okamih, keď k chybe BSOD nedošlo, bez ovplyvnenia vašich osobných súborov.
Obnovu systému môžete vykonať takto:
- Typ zotavenie do vyhľadávacieho poľa Windows a potom stlačte Zadajte .
- Pri obnovení kliknite na Otvorte Obnovenie systému .
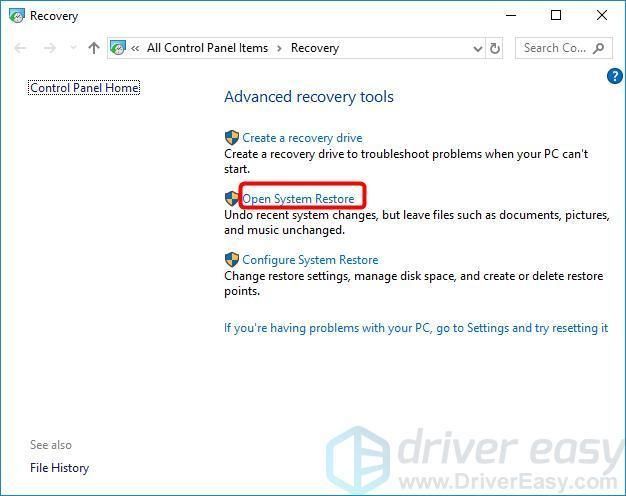
- Vyberte Vyberte iný bod obnovenia a kliknite na ikonu Ďalšie .

- Začiarknite políčko vedľa Zobraziť viac bodov obnovenia . Mali by ste vidieť zoznam „bodov obnovenia“. Sú to ako zálohy vášho počítača, ako to bolo v konkrétny dátum a čas. Spomeňte si na dátum, kedy váš počítač pracoval správne, a vyberte bod obnovenia od tohto dátumu alebo o niečo skôr (ale nie neskôr). Potom kliknite Ďalšie .
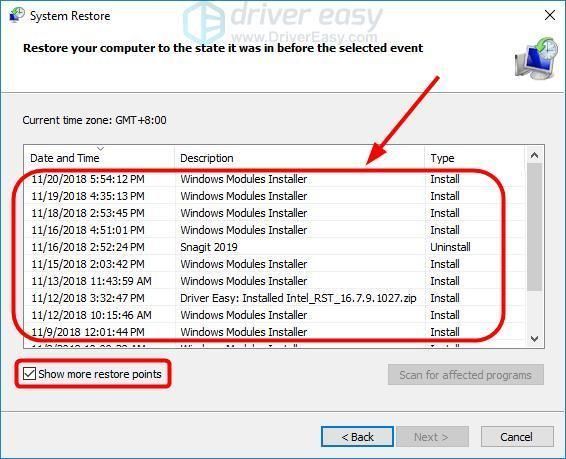
- Uložte všetky otvorené dokumenty do počítača a potom kliknite na tlačidlo Skončiť.
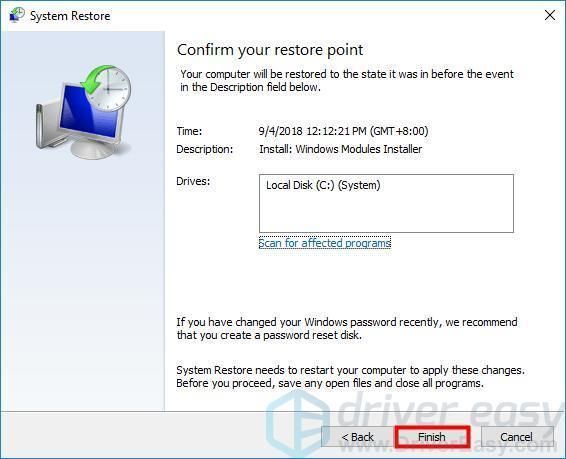
- Kliknite Áno a počítač sa reštartuje.
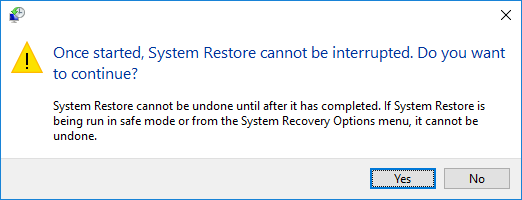
Dúfajme, že vám to pomôže.
Ak máte akékoľvek ďalšie návrhy, neváhajte zanechať komentár nižšie.
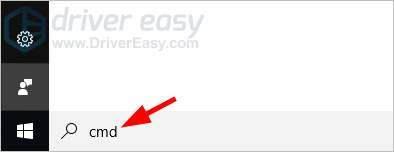
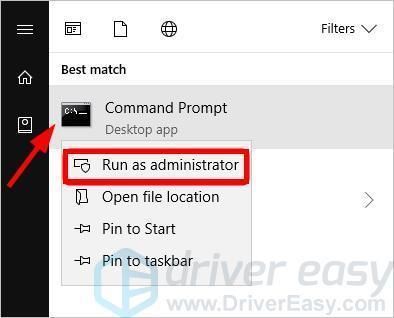
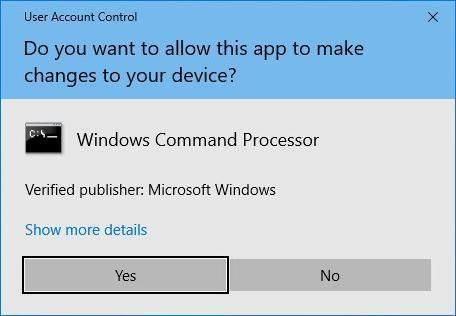
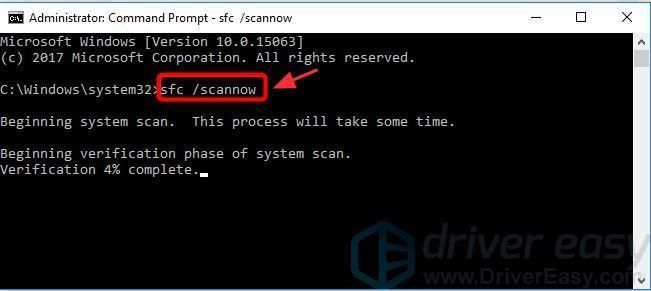
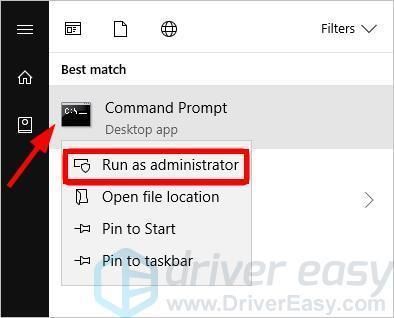
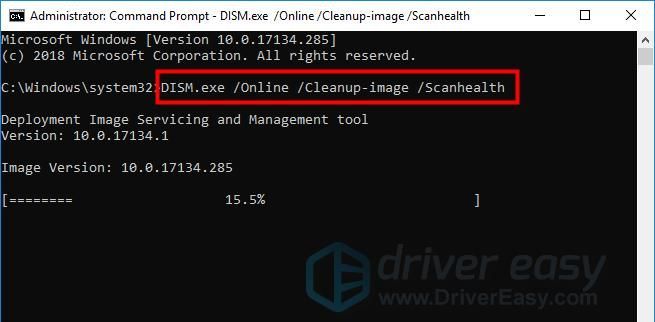
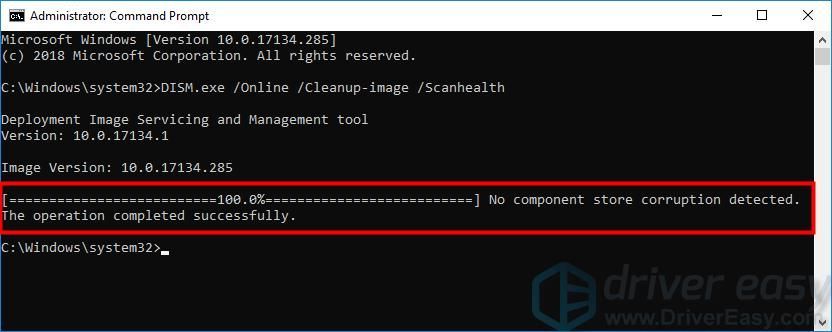
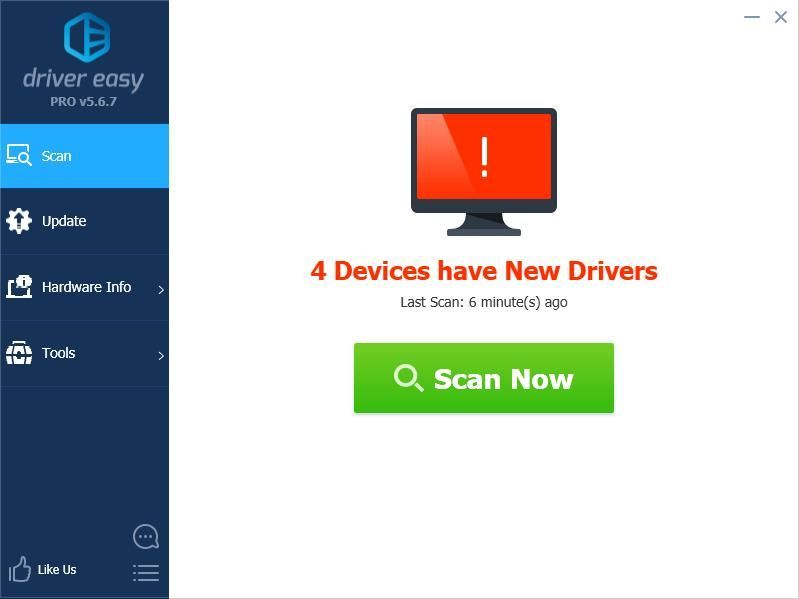
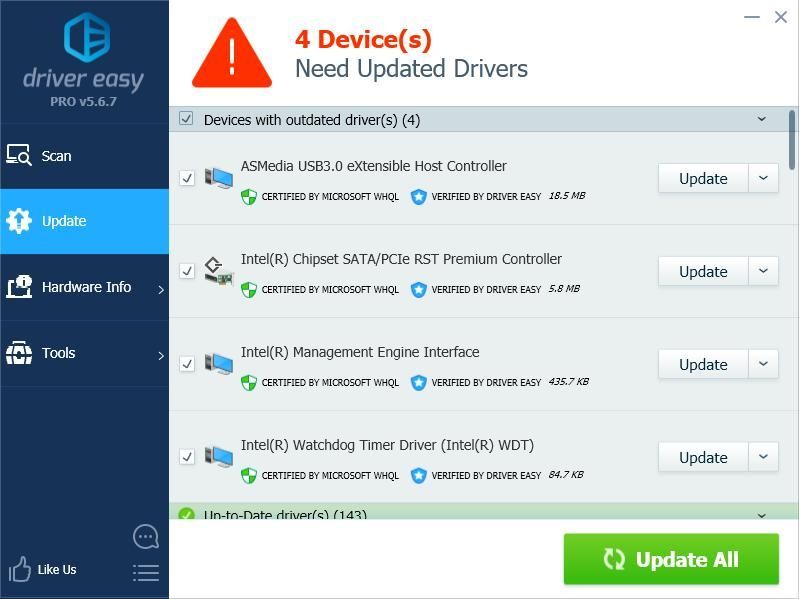
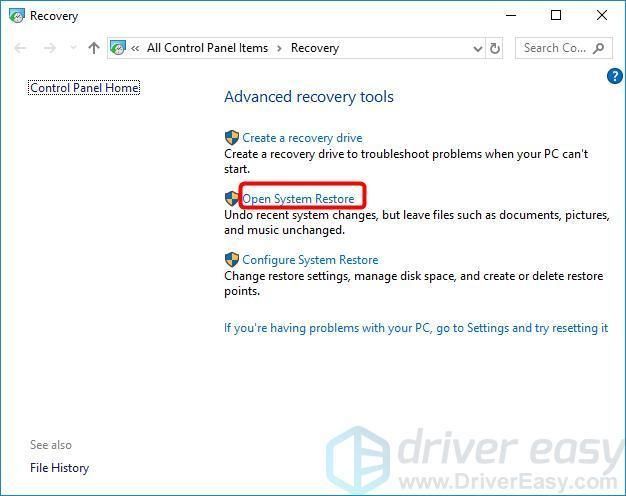

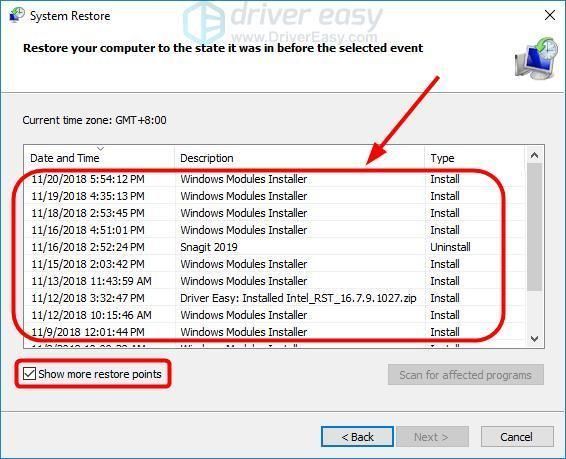
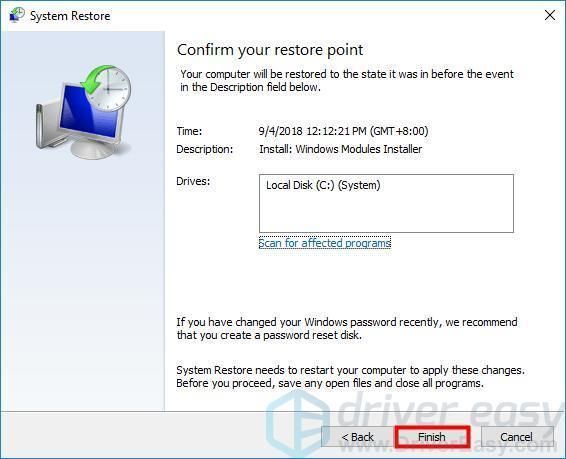
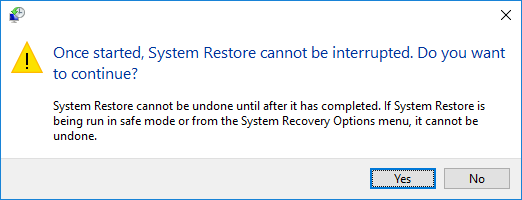


![[RIEŠENÉ] Kvapky Cyberpunk 2077 FPS](https://letmeknow.ch/img/program-issues/82/cyberpunk-2077-fps-drops.jpg)



![[VYRIEŠENÉ] MIR4 padá na PC](https://letmeknow.ch/img/knowledge/10/mir4-crashing-pc.png)