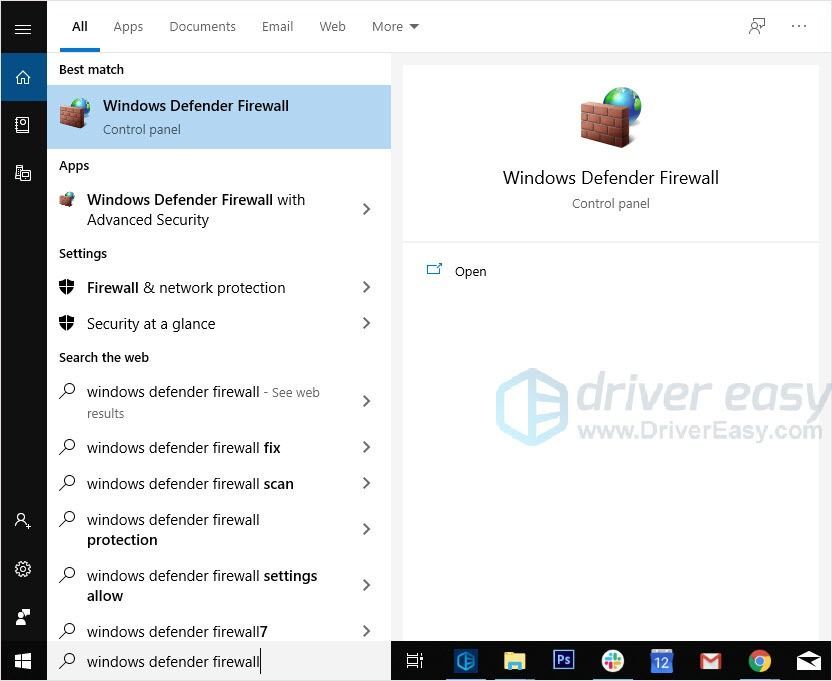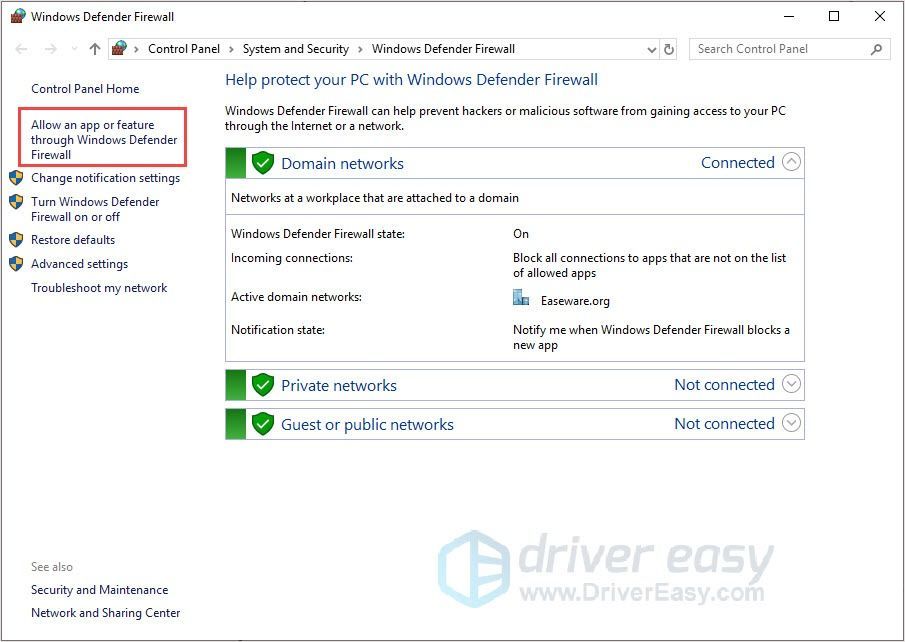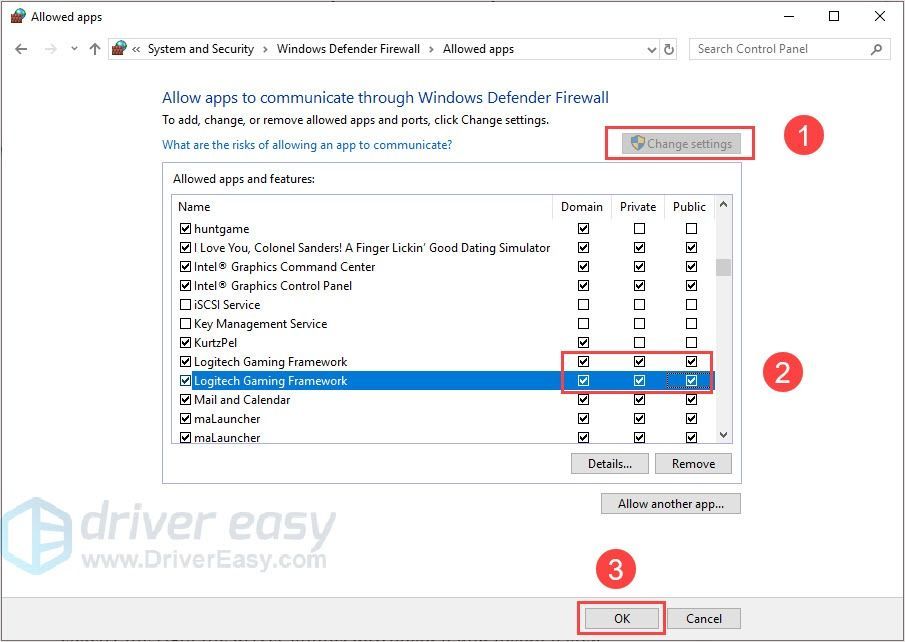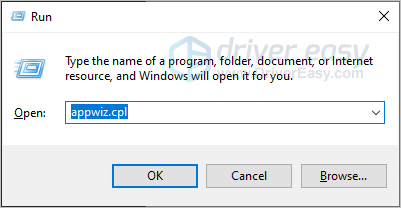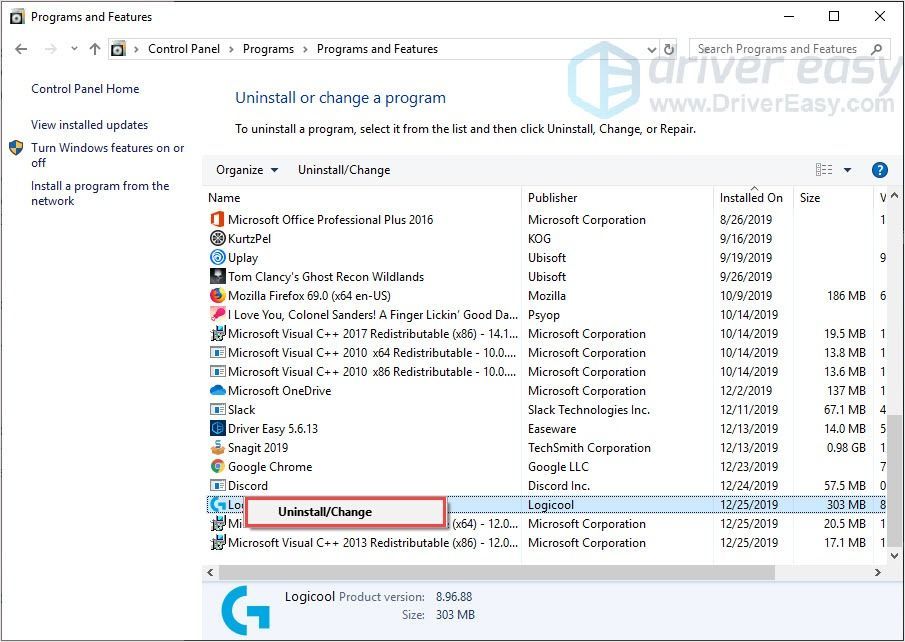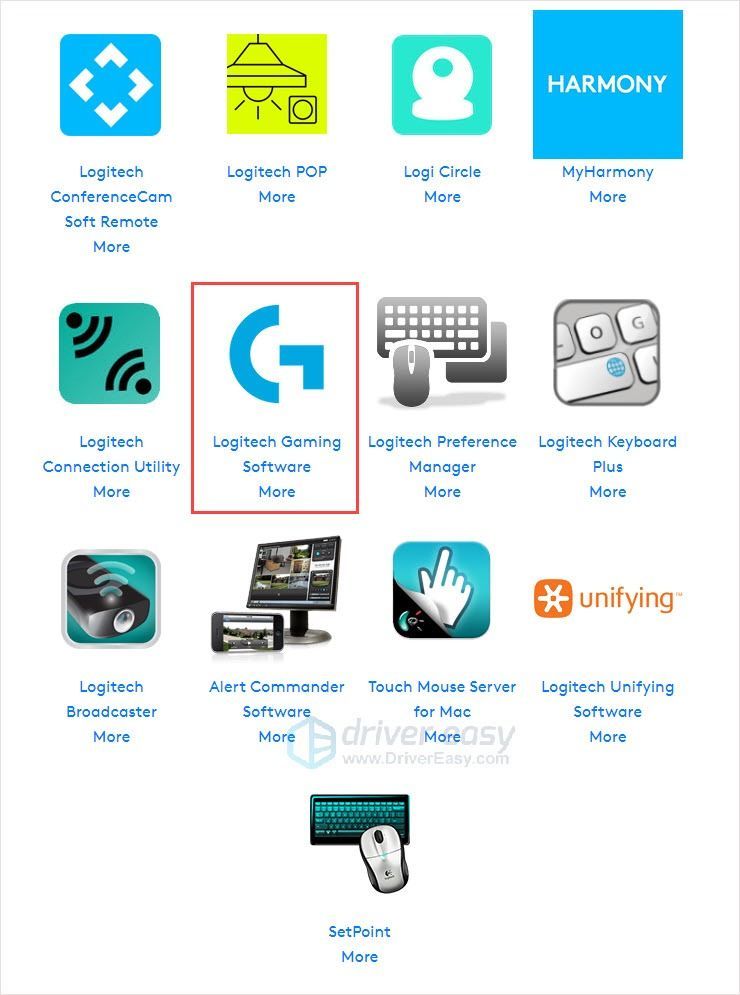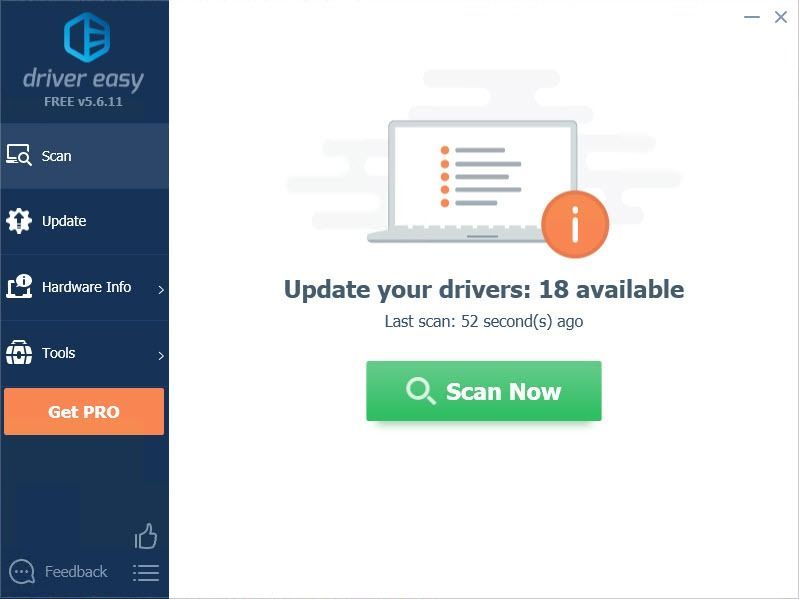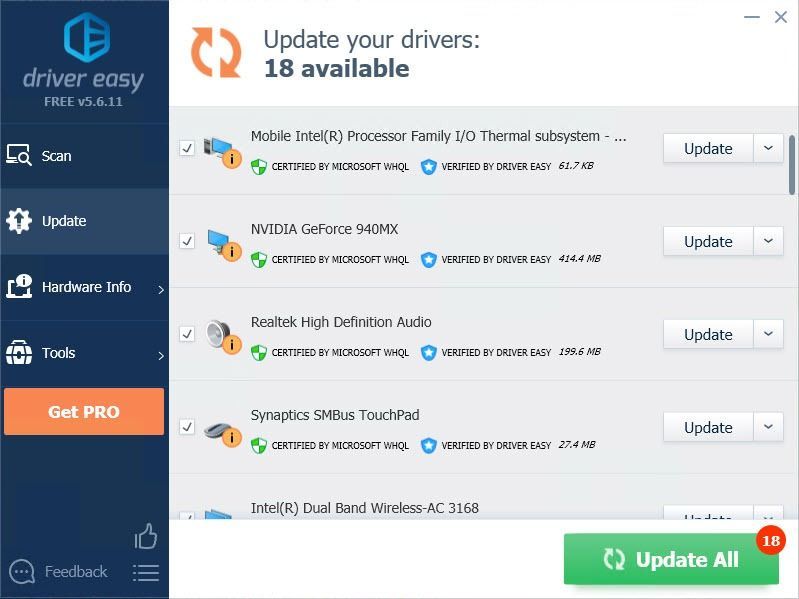'>
Softvér Logitech Gaming sa používa na ovládanie vašich zariadení Logitech. Je to určite frustrujúce, ak by ste program nemohli otvoriť, keď je to potrebné. Nebojte sa, problém je možné ľahko vyriešiť.
Vyskúšajte tieto opravy:
Nemusíte ich vyskúšať všetky; jednoducho sa prepracujte v zozname, kým nenájdete ten, ktorý vám vyhovuje.
- Oprava 1: Reštartujte program
- Oprava 2: Spustiť ako správca
- Oprava 3: Povolenie aplikácie cez bránu Windows Firewall
- Oprava 4: Preinštalujte softvér Logitech Gaming
- Bonus: Aktualizujte svoje ovládače
Oprava 1: Reštartujte program
Čisté vypnutie a reštartovanie funguje úžasne. Pomocou Správcu úloh môžete úplne ukončiť úlohy herného softvéru Logitech a reštartovať ho, aby ste mohli tento problém vyriešiť.
- Stlačte Ctrl + Shift + Esc spoločne otvoríte Správcu úloh.
- Na karte Proces vyberte herný softvér Logitech a kliknite na ikonu Ukončiť úlohu .

- Reštartujte herný softvér Logitech.
Oprava 2: Spustiť ako správca
Niektoré funkcie môže byť zablokované systémom Windows, ktorý spôsobuje problémy. Vďaka vysokej integrovanej prístupnosti môže herný softvér Logitech plne využívať svoje funkcie a nebude blokovaný inými programami.
Stačí teda spustiť herný softvér Logitech, pretože tento problém môže vyriešiť správca.
AKO : Na ploche kliknite pravým tlačidlom myši na ikonu herného softvéru Logitech a vyberte ikonu Spustiť ako správca .
Oprava 3: Povolenie aplikácie cez bránu Windows Firewall
Jedným z dôvodov, prečo sa herný softvér Logitech nebude otvárať, je to, že brána Windows Defender Firewall blokuje niektoré funkcie aplikácie. Cieľom brány Windows Defender Firewall je chrániť váš systém, niekedy je program pre aplikácie príliš prísny. Problém teda môžete vyriešiť udelením povolení hernému softvéru Logitech.
- Typ brána firewall systému Windows do vyhľadávacieho panela a stlačte Zadajte kľúč.
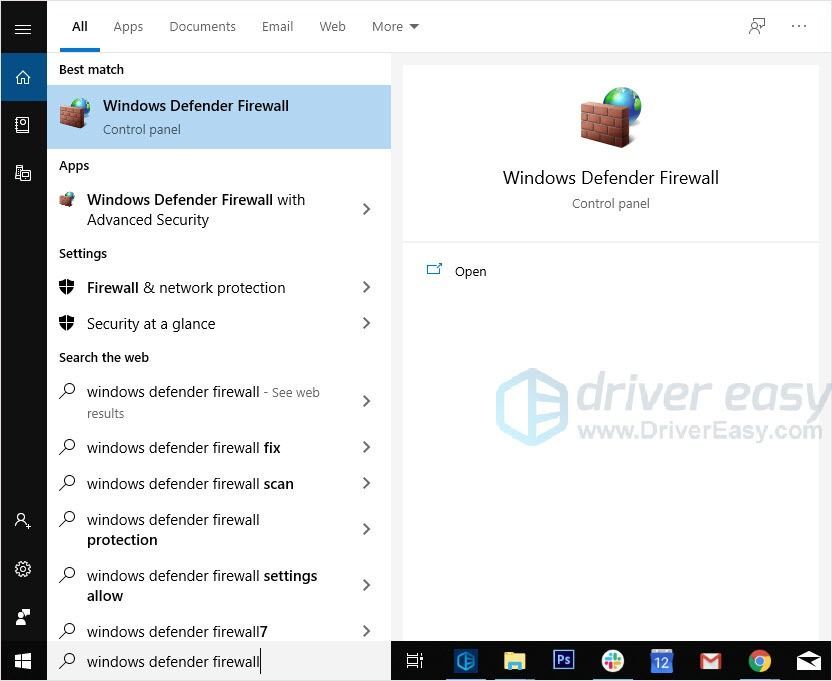
- Kliknite Povoľte aplikáciu alebo funkciu prostredníctvom brány Windows Defender Firewall .
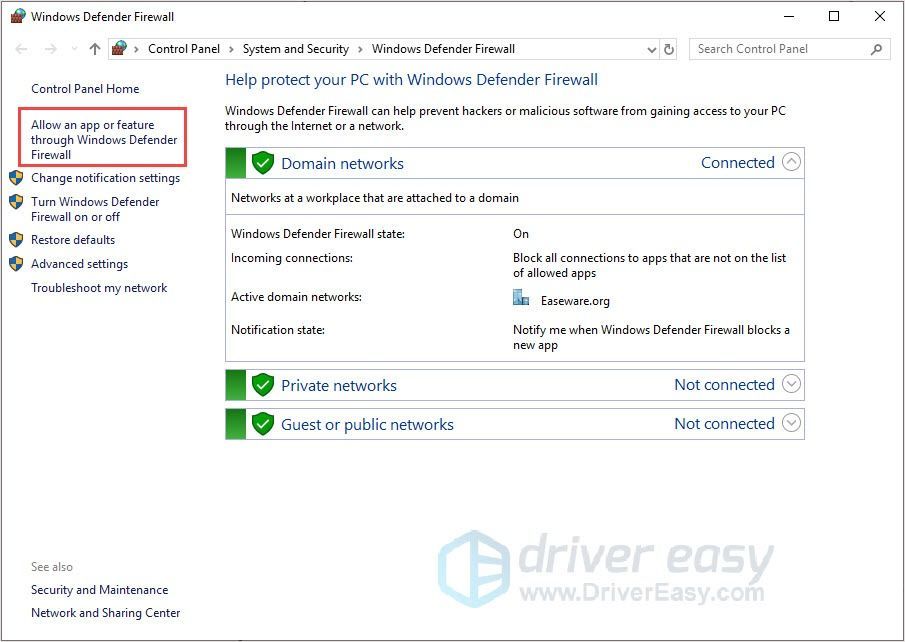
- Kliknite Zmeniť nastavenia potom skontrolujte herný softvér Logitech.
- Po kliknutí Ok . Reštartujte počítač a reštartujte aplikáciu.
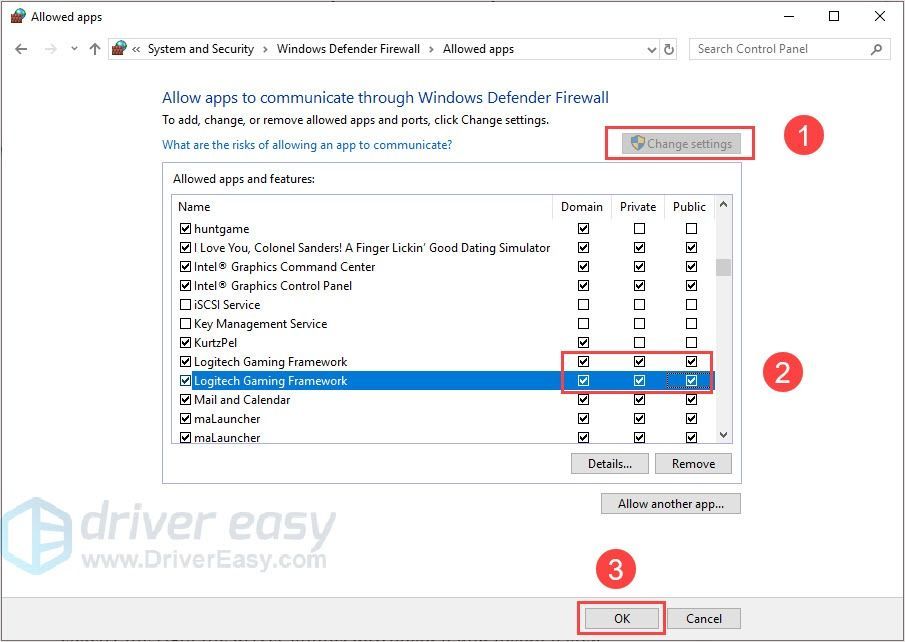
Oprava 4: Preinštalujte softvér Logitech Gaming
Vykonajte čistú preinštalovanie, ktorá vám môže pomôcť problém vyriešiť. Odinštalovaním a opätovnou inštaláciou herného softvéru Logitech môžete jednoducho prepísať dátové súbory, ktoré vám pomôžu problém vyriešiť.
- Stlačte kláves s logom Windows a R. na klávesnici súčasne, aby ste vyvolali políčko Spustiť.
- Typ appwiz.cpl , potom stlačte Zadajte na klávesnici.
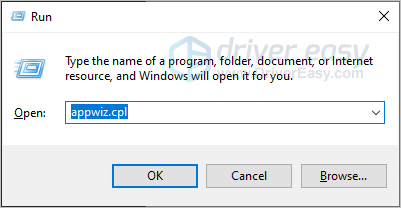
- V zozname kliknite pravým tlačidlom myši na herný softvér Logitech a vyberte Odinštalovať .
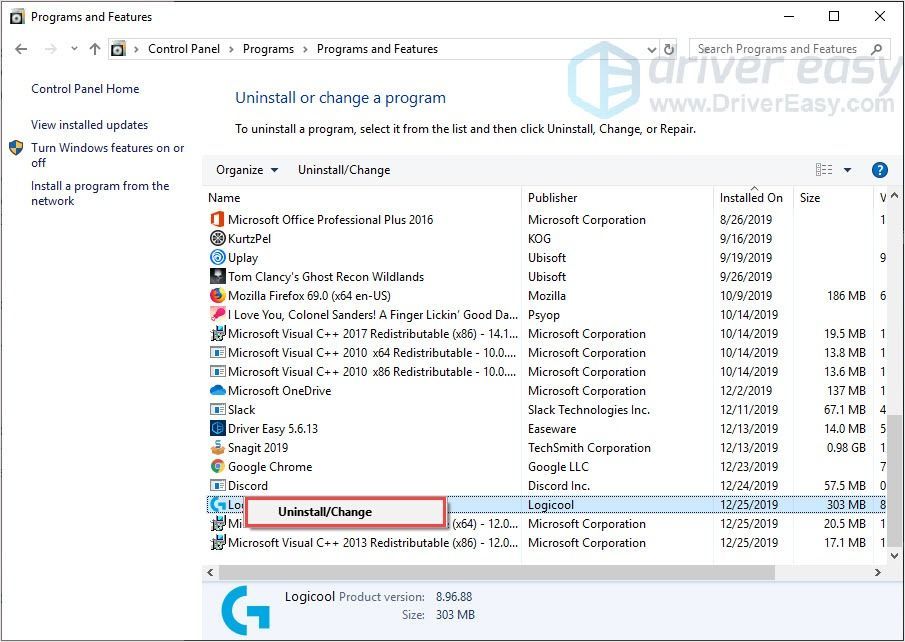
- Ísť do Logitech herný softvér a kliknite Softvér Logitech Gaming .
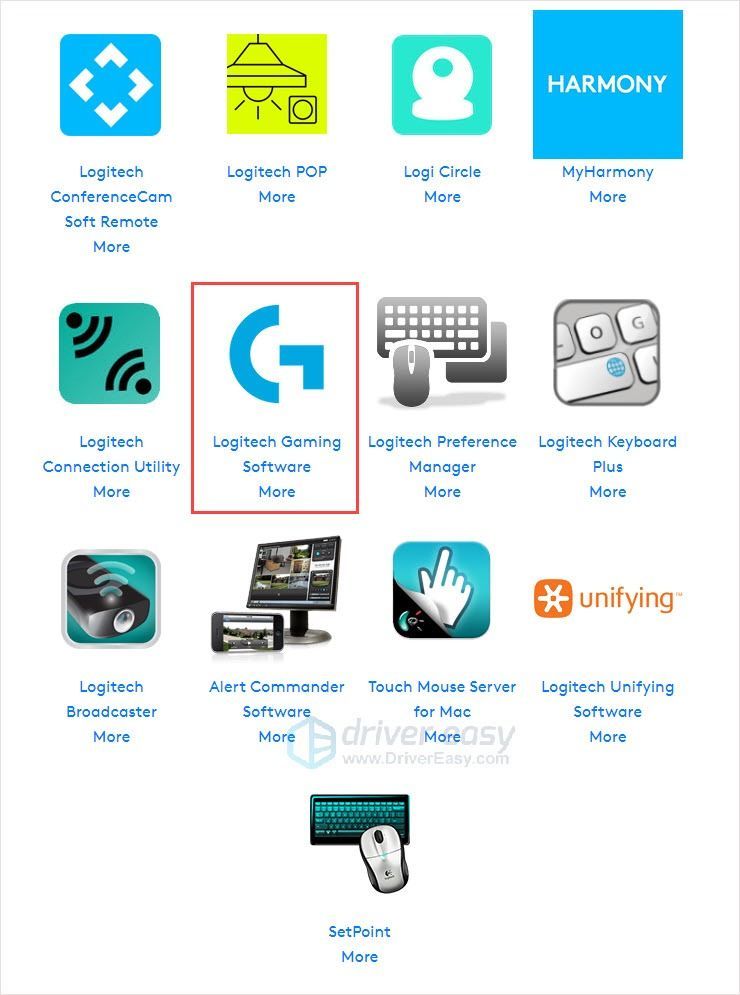
- Kliknite Stiahnuť ▼ a nainštalujte ho. Potom spustite aplikáciu.
Bonus: Aktualizujte svoje ovládače
Aktualizácia ovládačov zariadení je pre vaše zariadenia dôležitá. Je to preto, lebo s najnovšími ovládačmi vám vaše zariadenia môžu poskytnúť lepší používateľský zážitok a umožnia vám naplno využívať funkcie vašich zariadení.
Existujú dva spôsoby, ako môžete aktualizovať ovládač: ručne a automaticky.
Možnosť 1 - Stiahnite a nainštalujte ovládač manuálne
Ovládače si môžete stiahnuť z oficiálnych webových stránok výrobcu. Vyhľadajte požadovaný model a nájdite správny ovládač, ktorý vyhovuje vášmu konkrétnemu operačnému systému. Potom stiahnite ovládač manuálne.
Možnosť 2 - Automatická aktualizácia ovládačov
Ak nemáte čas alebo trpezlivosť na manuálnu aktualizáciu ovládačov, môžete to urobiť automaticky pomocou Driver easy .
Driver Easy automaticky rozpozná váš systém a nájde preň správne ovládače. Nemusíte presne vedieť, v akom systéme je váš počítač spustený, nemusíte riskovať stiahnutie a inštaláciu nesprávneho ovládača a nemusíte sa báť, že pri inštalácii urobíte chybu.
Ovládače môžete automaticky aktualizovať pomocou ZADARMO alebo pre verzia Driver Easy. Ale s verziou Pro to trvá iba 2 kliknutia (a získate úplnú podporu a 30-denná záruka vrátenia peňazí ):
- Stiahnuť ▼ a nainštalujte Driver Easy.
- Spustite Driver Easy a kliknite na ikonu Skenovanie teraz tlačidlo. Driver Easy potom prehľadá váš počítač a zistí prípadné problémové ovládače.
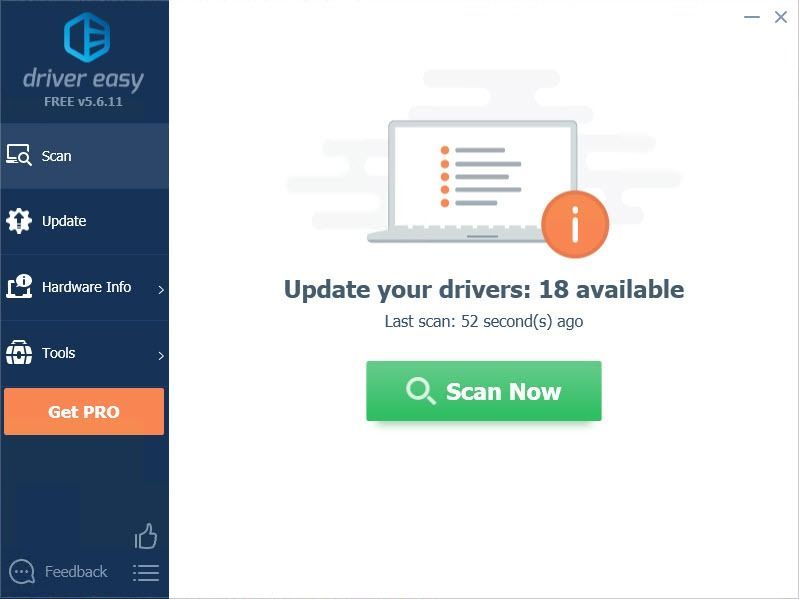
- Kliknite na ikonu Aktualizácia Kliknutím na tlačidlo vedľa označeného ovládača automaticky stiahnete správnu verziu daného ovládača, potom ho môžete nainštalovať manuálne (môžete to urobiť s verziou ZDARMA).
Alebo kliknite Aktualizovať všetko na automatické stiahnutie a inštaláciu správnej verzie všetko ovládače, ktoré vo vašom systéme chýbajú alebo sú zastarané. (Vyžaduje sa to Pro verzia ktorá prichádza s plnou podporou a 30-dennou zárukou vrátenia peňazí. Kliknutím na Aktualizovať všetko sa zobrazí výzva na aktualizáciu.)
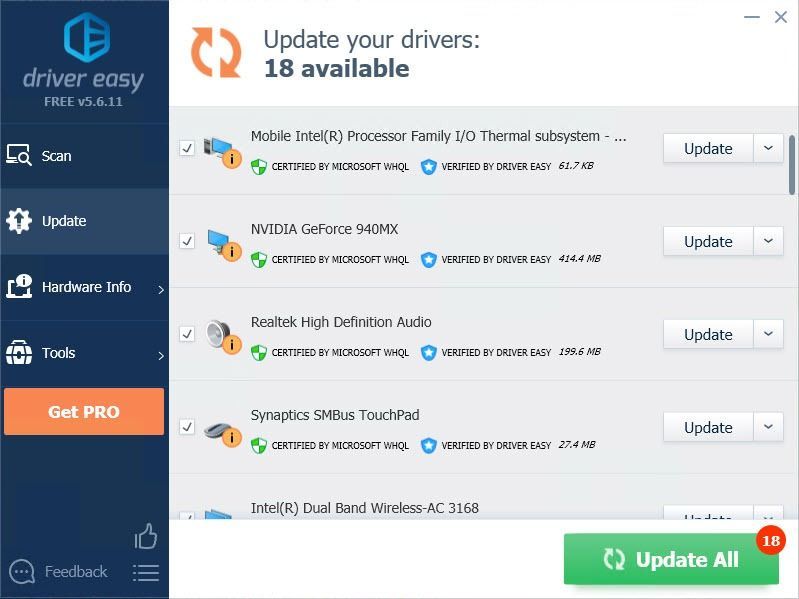
V prípade potreby nezabudnite pripojiť adresu URL tohto článku, aby ste dosiahli účelnejšie a efektívnejšie vedenie.
Dúfajme, že vám bude tento článok užitočný. Ak máte akékoľvek otázky, nápady alebo návrhy, neváhajte zanechať komentár nižšie.