'>

Pravdepodobne práve inštalujete najnovšiu aktualizáciu systému Windows , ak teraz máte vo svojom počítači problémy so zvukom ako mnoho ďalších používateľov systému Windows 10, napríklad nemáte radi zvuk cez HDMI a hľadáte správny Ovládač Intel High Definition Audio , ste na správnom mieste.V tomto príspevku by ste vedeli, ako si za sekundu stiahnuť správny ovládač Intel High Definition Audio pre váš Windows 10.
Vyberte si spôsob, ktorý uprednostňujete:
Poznámka: Ovládač Intel High Definition Audio by sa mohol odvolávať na buď Ovládač Intel Display Audio alebo ovládač zvukového radiča .
- Automatická aktualizácia zvukového ovládača Intel High Definition (odporúčané)
- Stiahnite si a nainštalujte správny zvukový ovládač Intel High Definition ručne
- Vrátiť vodič späť
Metóda 1: Aktualizácia zvukového ovládača Intel High Definition pomocou ovládača Ľahko automaticky
Ak nemáte čas, trpezlivosť alebo počítačové znalosti na aktualizáciu Ovládač Intel High Definition Audio manuálne, môžete to urobiť automaticky pomocou Driver easy .
Driver Easy automaticky rozpozná váš systém a nájde preň správne ovládače. Nemusíte presne vedieť, v akom systéme je váš počítač spustený, nemusíte riskovať stiahnutie a inštaláciu nesprávneho ovládača a nemusíte sa báť, že pri inštalácii urobíte chybu.
Ovládače môžete automaticky aktualizovať pomocou ZADARMO alebo pre verzia Driver Easy. Ale s verziou Pro to trvá len 2 kliknutia:
- Stiahnuť ▼ a nainštalujte Driver Easy.
- Spustite Driver Driver Easy a kliknite na tlačidlo Scan Now. Driver Easy potom prehľadá váš počítač a zistí prípadné problémové ovládače.
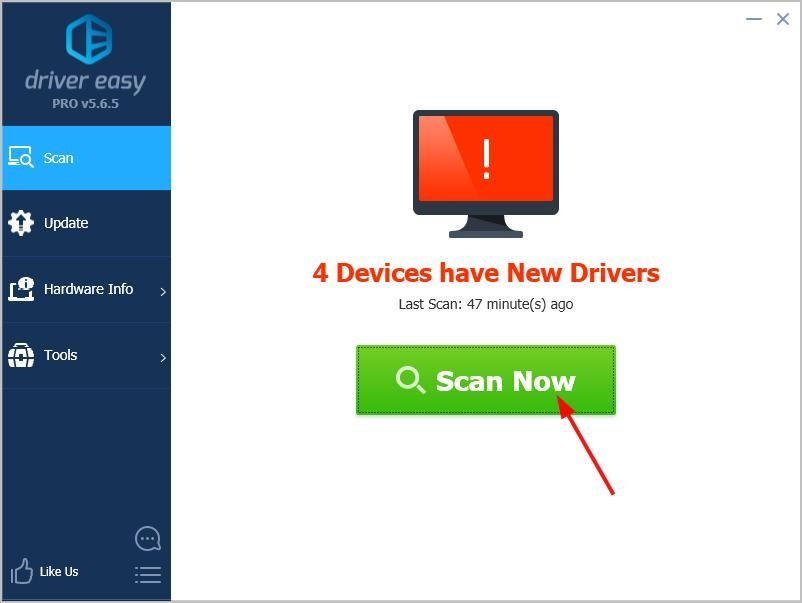
- Kliknite Aktualizovať všetko automaticky stiahnuť a nainštalovať správnu verziu všetkých ovládačov, ktoré vo vašom systéme chýbajú alebo sú zastarané (vyžaduje sa Pro verzia - výzva na aktualizáciu sa zobrazí po kliknutí na položku Aktualizovať všetko).
Poznámka : Môžete to urobiť zadarmo, ak chcete, ale je to čiastočne manuálne.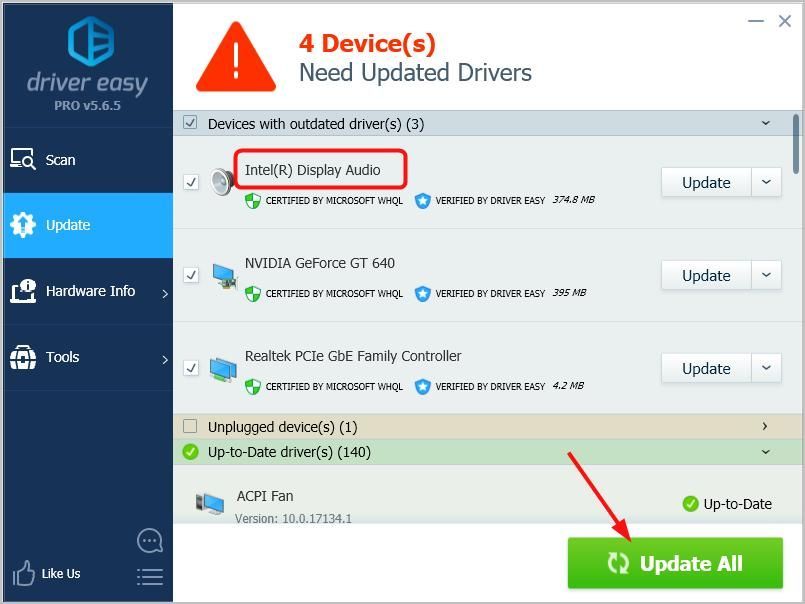
Ak potrebujete pomoc, kontaktujte Tím podpory Driver Easy o support@drivereasy.com .
Metóda 2: Ručné stiahnutie a inštalácia správneho zvukového ovládača Intel High Definition
Bez toho, aby ste požiadali o pomoc s aktualizáciou ovládačov, môžete si tiež zvoliť priame stiahnutie ovládača pre svoju zvukovú kartu a zvukový radič manuálne z webovej stránky výrobcu. Alebo ak používate značkový notebook, môžete si ovládače stiahnuť z oficiálnych webových stránok svojho notebooku.
Tu berieme Zvukový ovládač displeja Intel ako príklad, ktorý vám ukáže, ako manuálne stiahnuť a nainštalovať ovládač.
Poznámka: Intel ponúka zvukové ovládače spolu s ovládačmi grafických kariet. Stiahnite si grafický ovládač a získate zvukový ovládač.
- Ísť do Intel Download Center .
- Typ Grafika Intel HD + Číslo modelu v Vyhľadávanie box.Potom stlačte Zadajte .
(Tu berte Grafika Intel HD 5500 ako príklad)
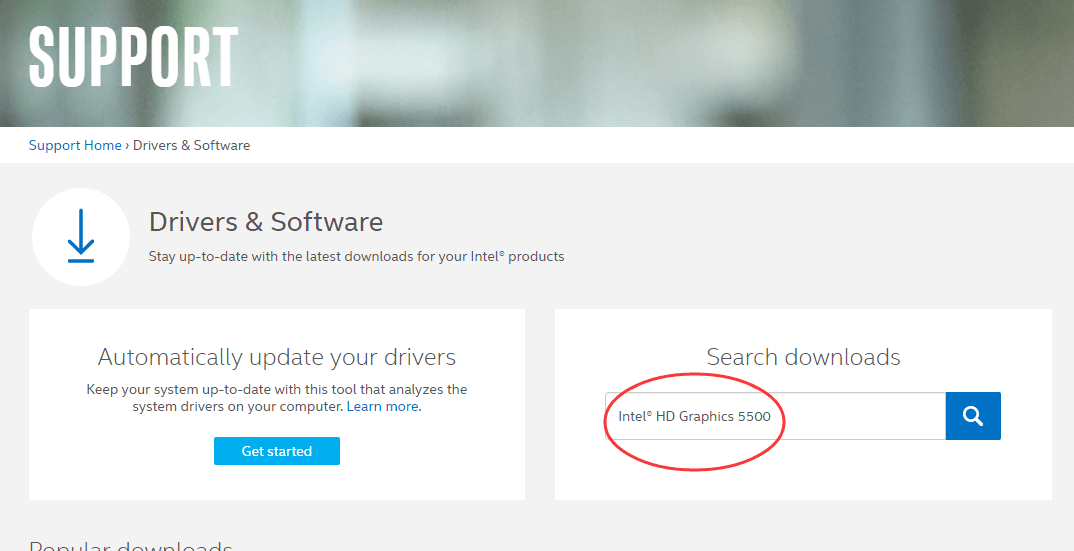
Poznámka: Ak nemáte predstavu o modeli svojej grafickej karty Intel, pozrite si tieto kroky.
a) Kliknite pravým tlačidlom myši na ľubovoľné prázdne miesto na pracovnej ploche a vyberte ho Nastavenia displeja
b) Kliknite Pokročilé nastavenia displeja.
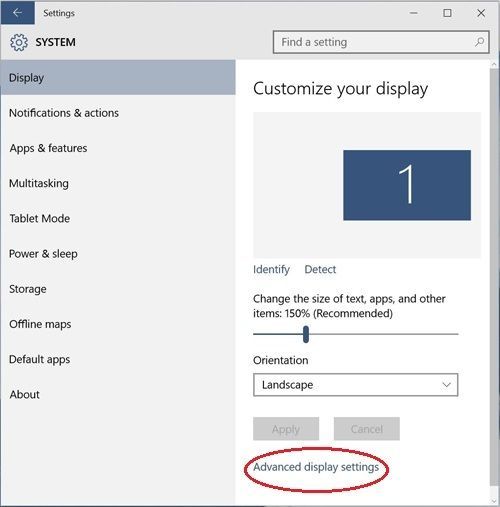
c) Kliknite Vlastnosti grafického adaptéra.
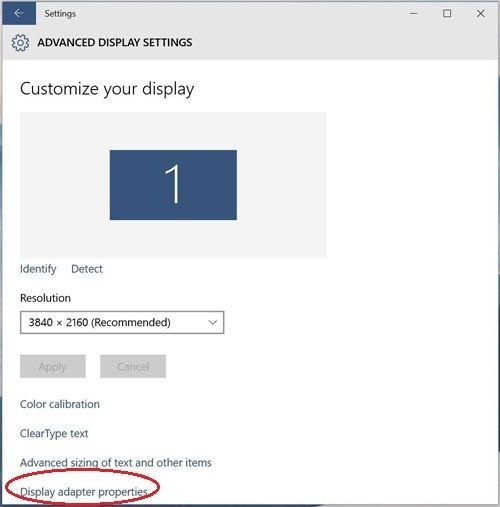
d) Pozrite si číslo grafického modelu uvedeného v Typ adaptéra časť Adaptér tab.
- Vyberte si Windows 10 64-bit alebo Windows 10 32-bit (podľa vášho PC) z rozbaľovacej ponuky.
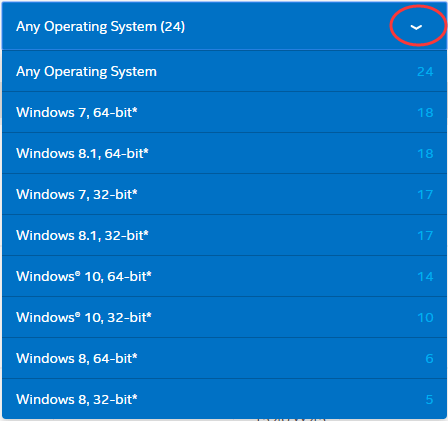
- Vyber najprv položka stránky, pretože ide o najnovšiu verziu.
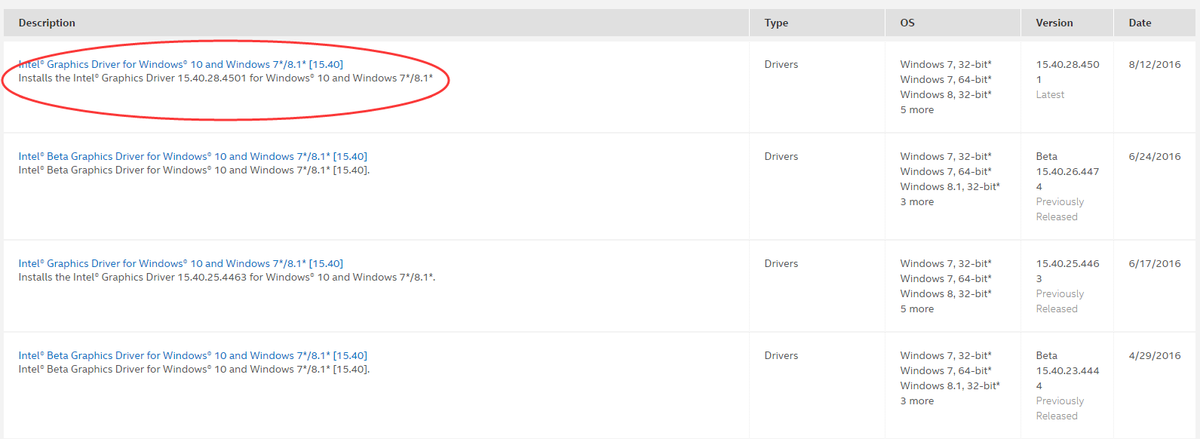
- Kliknite na ikonu .exe súbor na stiahnutie a inštaláciu pomocou jednoduchých výziev.
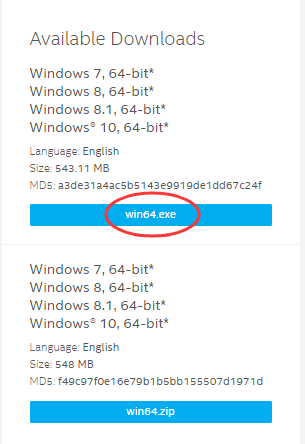
- Reštartujte počítač, aby sa zmeny prejavili.
Metóda 3: Vrátenie zmeny ovládača
Ak vám aktualizácia ovládačov nepomôže, obnovenie ovládača vám môže pomôcť.
- Pravým tlačidlom myši kliknite na tlačidlo Štart a vyberte položku Správca zariadení.
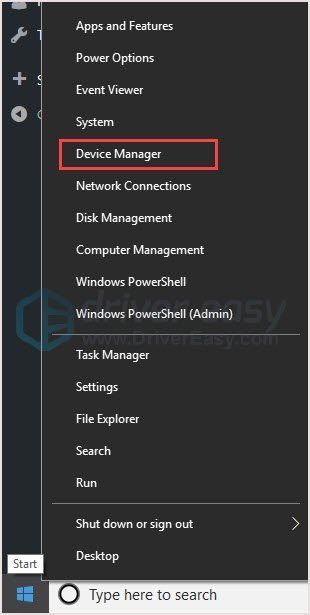
- Prejdite nadol a nájdite Systémové zariadenia . Kliknite na ňu a vyhľadajte svoj zvukový program. To môže byť Zvukový radič Intel® Smart Sound Technology alebo Ovládač zvuku s vysokým rozlíšením .
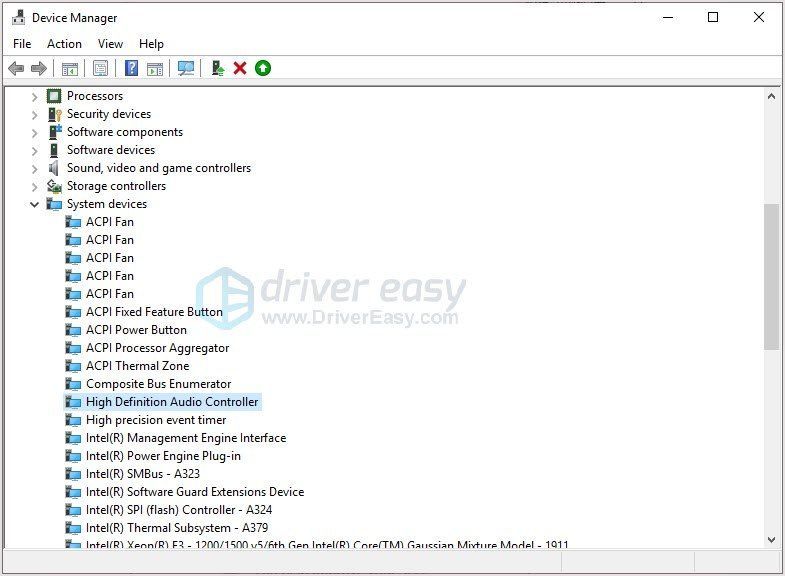
- Kliknite na ňu pravým tlačidlom myši a prejdite na ikonu Vodič tab. Kliknite Vrátiť vodič späť .
Poznámka : Ak je možnosť Vrátiť späť ovládač sivá, môžete si stiahnuť predchádzajúci ovládač z webových stránok výrobcu a nainštalovať ho do počítača. - Po reštarte by mal byť problém vyriešený.
Dúfajme, že to pomôže. Ak máte akékoľvek otázky, neváhajte komentovať nižšie.
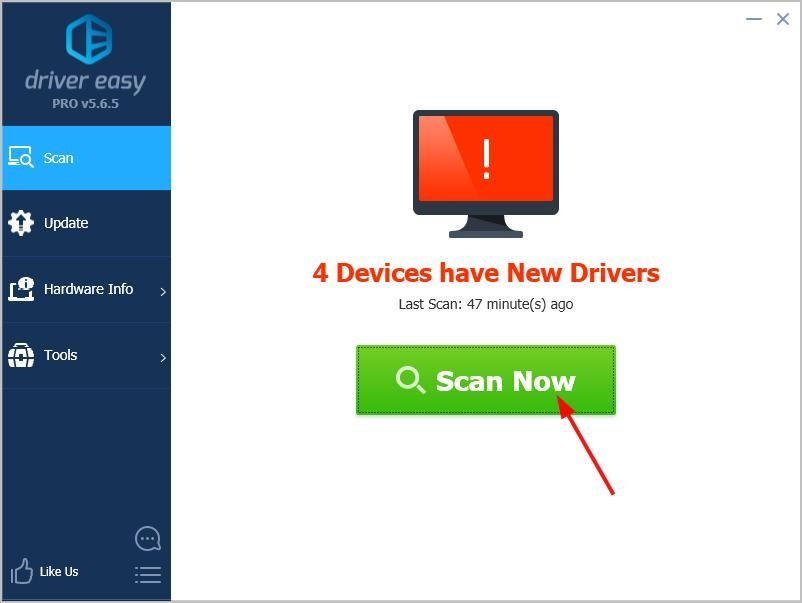
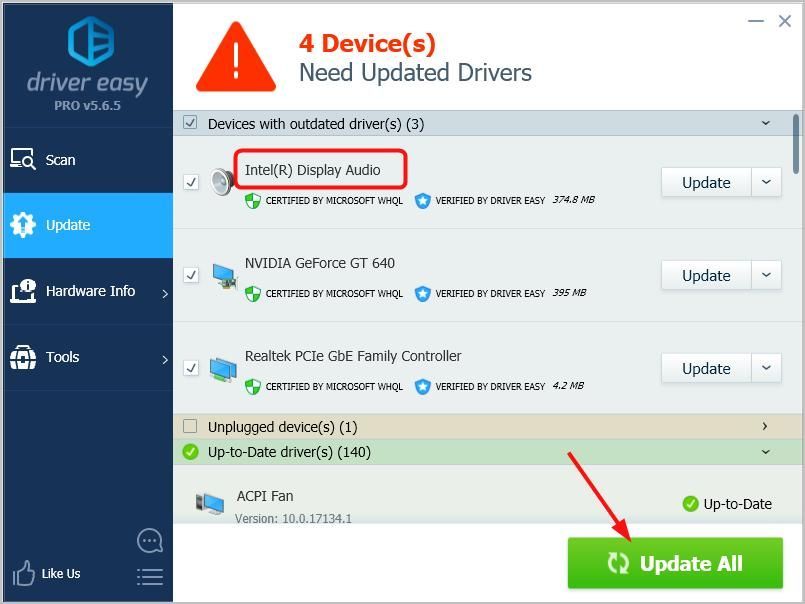
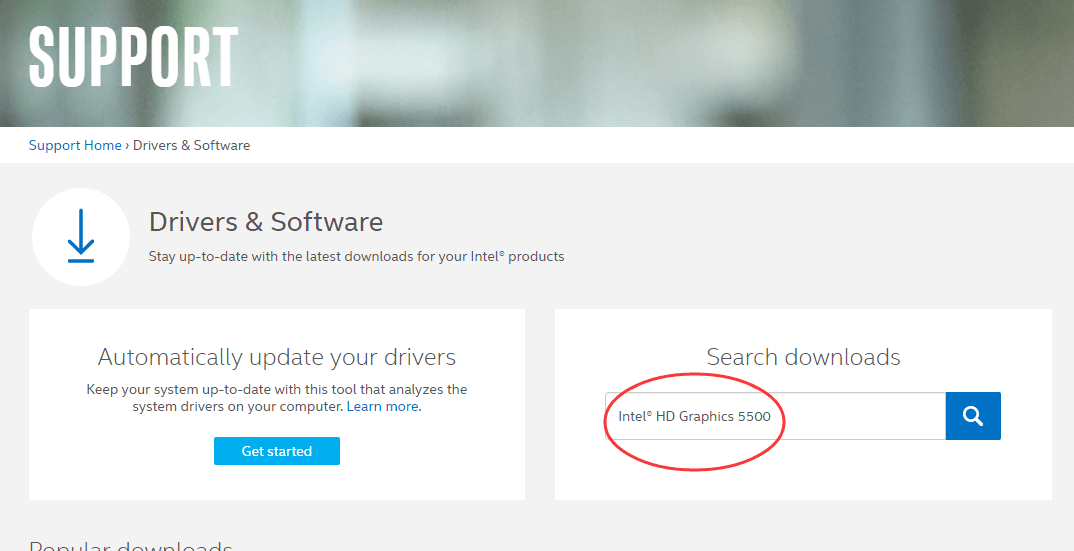
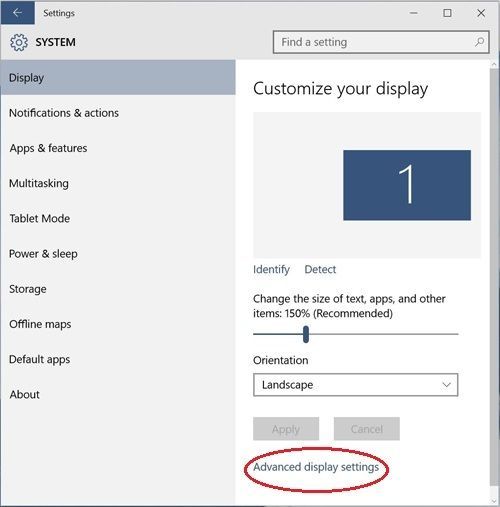
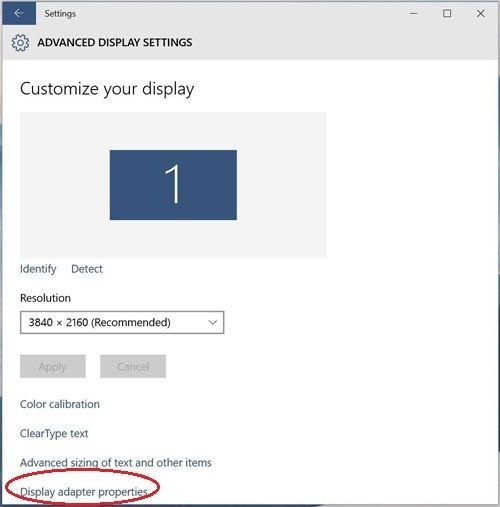
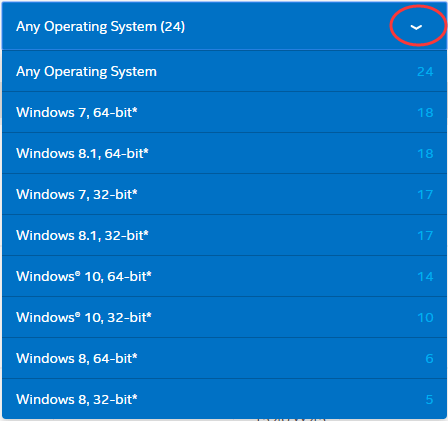
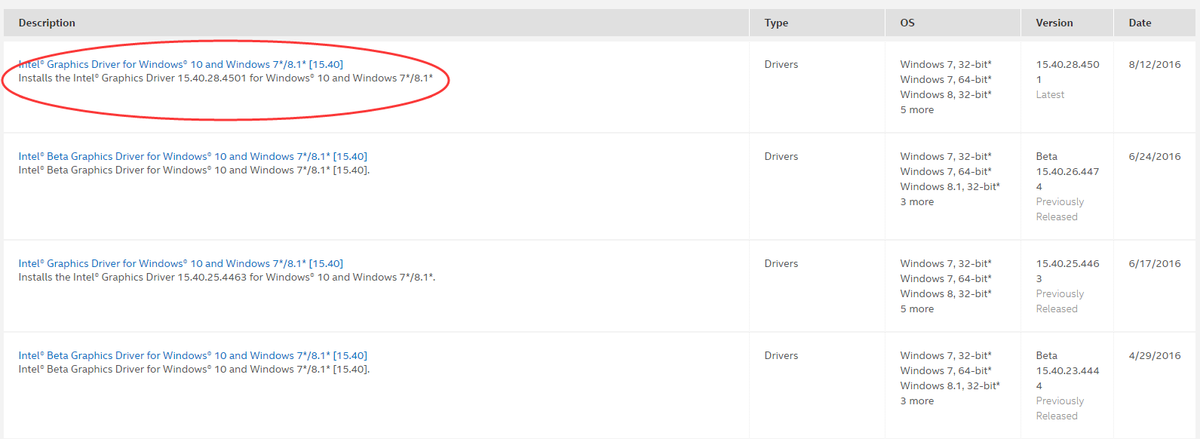
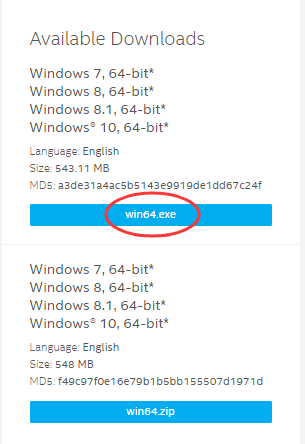
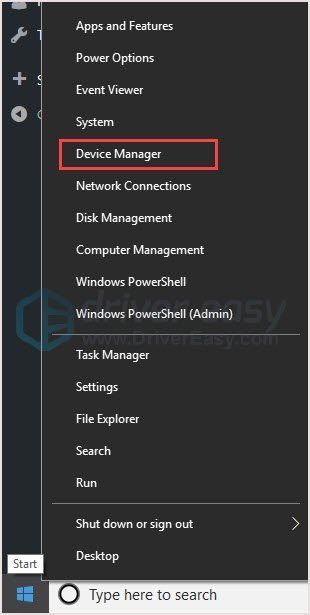
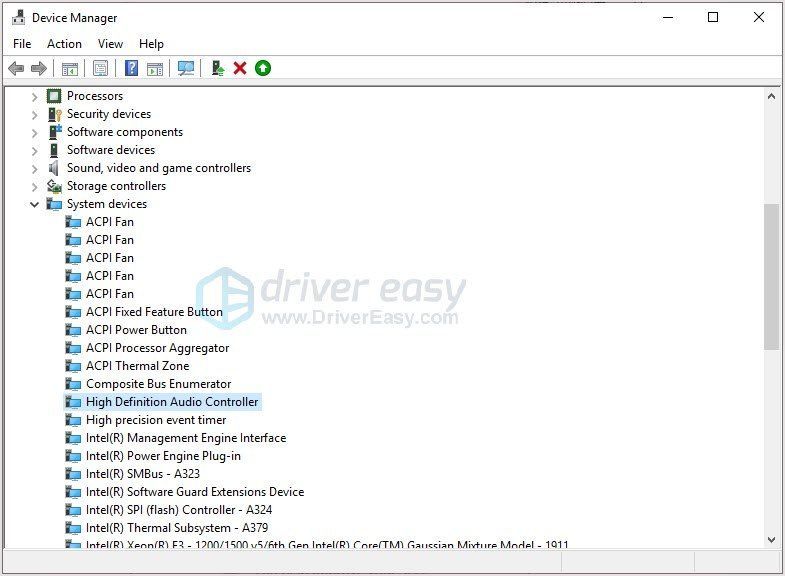

![[VYRIEŠENÉ] World of Warcraft s nízkym FPS – tipy na rok 2022](https://letmeknow.ch/img/knowledge/09/world-warcraft-low-fps-2022-tips.jpg)

![[Vyriešené] Valorant zaseknutý na obrazovke nekonečného načítania](https://letmeknow.ch/img/knowledge-base/80/valorant-stuck-infinite-loading-screen.jpg)


