'>

Chcete si stiahnuť Ovládač USB-C pre váš počítač s Windows 10? Poradíme vám, ako krok za krokom stiahnuť a aktualizovať ovládače USB C.
Čo je to USB-C?
USB-C alebo USB Type-C je 24-kolíkový systém konektorov USB, ktorý vydáva USB-IF.
USB 2.0 alebo USB 3.0 je štandard Universal Serial Bus, zatiaľ čo USB C je systém konektorov. Existujú tri systémy konektorov USB: USB Type-A, USB Type-B a USB Type-C. A typ C sa bežne používa.
Jedným z najväčších rozdielov v USB Type-C je jeho horný koniec a spodný koniec sú úplne identické a používatelia môžu vkladať v prednom a zadnom smere bez toho, aby museli vedieť, ktorá strana je predná strana.
Ovládač USB-C je zásadný pre bezproblémové fungovanie vášho zariadenia USB s počítačom.
Ako sťahovať a aktualizovať ovládače USB typu C?
Poznámka : snímky obrazovky uvedené nižšie pochádzajú z Windows 10 a kroky platia pre Windows 8.1 a Windows 7.Metóda 1: Ručné stiahnutie ovládačov USB typu C.
Ovládač USB-C si môžete stiahnuť manuálne pomocou Správcu zariadení, ktorý vám umožní spravovať hardvérové zariadenia a softvér ovládača pre váš počítač so systémom Windows.
Postupujte takto:
1) Na klávesnici stlačte kláves Kľúč s logom Windows a R zároveň vyvolať políčko Spustiť.
2) Typ devmgmt.msc a kliknite Ok .
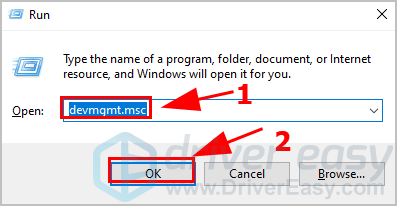
3) Dvakrát kliknite Radiče univerzálnej sériovej zbernice (alebo iných kategórií, do ktorých vaše zariadenie USB C patrí), potom kliknite pravým tlačidlom myši na ikonu Zariadenie USB-C a kliknite na ikonu Aktualizujte ovládač .
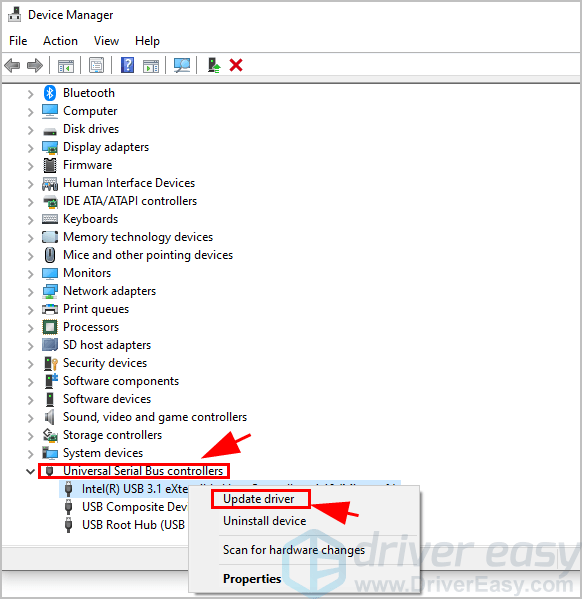
4) Zobrazia sa vám dve možnosti:
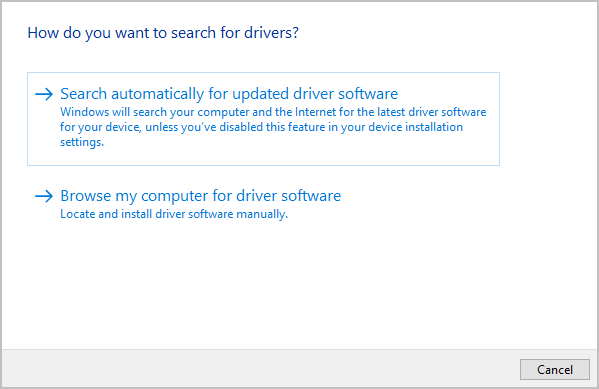
- Automaticky vyhľadajte aktualizovaný softvér ovládača : vyberte túto možnosť, ak chcete stiahnuť ovládač USB C zo servera Windows Update.
- Prejdite na svojom počítači a vyhľadajte softvér ovládača : túto možnosť vyberte, ak ste si stiahli softvér ovládača a nainštalovali ho do počítača.
Ak sťahujete ovládač ručne z oficiálnej webovej stránky, uistite sa, že zodpovedá vášmu operačnému systému Windows a typu procesu (napríklad Windows 10 64 bit).
5) Potom dokončite inštaláciu podľa pokynov na obrazovke.
6) Reštartujte Windows.
Teraz ste si mali stiahnuť a nainštalovať ovládač USB C pre váš počítač.
Ak táto metóda pre vás nefungovala, nemusíte sa obávať, prejdite na ďalšiu metódu.
Metóda 2: Automatická aktualizácia ovládačov USB C.
Ak nemáte čas alebo trpezlivosť na ručné stiahnutie ovládačov USB typu C, môžete urob to automaticky y s Driver easy .
Driver Easy automaticky rozpozná váš systém a nájde preň správne ovládače. Nemusíte presne vedieť, v akom systéme je váš počítač spustený, nemusíte riskovať stiahnutie a inštaláciu nesprávneho ovládača a nemusíte sa báť, že pri inštalácii urobíte chybu.
Ovládač USB 3.0 môžete aktualizovať automaticky pomocou zadarmo alebo pre verzia Driver Easy. Ale s Pro verziou to stačí na 2 kliknutia (a získate úplnú podporu a 30-denná záruka vrátenia peňazí ).
1) Stiahnuť ▼ a nainštalujte Driver Easy.
2) Spustite Driver Driver a kliknite na Skenovanie teraz . Driver Easy potom prehľadá váš počítač a zistí problémové ovládače.
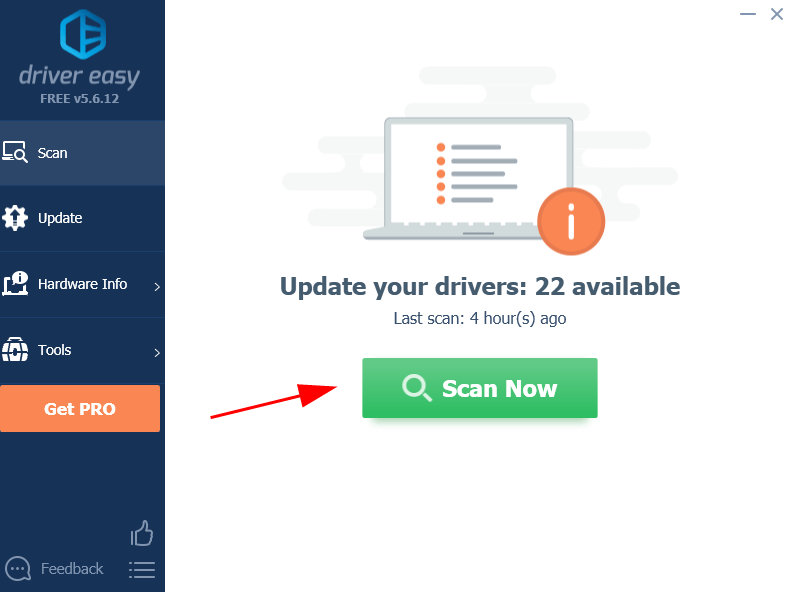
3) Kliknite na ikonu Aktualizácia Tlačidlo vedľa označeného zariadenia USB C na automatické stiahnutie a inštaláciu najnovšieho ovládača (Môžete to urobiť pomocou zadarmo verzia).
Alebo kliknite Aktualizovať všetko automaticky sťahovať a inštalovať všetky najnovšie správne ovládače, ktoré vo vašom systéme chýbajú alebo sú zastarané (vyžaduje sa Pro verzia . Po kliknutí sa zobrazí výzva na inováciu Aktualizovať všetko ).
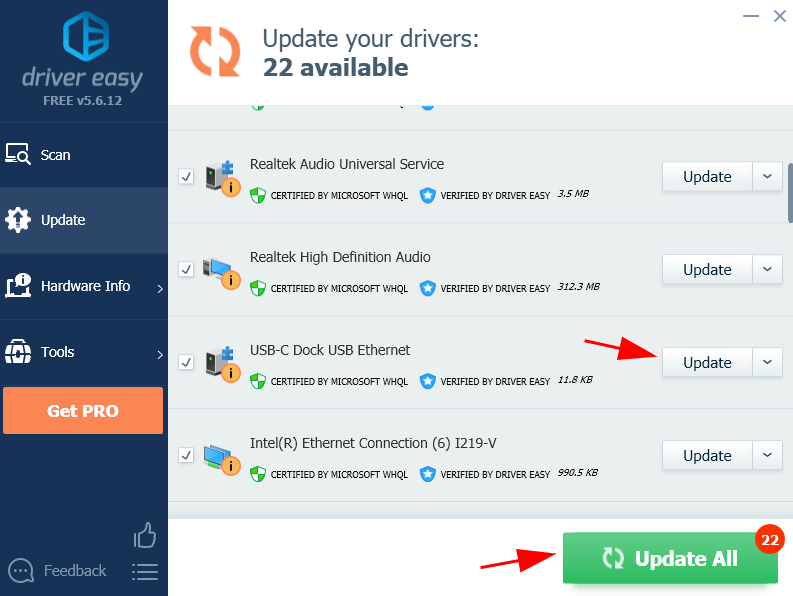 Pro verzia Driver Easy prichádza s plnou technickou podporou.
Pro verzia Driver Easy prichádza s plnou technickou podporou. Ak potrebujete pomoc, kontaktujte Tím podpory Driver Easy o support@drivereasy.com .
4) Reštartujte počítač, aby sa prejavil.
Tada! Teraz bol aktualizovaný najnovší ovládač USB-C.
Ak máte akékoľvek otázky, môžete nám zanechať komentár nižšie.
![Mikrofón náhlavnej súpravy Razer nefunguje [5 OPRAVENÍ]](https://letmeknow.ch/img/sound-issues/66/razer-headset-mic-not-working.jpg)


![[Vyriešené] Valorant zaseknutý na obrazovke nekonečného načítania](https://letmeknow.ch/img/knowledge-base/80/valorant-stuck-infinite-loading-screen.jpg)


