'>

Mnoho používateľov systému Windows vidí a VODIČOVÝ PNP WATCHDOG chyba pri zavádzaní systému Windows alebo pri spustení služby Windows Update, a zvyčajne sa ovládač PNP Watchdog vyskytuje s modrou obrazovkou. Celá chybová správa je: Váš počítač narazil na problém a je potrebné ho reštartovať. Zhromažďujeme iba niektoré informácie o chybách a potom sa reštartuje za vás. … Stop kód: Vodič PNP WATCHDOG.
Ak ste jedným z nich, nebojte sa. V tomto príspevku je uvedené riešenie problému s opravou Driver PNP Watchdog.
Vyskúšajte tieto opravy
Tu sú riešenia, ktoré môžete vyskúšať. Nemali by ste ich vyskúšať všetky; len sa prepracujte smerom nadol, kým všetko nefunguje.
- Skontrolujte nastavenia radiča SATA v systéme BIOS
- Spustite Kontrola systémových súborov
- Vykonajte kontrolu disku
- Aktualizujte ovládače zariadenia
- Vyskúšajte automatickú opravu
- Skontrolujte službu Volume Shadow Copy
Oprava 1: Skontrolujte nastavenie radiča SATA v systéme BIOS
Keď sa chyba Driver PNP Watchdog zobrazí s modrou obrazovkou, môže to súvisieť s nastavením systému BIOS. Môžete tak skontrolovať nastavenie systému BIOS týmto spôsobom:
1) Uistite sa, že váš počítač je VYPNUTÉ .
2) Stlačte Moc tlačidlo na zapnutie počítača a stále stlačte F2 kľúč (alebo OF kľúč, F1 , F3 alebo ESC v závislosti od značky vášho počítača) vstúpte do systému BIOS.
3) Použite šípky vyberte možnosť ako Pokročilé alebo Hlavná , potom stlačte Zadajte pristúpiť.
4) Nájdite možnosť ako Konfigurácia úložiska , Konfigurácia IDE alebo Konfigurácia disku . Potom stlačte Zadajte kľúč.
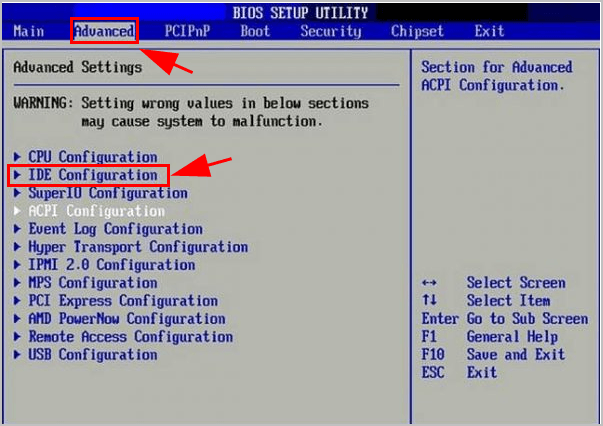
5) Nájdite možnosť ako Nakonfigurujte SATA , Režim SATA alebo Konfigurácia SATA .
6) Zmeňte túto možnosť na TU , oni alebo Kompatibilné .
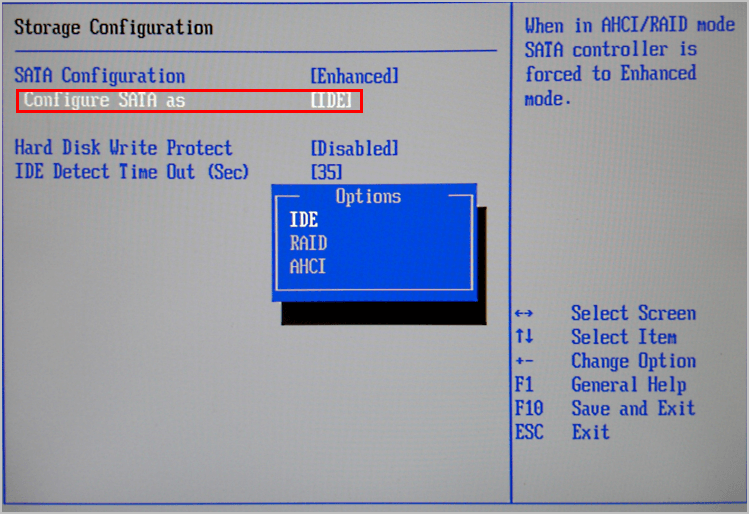
7) Uložte a ukončite systém BIOS.
Teraz skontrolujte, či je Driver PNP Watchdog vyriešený.
Oprava 2: Spustiť kontrolu systémových súborov
Chýbajúce alebo poškodené systémové súbory môžu v zásade spôsobovať chyby systému alebo problémy s modrou obrazovkou, takže môžete spustiť nástroj Kontrola systémových súborov (SFC), ktorý problém vyrieši skenovaním a opravou problémových súborov.
Postupujte takto:
1) Typ cmd do vyhľadávacieho panela na pracovnej ploche a kliknite pravým tlačidlom myši Príkazový riadok (alebo CMD ak používate Windows 7) a vyberte Spustiť ako správca .

2) Skopírujte a prilepte nasledujúci príkaz do príkazového riadka a stlačte Zadajte .
sfc / scannow
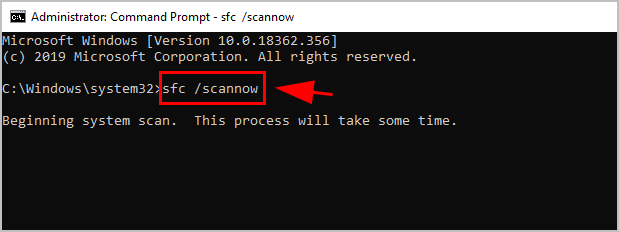
3) Počkajte, až sa proces dokončí na 100%.
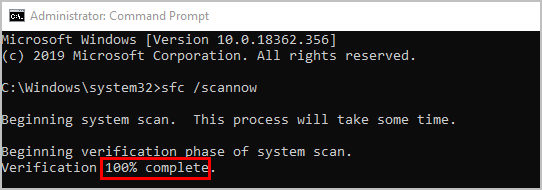
4) Typ východ v príkazovom riadku a stlačte Zadajte .
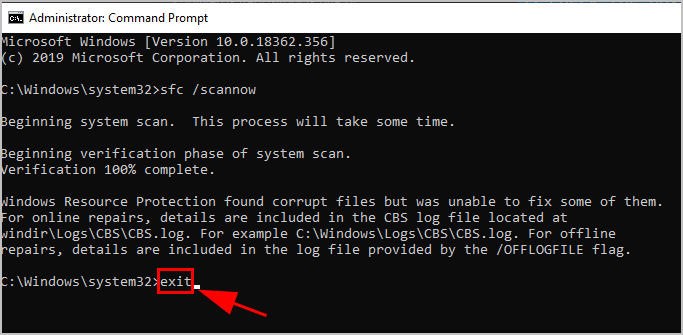
5) Reštartujte počítač.
Teraz spustite Windows Update a uvidíte, že chyba Driver PNP Watchdog bola vyriešená.
Oprava 3: Vykonajte kontrolu disku
CHKDSK je nástroj systému Windows, ktorý kontroluje chyby v medadátach súborového systému zväzku. Takže ak vo svojom počítači uvidíte chybu Driver PNP Watchdog, spustenie nástroja CHKDSK môže pomôcť skenovať tento problém a opraviť ho.
Postup:
1) Typ cmd do vyhľadávacieho poľa na ploche kliknite pravým tlačidlom myši Príkazový riadok (alebo CMD ak používate Windows 7) a vyberte Spustiť ako správca .

2) Kliknite Áno na výzvu prijať UAC.
3) Do príkazového riadka zadajte (alebo skopírujte a prilepte) nasledujúci príkaz. Potom stlačte Zadajte na klávesnici.
chkdsk.exe / f / r
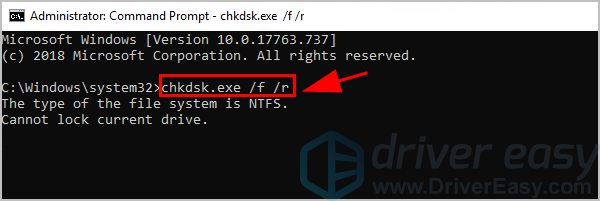
3) Typ A v príkazovom riadku potvrďte, že chcete vykonať kontrolu disku pri ďalšom reštartovaní počítača. Potom stlačte Zadajte .
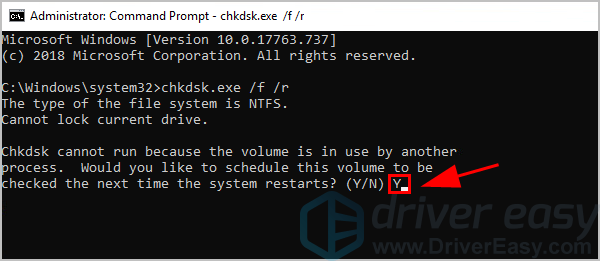
4) Uistite sa, že ste zavreli všetky aplikácie a uložili svoju prácu. Potom reštartujte systém Windows.
5) Kontrola disku sa spustí po reštartovaní počítača. Dokončenie môže chvíľu trvať (pre niekoho to môže byť deň).
Poznámka : Ak pri reštartovaní nemáte čas čakať na kontrolu disku, môžete ju preskočiť. Ak chcete znova naplánovať kontrolu disku, vykonajte kroky uvedené vyššie.6) Po dokončení kontroly disku skontrolujte počítač alebo znova spustite službu Windows Update a skontrolujte, či bola odstránená chyba Driver PNP Watchdog.
Ak áno, tak gratulujeme. Ak nie, nebojte sa. Existujú aj iné riešenia.
Oprava 4: Aktualizujte ovládače zariadení
Chýbajúci alebo zastaraný ovládač zariadenia môže spôsobiť vo vašom počítači Driver PNP Watchdog. Za týchto okolností by ste mali aktualizovať ovládače zariadení na najnovšiu verziu.
Všetky ovládače zariadení môžete automaticky aktualizovať na najnovšiu správnu verziu pomocou Driver easy .
Driver Easy automaticky rozpozná váš systém a nájde preň správne ovládače. Nemusíte presne vedieť, v akom systéme je váš počítač spustený, nemusíte riskovať stiahnutie a inštaláciu nesprávneho ovládača a nemusíte sa báť, že pri inštalácii urobíte chybu.
Ovládače môžete automaticky aktualizovať pomocou ZADARMO alebo pre verzia Driver Easy. Ale s verziou Pro to trvá iba 2 kliknutia (a získate úplnú podporu a 30-denná záruka vrátenia peňazí ):
1) Stiahnuť ▼ a nainštalujte Driver Easy.
2) Spustite Driver Driver a kliknite na Skenovanie teraz tlačidlo. Driver Easy potom prehľadá váš počítač a zistí akékoľvek problémové ovládače.
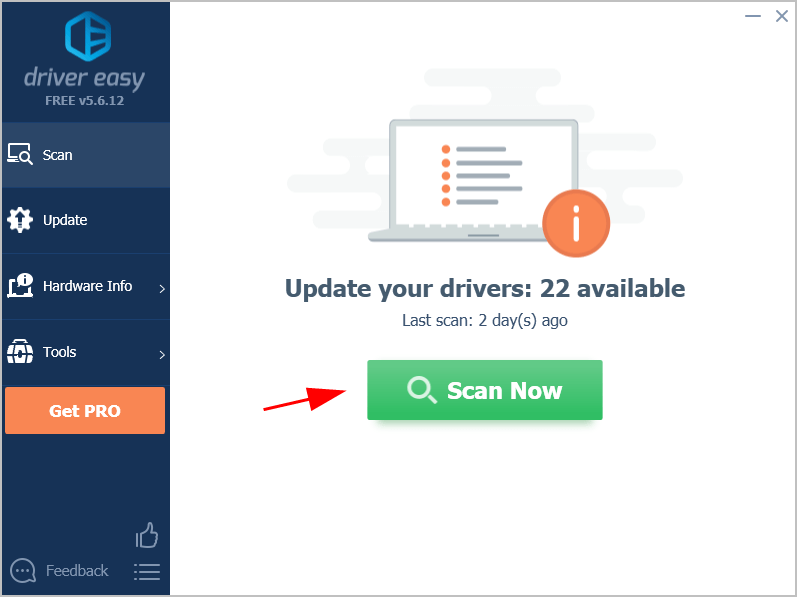
3) Kliknite na ikonu Aktualizácia Tlačidlo vedľa označeného zariadenia na automatické stiahnutie a inštaláciu správnej verzie tohto ovládača (môžete to urobiť pomocou nástroja ZADARMO verzia).
Alebo kliknite Aktualizovať všetko automaticky stiahnuť a nainštalovať správnu verziu všetkých ovládačov, ktoré vo vašom systéme chýbajú alebo sú zastarané (vyžaduje sa Pro verzia - výzva na aktualizáciu sa zobrazí po kliknutí na položku Aktualizovať všetko).
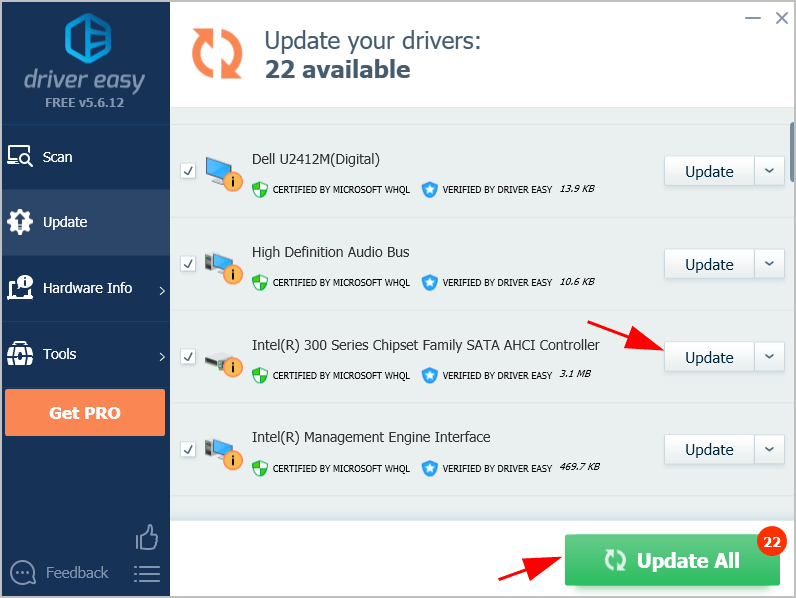
4) Reštartujte počítač ako obvykle a skontrolujte, či chyba nezmizne.
Pokiaľ vaša chyba Driver PNP Watchdog pretrváva, vyskúšajte ďalší postup uvedený nižšie.
Oprava 5: Vyskúšajte automatickú opravu
Automatická oprava pomáha opraviť problémy, ktoré bránia načítaniu systému Windows, vrátane chyby na modrej obrazovke, ako je napríklad Driver PNP Watchdog. Takže ak sa Driver PNP Watchdog stále vyskytuje, vyskúšajte automatickú opravu.
Ak sa dá bootovať normálne, skúste to pomocou Automatickej opravy:
1) Na klávesnici stlačte a podržte kláves Posun kľúč.
2) Podržte stlačené tlačidlo Posun kľúč, kliknite na Štart tlačidlo v ľavom dolnom rohu a kliknite na ikonu Moc Kliknite na tlačidlo Reštart .
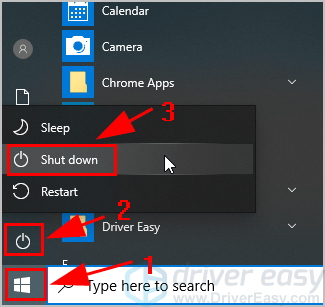
3) Otvorí sa obrazovka Windows RE (Recovery Environment). Kliknite Riešenie problémov .

4) Kliknite Pokročilé nastavenia pod Riešenie problémov obrazovka.

5) Kliknite Oprava pri spustení .

6) Dokončite proces podľa pokynov na obrazovke.
Teraz nabootujte do systému Windows a skontrolujte, či sa tým problém vyrieši.
Ak nemôžete normálne spustiť systém, skúste použiť automatickú opravu:
1) Uistite sa, že váš počítač je vypnutý .
2) Stlačte Vypínač zapnite počítač a podržte Vypínač vypnite, kým sa počítač automaticky nevypne (asi 5 sekúnd). Toto opakujte viac ako dvakrát, kým neuvidíte Príprava automatickej opravy (pozri snímku obrazovky nižšie).
Poznámka : Ak ste túto obrazovku videli prvýkrát po zapnutí počítača, tento krok preskočte.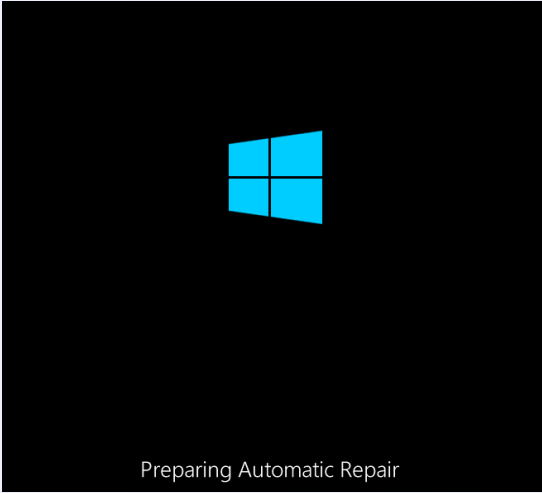
3) Keď uvidíte ikonu Oprava pri spustení obrazovke kliknite na Pokročilé nastavenia .
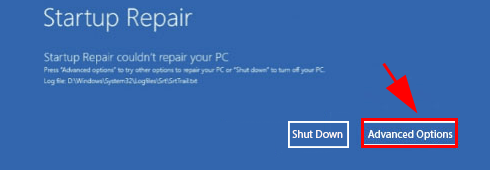
4) Kliknite Riešenie problémov .

5) Kliknite Pokročilé nastavenia .

6) Kliknite Oprava pri spustení .

7) Dokončite to podľa pokynov na obrazovke.
Dúfajme, že oprava systému Windows vašu chybu naskenuje a opraví automaticky.
Oprava 6: Skontrolujte službu Shadow Shadow Copy
Služba Tieňová kópia zväzku spravuje a implementuje Tieňové kópie zväzku používané na zálohovanie a iné účely. Ak táto služba nefunguje správne, môže to spôsobiť problémy.
Mali by ste sa ubezpečiť, že služba Volume Shadow Copy funguje správne:
1) Na klávesnici stlačte kláves Kľúč s logom Windows a R zároveň vyvolať políčko Spustiť.
2) Typ services.msc a kliknite Ok .
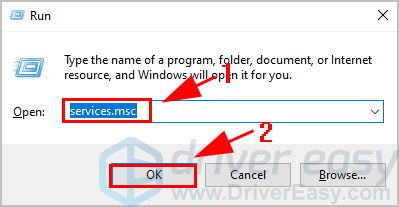
3) Prejdite nadol a dvakrát kliknite Tieňová kópia zväzku .
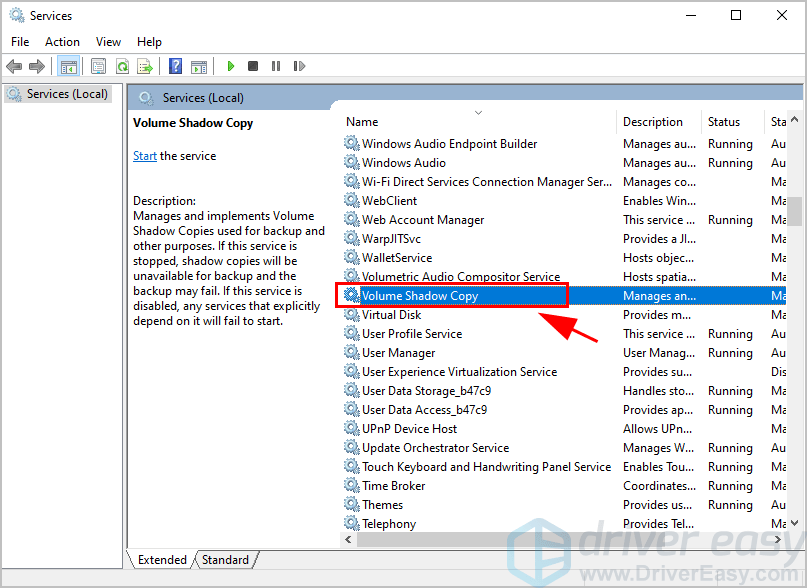
4) Uistite sa, že Typ spustenia je nastavený na Automaticky a Stav služby je Beží . Potom kliknite Podať žiadosť a Ok aby ste uložili zmeny.
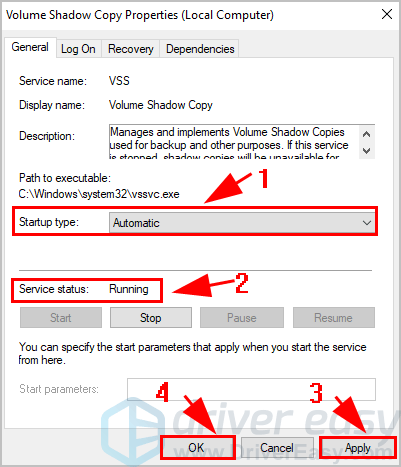
5) Reštartujte počítač.
Teraz skontrolujte, či zmizne chyba Driver PNP Watchdog, alebo znova spustite Windows Update a uvidíte, ako to funguje.
A je to - šesť riešení, ktoré treba opraviť Vodičský strážny pes PNP chyba vo vašom počítači. Dúfam, že tento príspevok pomôže pri riešení vášho problému.
Ak máte akékoľvek otázky, môžete nám zanechať komentár nižšie.



![[RIEŠENÉ] Zdá sa, že ovládač nepodporuje OpenGL](https://letmeknow.ch/img/common-errors/57/driver-does-not-appear-support-opengl.png)


![[RIEŠENÉ] Za zlyhaním drôtu](https://letmeknow.ch/img/program-issues/59/beyond-wire-crashing.jpg)