'>
Existujú 3 spôsoby, ako aktualizovať grafické ovládače Acer v systéme Windows 10. Ak chcete ovládače úspešne aktualizovať, môžete vyskúšať spôsoby v hornej časti zoznamu, kým nenájdete ten, ktorý funguje.
Spôsob 1: Aktualizujte ovládač pomocou služby Windows Update
Spôsob 2: Stiahnite a nainštalujte ovládače z aplikácie Acer
Spôsob 3: Aktualizujte ovládač automaticky
Spôsob 1: Aktualizácia ovládača pomocou služby Windows Update
Nové ovládače môžete stiahnuť a nainštalovať prostredníctvom služby Windows Update. Môže sa stať, že služba Windows Update neposkytne najnovší potrebný ovládač. Stále to však stojí za vyskúšanie.
Nasleduj tieto kroky:
1) Kliknite na ikonu Štart tlačidlo ponuky a kliknite na nastavenie .

2) Kliknite Aktualizácia a zabezpečenie .
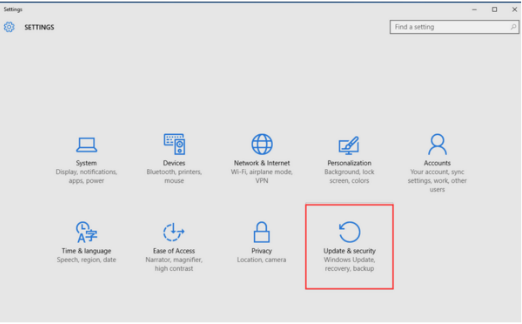
3) Kliknite aktualizácia systému Windows > Skontroluj aktualizácie . Počkajte, kým systém Windows vyhľadá najnovšie aktualizácie pre váš počítač. (Môže to trvať až 20 - 30 minút.)
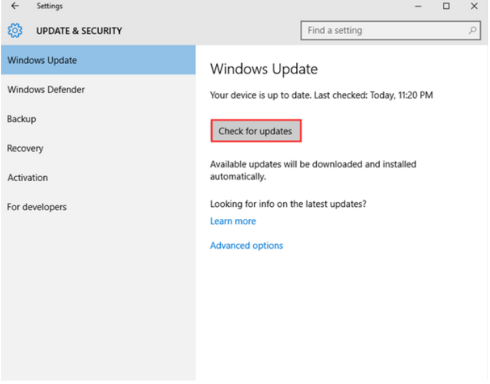
4) Kliknite na odkaz, ktorý vám oznámi, že sú k dispozícii voliteľné aktualizácie. (Ak sa vám tento odkaz nezobrazuje, znamená to, že služba Windows Update nenašla žiadne aktualizácie ovládačov pre váš počítač.)
5) Nájdite ovládač displeja, kliknite na Ok a potom kliknite na ikonu Nainštalujte aktualizácie .
Spôsob 2: Stiahnite a nainštalujte ovládače z aplikácie Acer
Ísť do Stránka na stiahnutie ovládača Acer . Nájdete a stiahnete si tu najnovší grafický ovládač.
U niektorých modelov počítačov spoločnosť Acer pravdepodobne prestala aktualizovať ovládače. V takom prípade by ste na ich webových stránkach nenašli ovládač systému Windows 10. Potom môžete prejsť na web výrobcu grafickej karty, kde nájdete a stiahnete ovládač. Môžete prejsť do Správcu zariadení a skontrolovať model svojej grafickej karty.
Ak si nie ste istí, ako na to, postupujte podľa krokov uvedených nižšie.
1) Otvorené Ovládací panel (Do vyhľadávacieho poľa systému Windows zadajte „ovládací panel“).
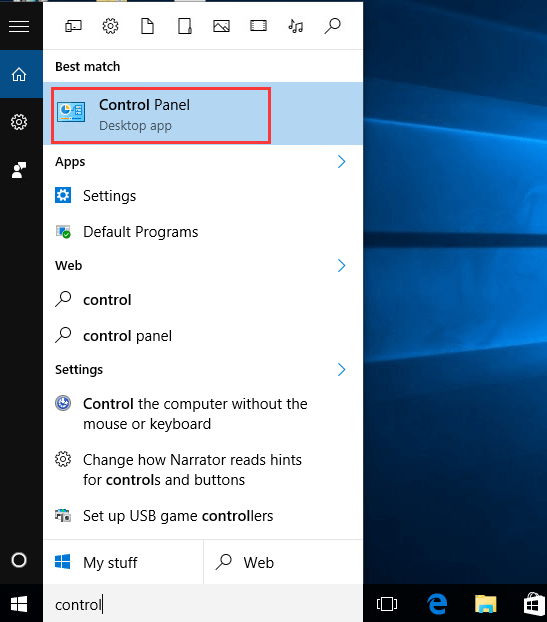
2) Zobraziť podľa malých ikon. Kliknite Správca zariadení .
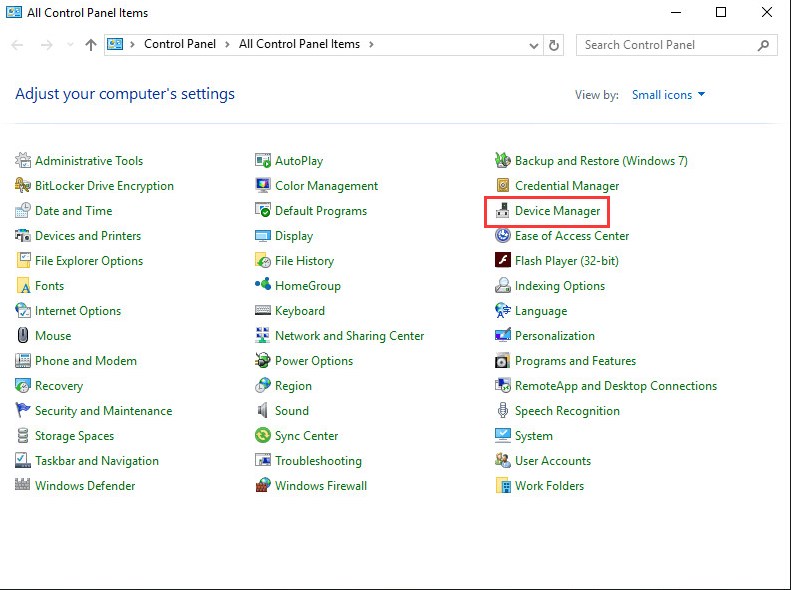
3) Rozbaľte Grafické adaptéry pobočka. Potom uvidíte konkrétnu grafickú kartu nainštalovanú v počítači.
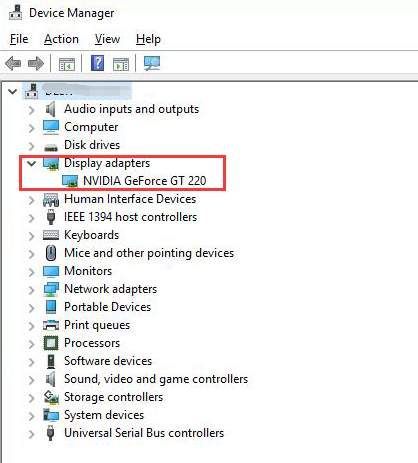
Spôsob 3: Automaticky aktualizujte ovládač
Ak nemáte čas, trpezlivosť alebo počítačové znalosti na manuálnu aktualizáciu ovládačov,môžete to urobiť automaticky s Driver easy .
Driver Easy automaticky rozpozná váš systém a nájde preň správne ovládače. Nemusíte presne vedieť, v akom systéme je váš počítač spustený, nemusíte riskovať stiahnutie a inštaláciu nesprávneho ovládača a nemusíte sa báť, že pri inštalácii urobíte chybu.
Ovládače môžete aktualizovať automaticky pomocou verzie Driver Easy ZDARMA alebo Pro. Ale s verziou Pro to trvá iba 2 kliknutia (a získate úplnú podporu a 30-dňovú záruku vrátenia peňazí):
1) Stiahnuť ▼ a nainštalujte Driver Easy.
2) Spustite Driver Driver a kliknite na Skenovanie teraz . Driver Easy potom prehľadá váš počítač a zistí prípadné problémové ovládače.

3) Kliknite na ikonu Aktualizácia tlačidlo vedľa všetkých označených zariadení automaticky stiahne a nainštaluje správnu verziu ich ovládača (môžete to urobiť s verziou ZDARMA).
Alebo kliknite Aktualizovať všetko na automatické stiahnutie a inštaláciu správnej verzie všetko chýbajúce alebo zastarané ovládače vo vašom systéme (vyžaduje sa verzia Pro - po kliknutí na tlačidlo Aktualizovať všetko sa zobrazí výzva na aktualizáciu).







