
Vďaka zlepšeniu grafiky a zvukov vozidiel je Forza Horizon 5 očividne najlepšou hrou Forza Horizon doteraz. Avšak, rovnako ako všetky ostatné hry vydané tento mesiac, aj Forza Horizon 5 má stále nejaké problémy s výkonom. Ak Forza Horizon 5 FPS klesá na vašom PC, alebo ak trpíte oneskorením a zadrhávaním v hre , nebojte sa. Prišli ste na správne miesto. Hoci je tento problém dosť frustrujúci, po prečítaní tohto článku by ste ho mali ľahko vyriešiť sami!
Vyskúšajte tieto opravy
Tu je zoznam opráv, ktoré vyriešili tento problém pre iné PC prehrávače. Nemusíte ich vyskúšať všetky. Len sa prepracujte cez zoznam, kým nenájdete ten, ktorý vám pomôže.
- Spustite Driver Easy a kliknite na Skenovanie teraz tlačidlo. Driver Easy potom prehľadá váš počítač a zistí všetky problémové ovládače.

- Kliknite na Aktualizovať tlačidlo vedľa označeného grafického ovládača, aby sa automaticky stiahla správna verzia tohto ovládača, potom ho môžete nainštalovať manuálne (môžete to urobiť s BEZPLATNOU verziou).

Alebo kliknite Aktualizovať všetko automaticky stiahnuť a nainštalovať správnu verziu všetkých ovládačov, ktoré vo vašom systéme chýbajú alebo sú zastarané.
(To si vyžaduje Verzia Pro ktorý prichádza s plnou podporou a 30-dňovou zárukou vrátenia peňazí. Po kliknutí sa zobrazí výzva na inováciu Aktualizovať všetko .) - Po aktualizácii ovládača reštartujte počítač, aby sa zmeny prejavili. The Verzia Pro Driver Easy prichádza s plnú technickú podporu . Ak potrebujete pomoc, kontaktujte tím podpory Driver Easy na adrese .
- Na klávesnici stlačte kláves s logom Windows a R súčasne a potom zadajte powercfg.cpl a stlačte Zadajte .

- Vo vyskakovacom okne rozbaľte Skryť ďalšie plány a vyberte Vysoký výkon .

- Vypnúť Nočné tiene
- Set Kvalita tieňa na Nízku
- Vypnúť MSAA
- Vypnúť FXAA
- Set Kvalita odrazu na Nízku
- Set Svetové auto na úrovni detailov na Nízku
- Kliknite Spravovať nastavenia 3D vľavo a potom prejdite na Nastavenia programu tab. V Vyberte program, ktorý chcete prispôsobiť: časť, pridať Forza Horizon 5 zo zoznamu programov.
- V Zadajte nastavenia pre tento program časti, upravte nasledujúce nastavenia:
Zaostrenie obrazu: Vypnuté
Vláknová optimalizácia: zapnuté
Správa napájania: Uprednostňujte maximálny výkon
Režim nízkej latencie: Vypnuté
Vertikálna synchronizácia : Vypnuté
Filtrovanie textúr – kvalita: Výkon - Kliknite Použiť pre uloženie zmien.
- Otvorené Nastavenia AMD Radeon .
- Ísť do Hranie > Globálne nastavenia . Potom upravte nastavenia rovnakým spôsobom, ako vidíte na snímke obrazovky nižšie.

- Spustiť Para a choďte do svojho KNIŽNICA , potom kliknite pravým tlačidlom myši na názov hry Forza Horizon 5 a kliknite Vlastnosti… .

- V VŠEOBECNÉ sekciu, Zrušte začiarknutie Povoľte Steam Overlay počas hry .

- Na klávesnici stlačte kláves s logom Windows a ja zároveň otvoriť Nastavenia systému Windows . Kliknite Hranie otvorte nastavenia hry Windows 10.

- Kliknite Zachytí naľavo teda vypnúť prepínač udner Nahrávanie na pozadí ak je zapnutý.

- hry
- Windows
Nainštalujte najnovšiu opravu hry
Vývojári Forza Horizon 5 vydávajú pravidelné záplaty hry na opravu chýb a zlepšenie herného výkonu. Je možné, že problém so zlyhaním hry spôsobila nedávna oprava a na jej opravu je potrebná nová oprava.
Ak je k dispozícii oprava, služba Steam ju zistí a najnovšia oprava hry sa automaticky stiahne a nainštaluje pri spustení hry.
Spustite Forza Horizon 5 a zistite, či sa FPS vráti do normálu. Ak FPS v hre stále klesá alebo nie je k dispozícii žiadna nová oprava hry, prejdite na ďalšiu opravu nižšie.
Aktualizujte svoj grafický ovládač
Ak ste ovládač grafiky dlho neaktualizovali, mali by ste aktualizovať alebo preinštalovať ovládač, pretože zastaraný alebo chybný ovládač grafiky môže spôsobovať problém s výpadkom FPS Forza Horizon 5.
Existujú hlavne dva spôsoby, ako aktualizovať ovládač grafiky:
Manuálne - Ak chcete aktualizovať svoj grafický ovládač na najnovšiu verziu, budete musieť navštíviť webovú stránku výrobcu, stiahnuť si presný ovládač a potom ho nainštalovať manuálne.
Automaticky - Ak nemáte čas, trpezlivosť alebo počítačové zručnosti na manuálnu aktualizáciu ovládačov, môžete to urobiť automaticky pomocou Vodič Easy .
Driver Easy automaticky rozpozná váš systém a nájde správne ovládače pre vašu grafickú kartu a verziu systému Windows a správne ich stiahne a nainštaluje:
Nastavte plán napájania vášho počítača pre vysoký výkon
V operačnom systéme Windows je plán napájania súbor systémových a hardvérových nastavení na riadenie spotreby a úspory energie vášho počítača. Vo všeobecnosti platí, že čím vyšší je výkon, tým viac energie váš počítač spotrebuje.
Vo väčšine prípadov je plán napájania na počítačoch nakonfigurovaný na Vyvážený v predvolenom nastavení, čo môže obmedziť prevádzkovú kapacitu vašej grafickej karty a procesora. V systéme Windows 10 alebo Windows 11 si môžete prispôsobiť plán napájania v počítači, čo vám umožní získať vyšší výkon.
Ak máte problémy s výkonom, ako je pokles FPS, skúste upraviť plán napájania vášho počítača, aby ste dosiahli čo najlepší výkon. Postup:
Spustite Forza Horizon 5 a skontrolujte, či máte lepšie PFS. Ak tento problém pretrváva, skúste nasledujúcu opravu nižšie.
Optimalizujte nastavenia grafiky v hre
Optimalizácia nastavení grafiky je ďalšou opravou, ktorá môže zvýšiť FPS v hre, najmä ak váš počítač sotva spĺňa minimálne systémové požiadavky Forza Horizon 5. Ak máte výkonný počítač, túto opravu preskočte.
Za normálnych okolností sa PFS v hre zvýši, keď znížite niektoré nastavenia grafiky v hre:
Ak FPS vo Forza Horizon 5 stále klesá, skúste nasledujúcu opravu nižšie.
Upravte nastavenia grafickej karty
Ak ste túto opravu nevyskúšali, stačí upraviť nastavenia grafickej karty v ovládacom paneli Nvidia alebo AMD, aby ste zistili, či sa zvýši FPS v hre. Niektorí hráči opravia tento problém po úprave nastavení grafickej karty.
Pre používateľov Nvidia , postupujte podľa nasledujúcich krokov:
Pre používateľov AMD , postupujte podľa nasledujúcich krokov:
Spustite Forza Horizon 5 a skontrolujte, či sa FPS v hre zvyšuje. Ak nie, prejdite na ďalšiu opravu nižšie.
Zakázať prekrytia
Podľa niektorých počítačových hráčov môžu prekrytia niekedy narúšať hru Forza Horizon 5 a dokonca spôsobujú problémy s výkonom a kompatibilitou.
Niektorí hráči hlásili, že zakázanie prekrytia v hre by zlepšilo FPS vo Forza Horizon 5. Ak používate prekrytie v hre, jednoducho ho deaktivujte, aby ste zistili, či sa FPS v hre zlepší.
Existuje veľa aplikácií, ktoré podporujú funkcie prekrytia. Ako príklad uvediem Steam Overlay, ktorý vám ukáže, ako vypnúť prekrytie v hre v Steame:
Ak používate iné aplikácie s funkciami prekrytia, ako napríklad Discord, Nvidia GeForce Experience, Twitch atď., pred reštartovaním hry sa uistite, že ste v týchto aplikáciách zakázali prekrytie v hre.
Po vypnutí všetkých prekrytí v hre spustite Forza Horizon 5 znova a skontrolujte, či Forza Horizon 5 fps neklesne. Ak tento problém pretrváva, skúste nasledujúcu opravu nižšie.
Vypnite nahrávanie na pozadí a herný panel Xbox
Pre tých, ktorí milujú zdieľanie videí s najlepšími hrami, je pohodlné nahrávanie na pozadí a funkcia Xbox Game Bar v systéme Windows 10. Po aktivácii však budú neustále bežať na pozadí a zaberať veľa zdrojov.
Ak ste zapli nahrávanie na pozadí a herný panel Xbox a trpíte poklesmi FPS v hre, skúste ich vypnúť. Postup:
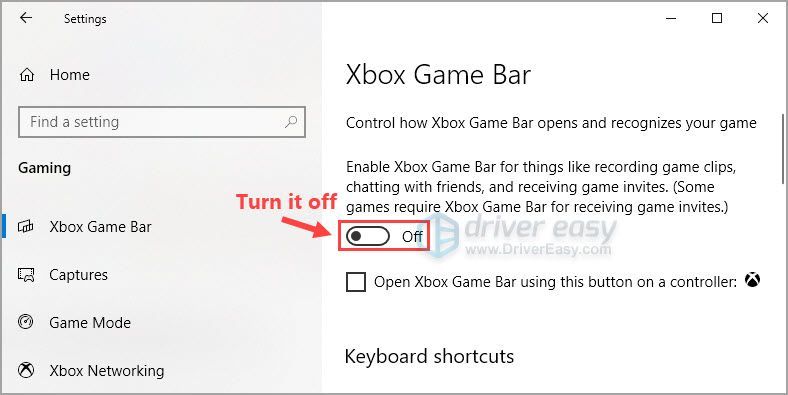
Spustite hru Forza Horizon 5 a uvidíte, že ju môžete hrať plynulo.
Dúfajme, že jedna z opráv v článku vám pomohla vyriešiť problém s vypadávaním FPS vo Forza Horizon 5. Ak máte nejaké otázky alebo návrhy týkajúce sa tohto problému, zanechajte nám nižšie komentár. Vďaka za prečítanie!















![[RIEŠENÉ] Voicemod nefunguje v systéme Windows 10](https://letmeknow.ch/img/sound-issues/27/voicemod-not-working-windows-10.jpg)