'> Ak narazíte na chybu Službu Bluetooth stack sa nepodarilo spustiť , neboj sa. Chybu môžete ľahko opraviť jedným z riešení uvedených nižšie.

Nižšie sme zostavili štyri riešenia, aby sme chybu opravili. Možno nebudete musieť vyskúšať všetky; jednoducho sa prepracujte nadol, kým nenájdete ten, ktorý vám vyhovuje.
Riešenie 1: Skontrolujte službu podpory Bluetooth
Riešenie 2: Odinštalujte a potom znova nainštalujte ovládače zariadení Bluetooth
Riešenie 3: Aktualizujte ovládače zariadení Bluetooth
Riešenie 4: Vykonajte Obnovenie systému
Riešenie 1: Skontrolujte službu podpory Bluetooth
Chyba by nastala, ak by sa nespustila služba podpory bluetooth. Podľa pokynov uvedených nižšie skontrolujte stav služby.
1) Na klávesnici stlačte Win + R (kláves s logom Windows a kláves R) súčasne na vyvolanie poľa Spustiť.
2) Typ services.msc v poli Spustiť a kliknite na ikonu Ok tlačidlo.
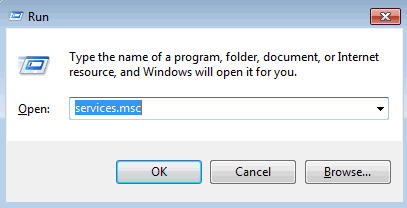
3) V zozname Meno vyhľadajte Služba podpory Bluetooth . Kliknite na ňu pravým tlačidlom myši a vyberte Vlastnosti .
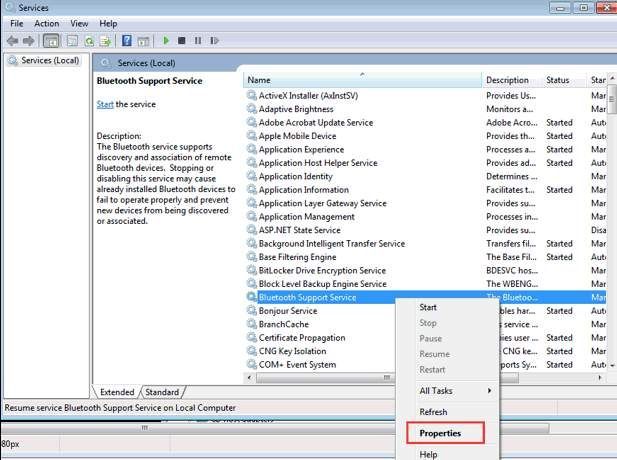
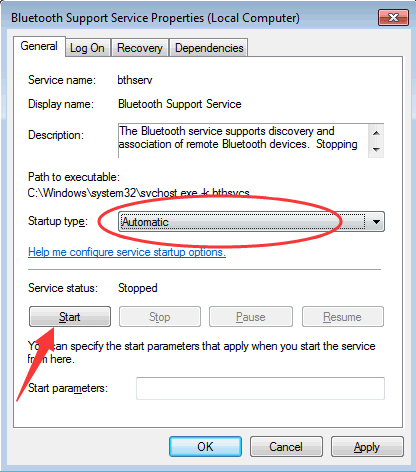
5) Kliknite Podať žiadosť -> Ok .
6) Reštartujte počítač, aby sa zmeny prejavili, a skontrolujte, či sa problém nevyriešil.
Riešenie 2: Odinštalujte a potom znova nainštalujte ovládače zariadení Bluetooth
Problém môže byť spôsobený chybným ovládačom zariadenia bluetooth. Môžete odinštalovať ovládač zariadenia bluetooth a znova ho nainštalovať, aby ste zistili, či sa tým problém nevyrieši.
Pri odinštalovaní a preinštalovaní ovládača môžete postupovať podľa týchto pokynov:
1) Na klávesnici stlačte Win + R (kláves s logom Windows a kláves R) súčasne na vyvolanie poľa Spustiť.
2) Typ devmgmt.msc v poli Spustiť a kliknite na Ok .
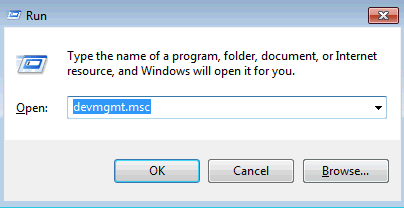
3) Rozbaľte kategóriu „Bluetooth rádiá“, kliknite pravým tlačidlom myši na jedno zariadenie Bluetooth a vyberte Odinštalovať . (Ak v tejto kategórii nájdete viac ako jedno zariadenie Bluetooth, odinštalujte ich po jednom.)
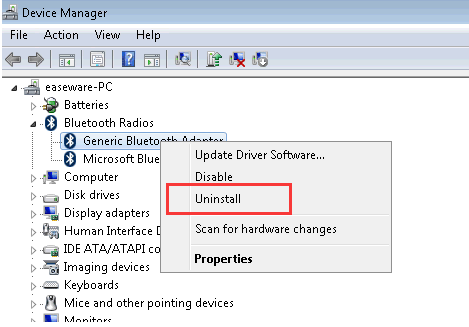
4) Reštartujte počítač a skontrolujte, či je problém vyriešený.
Riešenie 3: Aktualizujte ovládače zariadení Bluetooth
Ak odinštalovanie ovládača zariadenia bluetooth nefunguje, môžete sa pokúsiť aktualizovať ovládač. Ak nemáte čas, trpezlivosť alebo počítačové znalosti na manuálnu aktualizáciu ovládača,môžete to urobiť automaticky s Driver easy .
Driver Easy automaticky rozpozná váš systém a nájde preň správne ovládače. Nemusíte presne vedieť, v akom systéme je váš počítač spustený, nemusíte riskovať stiahnutie a inštaláciu nesprávneho ovládača a nemusíte sa báť, že pri inštalácii urobíte chybu.
Ovládače môžete aktualizovať automaticky pomocou verzie Driver Easy ZDARMA alebo Pro. Ale s verziou Pro to trvá iba 2 kliknutia (a získate úplnú podporu a 30-denná záruka vrátenia peňazí ):
1) Stiahnuť ▼ a nainštalujte Driver Easy.
2) Spustite Driver Driver a kliknite na Skenovanie teraz . Driver Easy potom prehľadá váš počítač a zistí akékoľvek problémové ovládače.
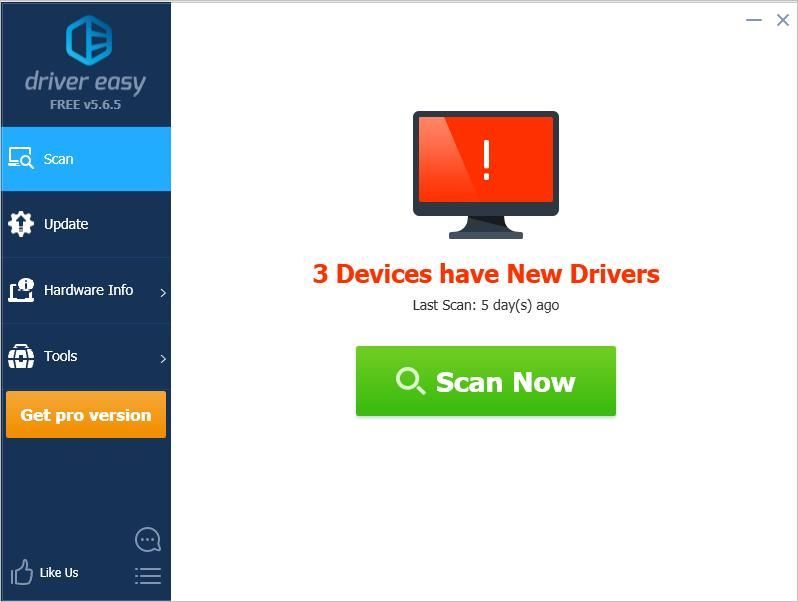
3) Kliknite na ikonu Aktualizácia tlačidlo vedľa označeného ovládača bluetooth na automatické stiahnutie správnej verzie tohto ovládača, potom ho môžete manuálne nainštalovať (môžete to urobiť s verziou ZDARMA).
Alebo kliknite Aktualizovať všetko na automatické stiahnutie a inštaláciu správnej verzie všetky ovládače, ktoré vo vašom systéme chýbajú alebo sú zastarané (vyžaduje sa Pro verzia - výzva na aktualizáciu sa zobrazí po kliknutí na položku Aktualizovať všetko).
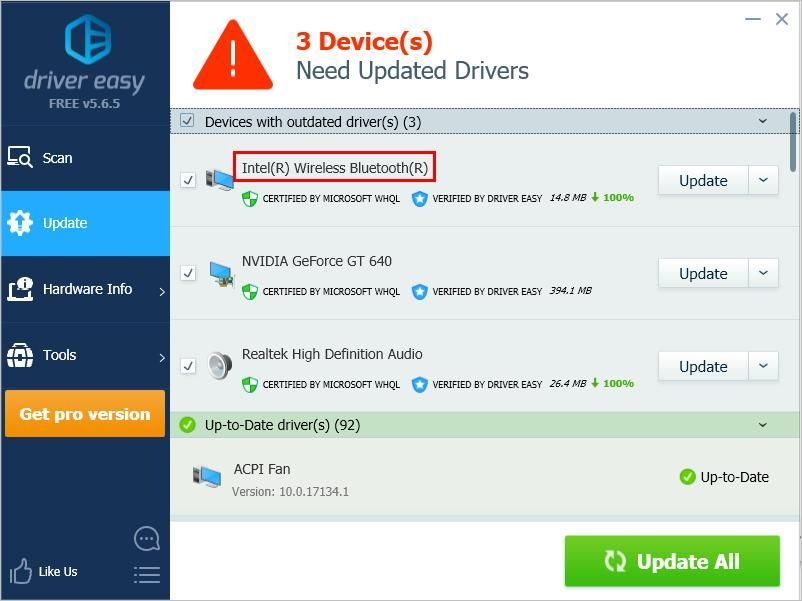
4) Po aktualizácii ovládača skontrolujte, či je problém vyriešený.
Riešenie 4: Vykonajte Obnovenie systému
Mnoho používateľov systému Windows uviedlo, že sa s touto chybou stretli po použití nástroja Norton Registry Cleaner. Ak ste si nejaký nainštalovali, možno je to dôvod. V takom prípade sa pokúste vykonať obnovenie systému.
Ak ste v počítači vykonali nejaké zmeny skôr, ako sa vyskytne táto chyba, môžete tiež skúsiť vykonať obnovenie systému.
Dúfajme, že chybu môžete vyriešiť pomocou vyššie uvedených tipov. Ak máte akékoľvek otázky, neváhajte zanechať svoj komentár nižšie. Radi by sme sa dozvedeli akékoľvek nápady a návrhy.
![[RIEŠENÉ] Kvapky Cyberpunk 2077 FPS](https://letmeknow.ch/img/program-issues/82/cyberpunk-2077-fps-drops.jpg)





