
Madden 22 je teraz k dispozícii ako najnovší záznam v dlhotrvajúcej sérii Madden NFL. Mnoho hráčov však uviedlo, že sa hra zasekla na obrazovke načítania, keď sa pokúšajú spustiť Madden 22. Ak vás trápi rovnaký problém, nezúfajte. Tu je niekoľko rýchlych riešení pre vás.
Predtým ako začneš
Skôr než prejdete na opravy nižšie, skúste najskôr reštartovať zariadenie . Niekedy váš problém vyrieši jednoduchý reštart. Okrem toho musíte uistite sa, že máte nainštalovanú najnovšiu opravu hry . EA často vydáva nové aktualizácie s opravami chýb pre konzoly a PC.
Ak ste to už urobili, pokračujte v opravách nižšie.
Vyskúšajte tieto opravy
Nemusíte ich vyskúšať všetky. Jednoducho postupujte nadol v zozname, kým nenájdete ten, ktorý vám vyhovuje.
- Na pracovnej ploche kliknite pravým tlačidlom myši na ikonu Madden NFL 22 a vyberte Vlastnosti .
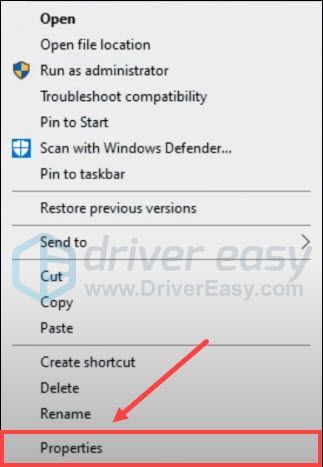
- Prejdite na Kompatibilita tab. Potom začiarknite políčko vedľa Spustite tento program ako správca a kliknite OK na uloženie zmien.
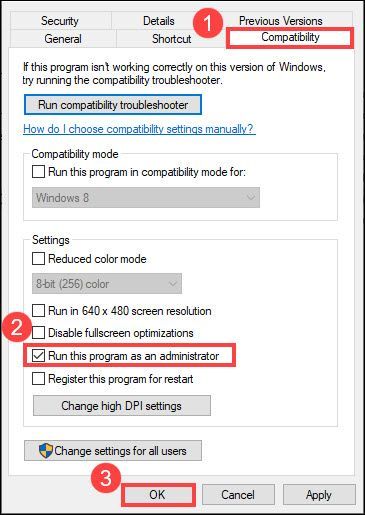
- Prejdite do služby Steam KNIŽNICA .
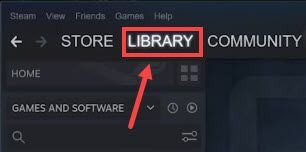
- Kliknite pravým tlačidlom myši na Madden NFL 22 a vyberte Vlastnosti… .
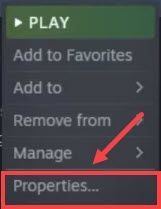
- Vyberte MIESTNE SÚBORY a potom kliknite Overte integritu herných súborov… .
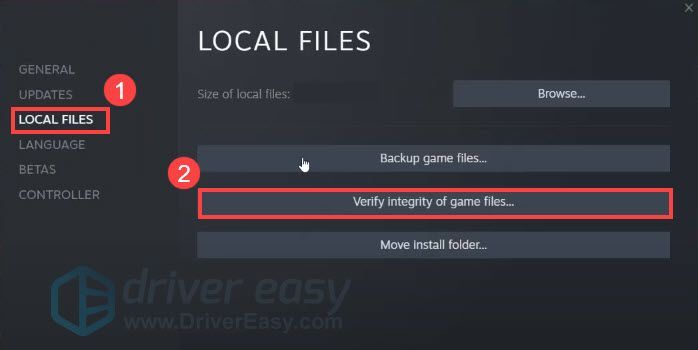
- Steam overí súbory hry. Tento proces môže trvať niekoľko minút.
- Vyberte Moja herná knižnica v pôvode.
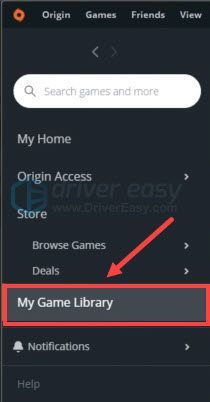
- Kliknite pravým tlačidlom myši na Madden NFL 22 a vyberte Oprava .
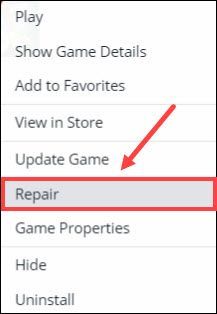
- Origin skontroluje inštaláciu vašej hry a potom automaticky stiahne všetky náhradné alebo chýbajúce súbory.
- Spustite Driver Easy a kliknite na Skenovanie teraz tlačidlo. Driver Easy potom prehľadá váš počítač a zistí všetky problémové ovládače.
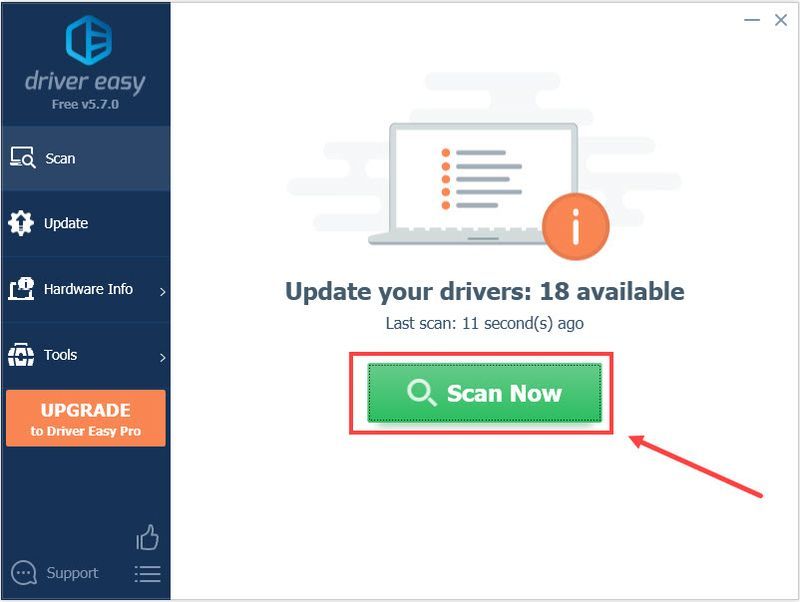
- Kliknite Aktualizovať všetko na automatické stiahnutie a inštaláciu správnej verzie všetkých ovládačov, ktoré vo vašom systéme chýbajú alebo sú zastarané (to si vyžaduje Verzia Pro – po kliknutí na tlačidlo Aktualizovať všetko sa zobrazí výzva na aktualizáciu. Ak nechcete upgradovať na verziu Pro, môžete aktualizovať ovládače aj bezplatnou verziou. Všetko, čo musíte urobiť, je stiahnuť si ich jeden po druhom a manuálne nainštalovať.)
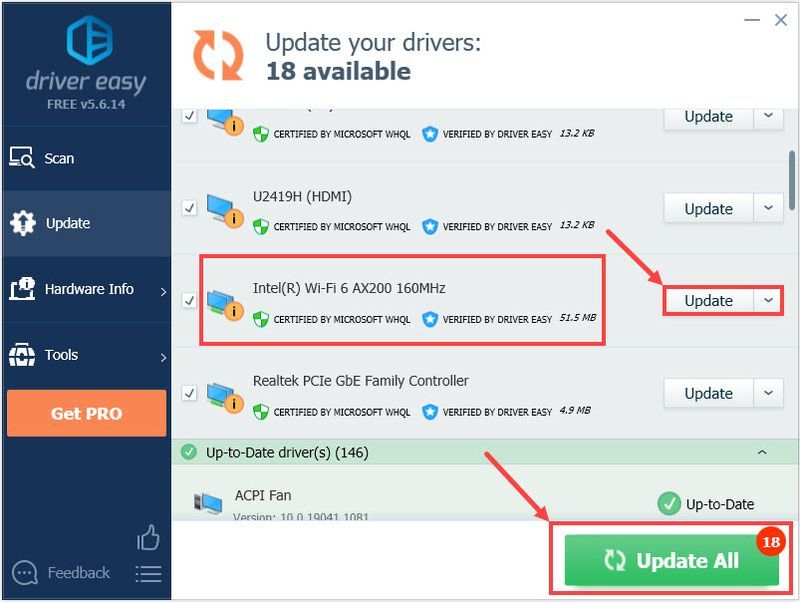 Verzia Pro Driver Easy prichádza s plnú technickú podporu . Ak potrebujete pomoc, kontaktujte Tím podpory Driver Easy pri .
Verzia Pro Driver Easy prichádza s plnú technickú podporu . Ak potrebujete pomoc, kontaktujte Tím podpory Driver Easy pri . - Na klávesnici stlačte tlačidlo Kláves s logom Windows a ja súčasne otvorte Nastavenia systému Windows. Potom kliknite Sieť a internet .
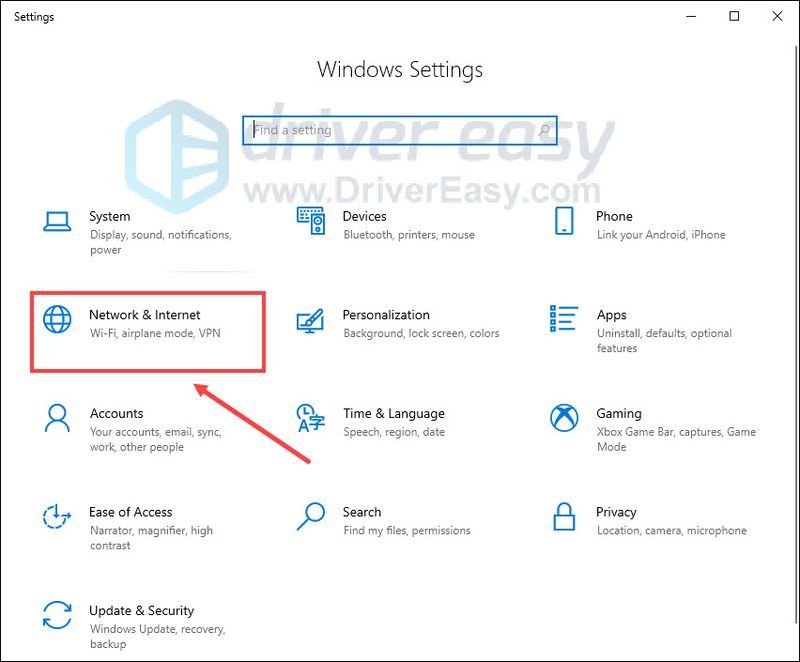
- V časti Rozšírené nastavenia siete kliknite na Zmeňte možnosti adaptéra .
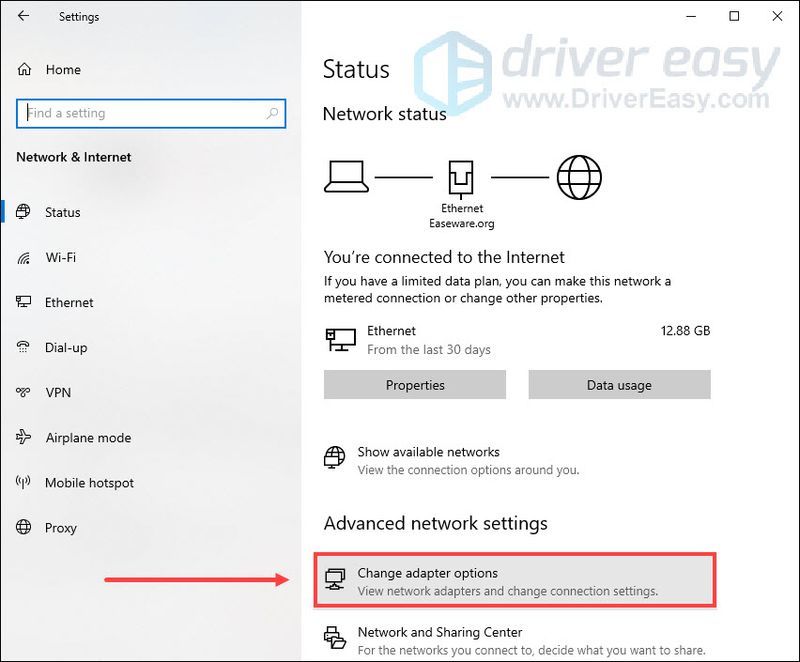
- Kliknite pravým tlačidlom myši na aktuálnu sieť a vyberte Vlastnosti .
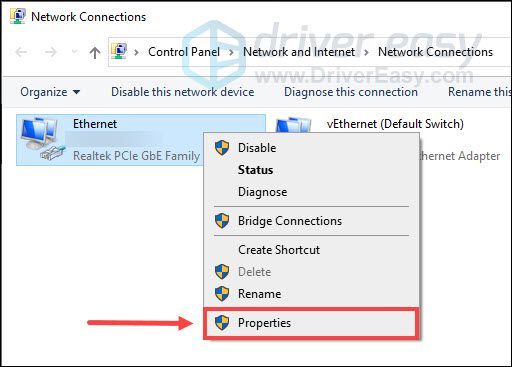
- Vyberte Internetový protokol verzie 4 (TCP/IPv4) a kliknite Vlastnosti .
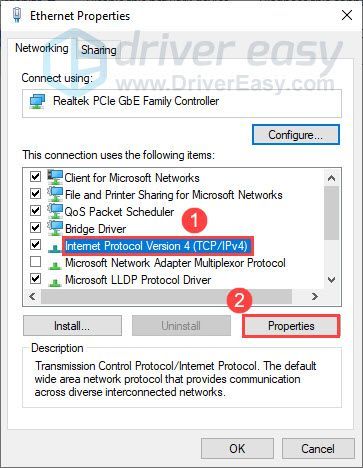
- Vyberte Použite nasledujúce adresy serverov DNS . Pre Preferovaný server DNS , typ 8.8.8.8 ; a pre Alternatívny server DNS , typ 8.8.4.4 . Kliknite OK pre uloženie zmien.
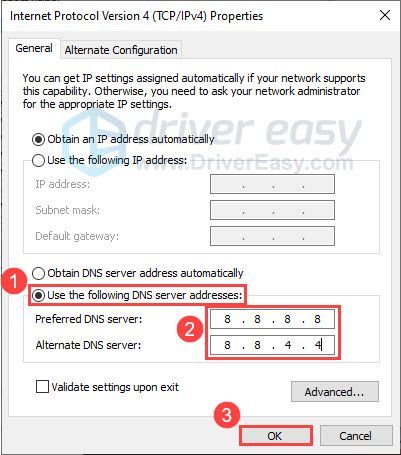
- Ďalej musíte vymazať vyrovnávaciu pamäť DNS, aby sa zmeny uplatnili. Na klávesnici stlačte tlačidlo Kláves s logom Windows a typ cmd vo vyhľadávacom paneli. Vyberte Spustiť ako správca .
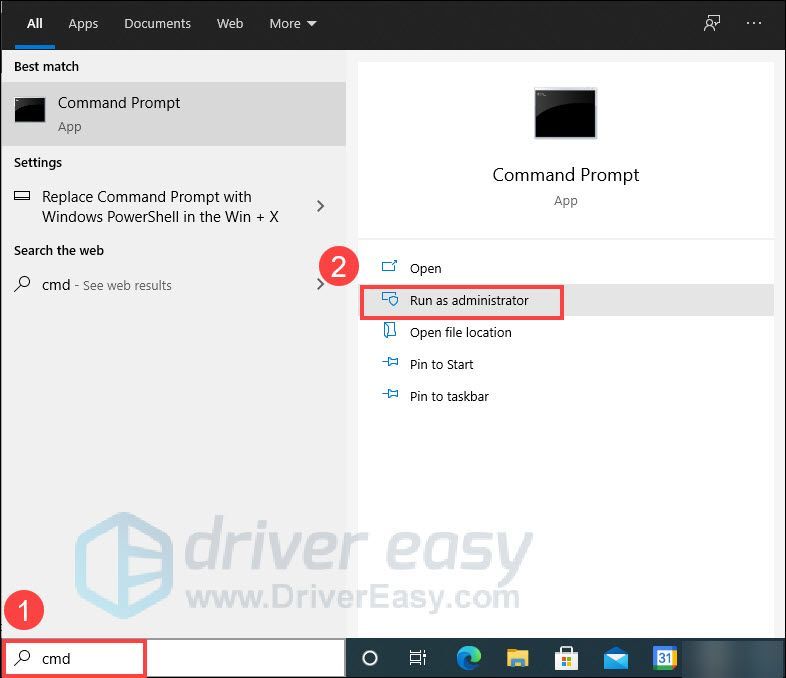
- Vo vyskakovacom okne napíšte ipconfig /flushdns a stlačte Zadajte .
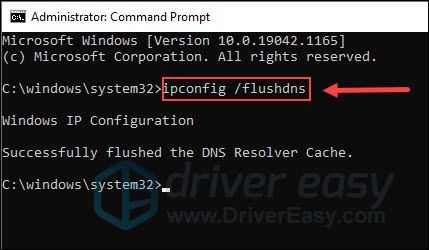
- Na domovskej stránke Xbox vyberte Moje hry a aplikácie .
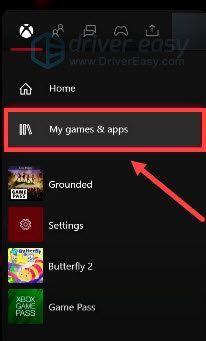
- Zvýraznite Madden NFL 22, stlačte tlačidlo Ponuka na ovládači a potom vyberte Spravujte hru a doplnky .
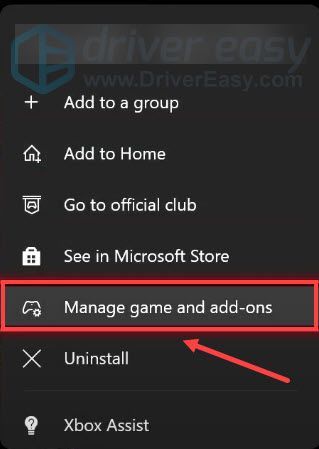
- Vyberte Uložené údaje a potom vyberte položku, ktorú chcete odstrániť.
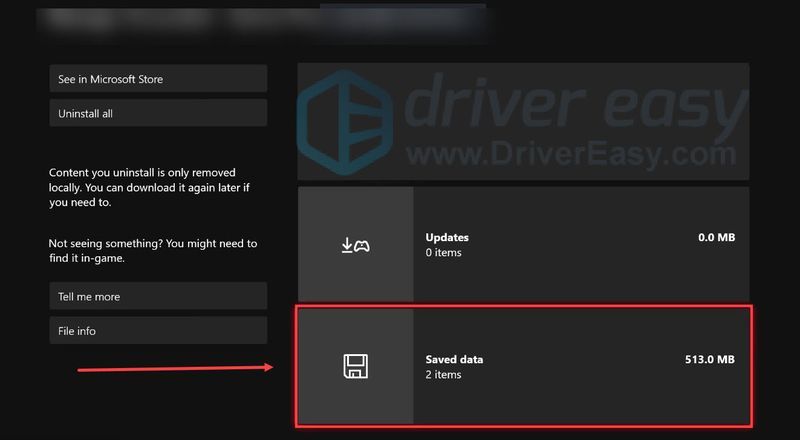
- Na klávesnici stlačte tlačidlo Kláves s logom Windows a R súčasne vyvolajte dialógové okno Spustiť. Potom zadajte msconfig a kliknite OK .
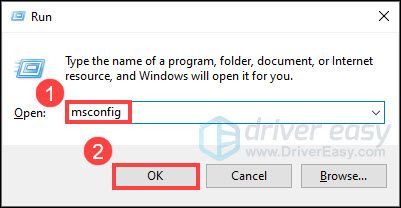
- V okne Konfigurácia systému prejdite na služby kartu a začiarknite políčko Skryť všetky služby spoločnosti Microsoft .
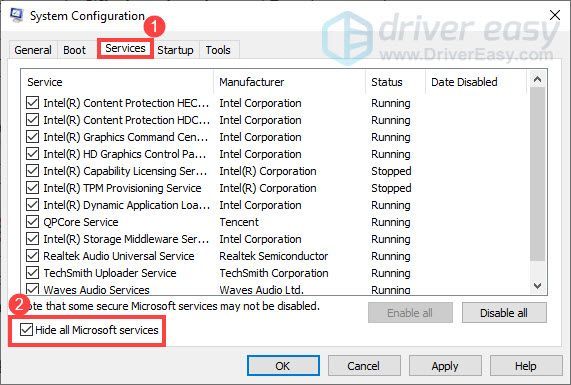
- Na klávesnici stlačte Ctrl , Shift a esc zároveň otvoriť Správca úloh , potom prejdite na Začiatok tab.
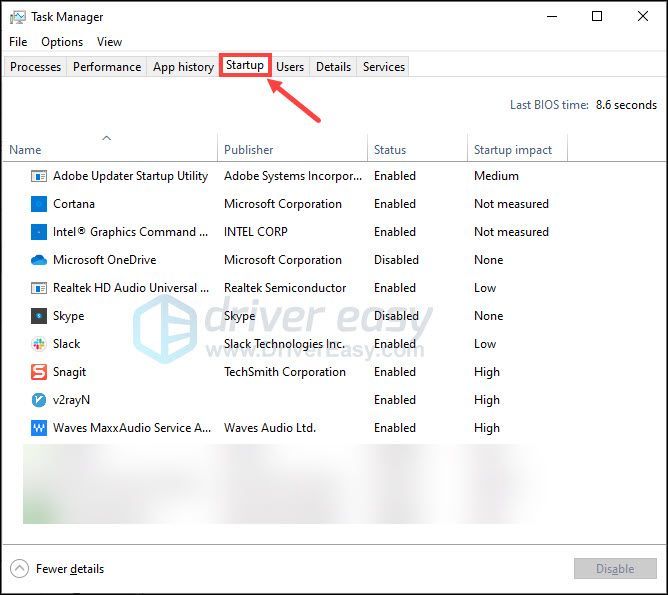
- Jeden po druhom vyberte všetky programy, o ktorých máte podozrenie, že by mohli rušiť, a kliknite Zakázať .
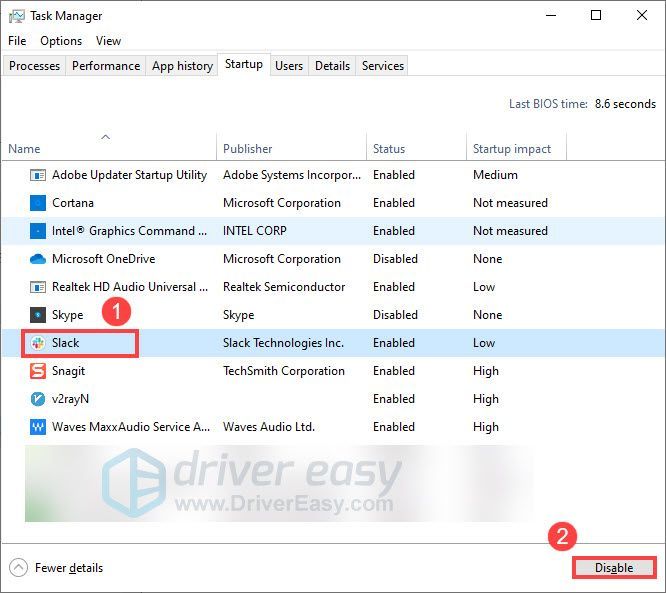
- Reštartujte počítač.
- problém so sieťou
Oprava 1: Reštartujte modem a smerovač
Mnoho faktorov môže spôsobiť, že Madden 22 uviazne na obrazovke načítania. Jeden z nich môže súvisieť s pripojením. Ak chcete vyriešiť problémy so sieťovým pripojením, prvá vec, ktorú môžete urobiť, je reštartovať modem a smerovač. Týmto spôsobom sa vyrovnávacia pamäť vymaže a vaša IP adresa sa obnoví. Tu je postup:

modem

router
Keď budete opäť online, reštartujte Madden 22, aby ste zistili, či môžete prejsť cez obrazovku načítania.
Ak nie, pozrite si ďalšie opravy nižšie.
Oprava 2: Spustite hru ako správca
Niektoré programy potrebujú na správne fungovanie práva správcu. Aby ste sa uistili, že Madden 22 funguje správne, môžete hru spustiť ako správca. Tu je postup:
Vyššie uvedené kroky môžete zopakovať a spustiť klienta Steam alebo Origin ako správca. Potom otestujte, či sa hra úspešne načíta.
Ak vám ani táto metóda nepomôže dostať sa do hry, prejdite na ďalšiu opravu.
Oprava 3: Skenujte a opravte svoje herné súbory
Poškodené alebo chýbajúce herné súbory môžu tiež spôsobiť, že sa Madden 22 zasekol na obrazovke načítania. Ak chcete zistiť, či je to tak, môžete skúsiť naskenovať a opraviť herné súbory v službe Steam alebo Origin. Tu je postup:
Para
Pôvod
Po dokončení znova spustite Madden 22, aby ste skontrolovali, či je hra stále prilepená na obrazovke načítania.
Ak problém pretrváva, pokračujte ďalšou opravou.
Oprava 4: Aktualizujte sieťový ovládač
Zaseknutie na obrazovke načítania môže znamenať, že máte slabé pripojenie, čo môže byť spôsobené poškodeným alebo zastaraným sieťovým ovládačom. Ak chcete tento problém vyriešiť, musíte sa uistiť, že používate najnovší sieťový ovládač.
Jedným zo spôsobov, ako to urobiť, je navštíviť webovú stránku výrobcu základnej dosky (NVIDIA, AMD , Intel ) a vyhľadajte svoj model, potom si manuálne stiahnite a nainštalujte sieťový ovládač. Ak však nemáte čas, trpezlivosť alebo počítačové zručnosti na manuálnu aktualizáciu ovládača, môžete to urobiť automaticky pomocou Vodič Easy .
Driver Easy automaticky rozpozná váš systém a nájde správne ovládače pre vaše presné zariadenia a verziu systému Windows a správne ich stiahne a nainštaluje.
Po aktualizácii sieťového ovládača reštartujte počítač a skúste znova spustiť Madden 22, aby ste zistili, či sa teraz načítava bez problémov.
Ak problém pretrváva, skúste ďalšiu opravu.
Oprava 5: Zmeňte nastavenia DNS
Ak aktualizácia sieťového ovládača nevyrieši váš problém s pripojením, môžete skúsiť nastaviť alternatívny DNS, ako je Google DNS. Zvýši sa tým rýchlosť rozlíšenia a poskytne vám viac zabezpečenia online. Postup:
Skúste znova spustiť Madden 22 a zistite, či sa teraz načítava bez problémov.
Ak vám táto oprava nefunguje, prejdite na ďalšiu.
Oprava 6: Odstráňte herné údaje na Xboxe
Pre hráčov Xbox, ak ste pri spustení madden 22 prilepení na obrazovke načítania, môžete sa pokúsiť vyriešiť tento problém odstránením uložených údajov o hre. Keďže to nie je možné vrátiť späť, dôrazne sa odporúča zálohovať si uložené herné dáta do online úložiska pred ich odstránením. Tu je postup:
Skúste znova spustiť Madden 22 a skontrolujte, či sa môže normálne načítať.
Ak nie, pozrite sa na ďalšiu opravu.
Oprava 7: Vykonajte čisté spustenie
Čisté spustenie môže znížiť počet aplikácií, ktoré sa spúšťajú pri spustení počítača. To vám môže pomôcť identifikovať, či existujú nejaké konflikty medzi Madden 22 a iným programom. Tu je postup:
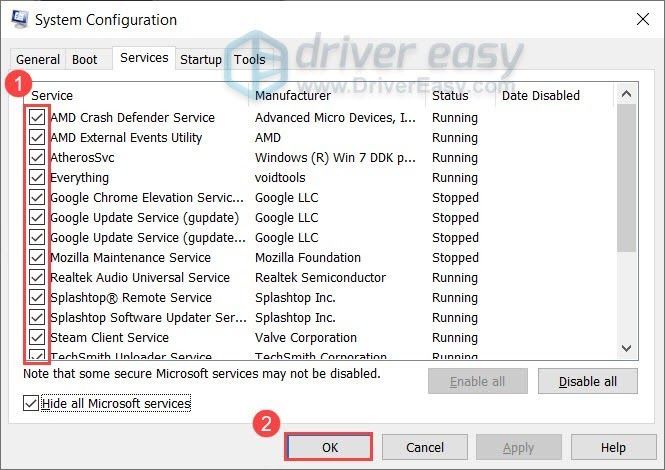
Po reštartovaní počítača skúste znova spustiť Madden 22 a skontrolujte, či sa hra stále nezasekáva na obrazovke načítania. Ak nie, môžete skúsiť povoliť služby jednu po druhej, kým nenájdete problematický softvér. Potom reštartujte počítač, aby ste použili zmeny.
Keď zistíte problematický program, ktorý je v konflikte s Madden 22, stačí ho odinštalovať, aby ste sa v budúcnosti vyhli problémom.
Ak sa hra nenačíta ani po vypnutí všetkých programov a služieb, skúste poslednú opravu nižšie.
Oprava 8: Použite VPN
Ak je Madden 22 stále zaseknutý na obrazovke načítania po vyskúšaní všetkých vyššie uvedených opráv, možno vyskúšajte VPN. Pomocou VPN môžete získať lepšie internetové pripojenie počas dopravných špičiek, čo vám môže pomôcť vyriešiť problém, že sa Madden 22 nenačítava. Tu je niekoľko sietí VPN, ktoré odporúčame:
Takže to je všetko. Dúfajme, že tento príspevok pomohol. Ak máte nejaké otázky alebo návrhy, neváhajte zanechať komentár nižšie.
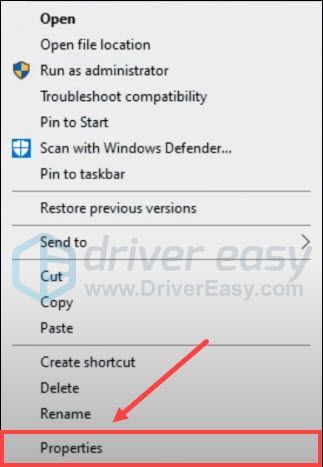
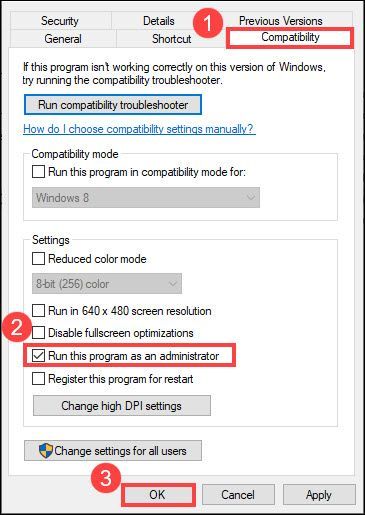
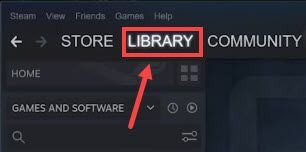
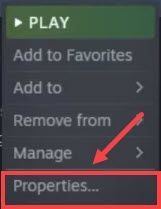
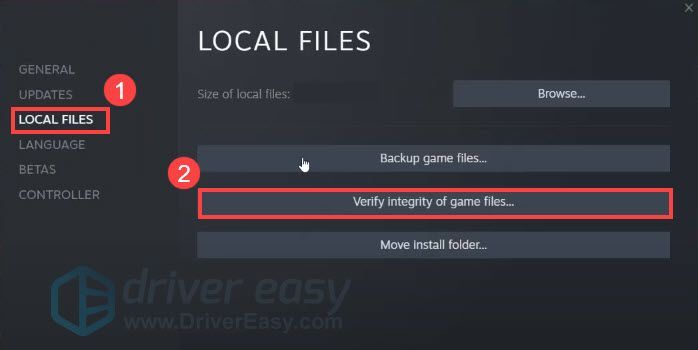
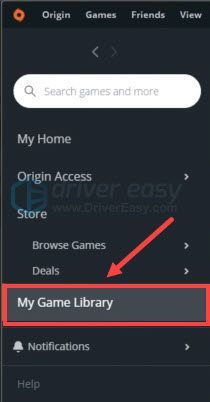
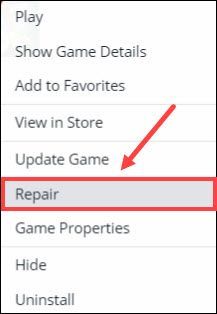
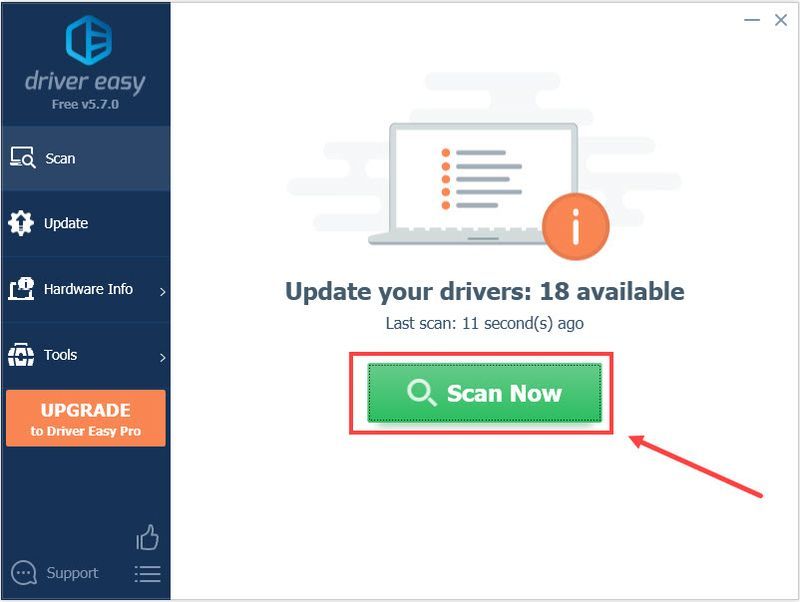
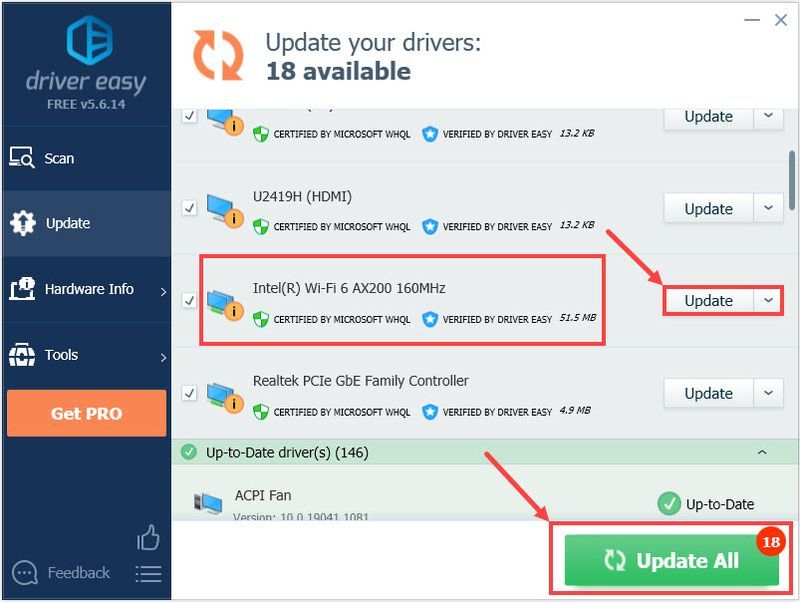
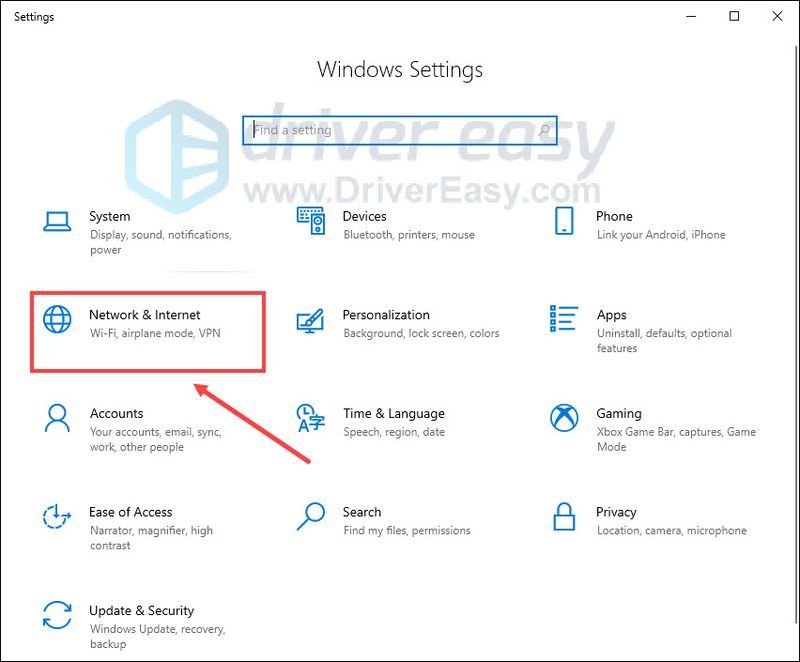
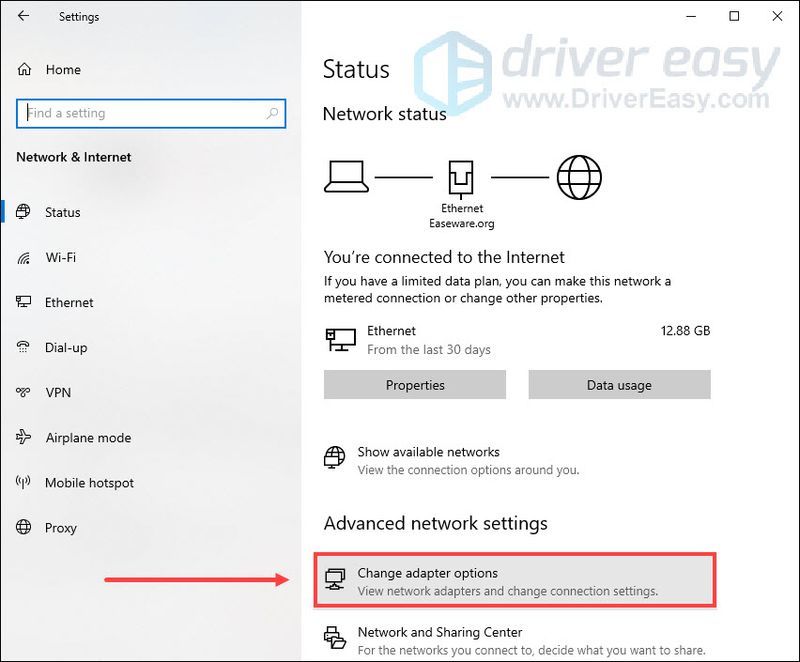
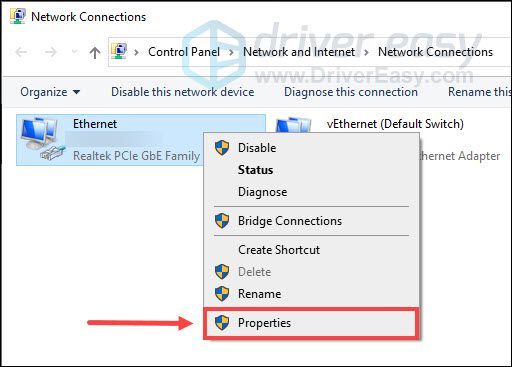
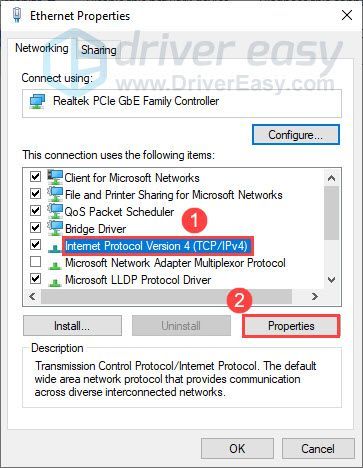
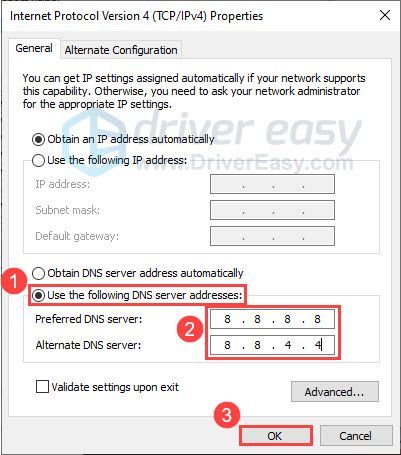
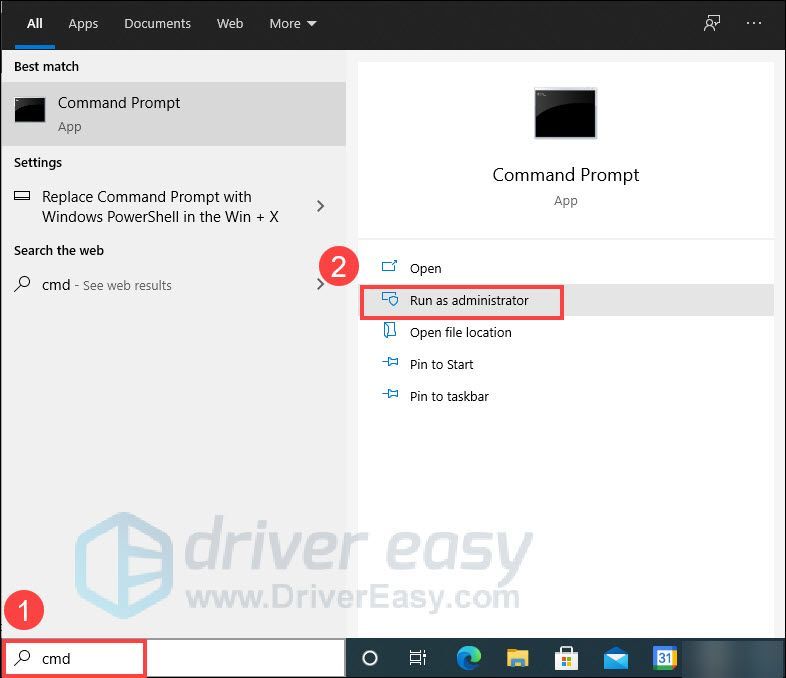
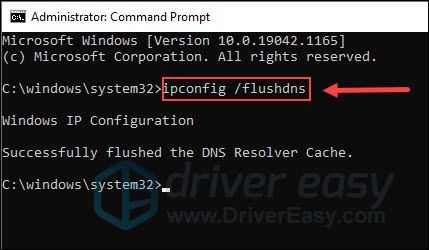
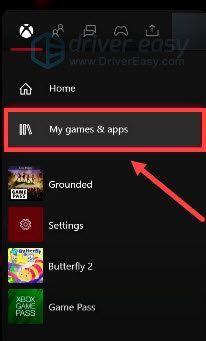
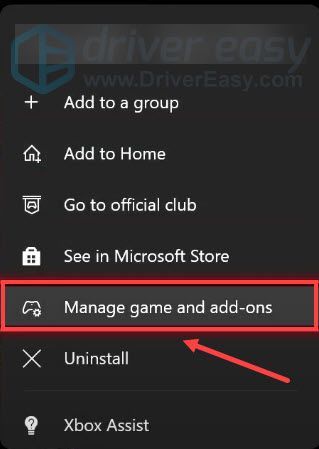
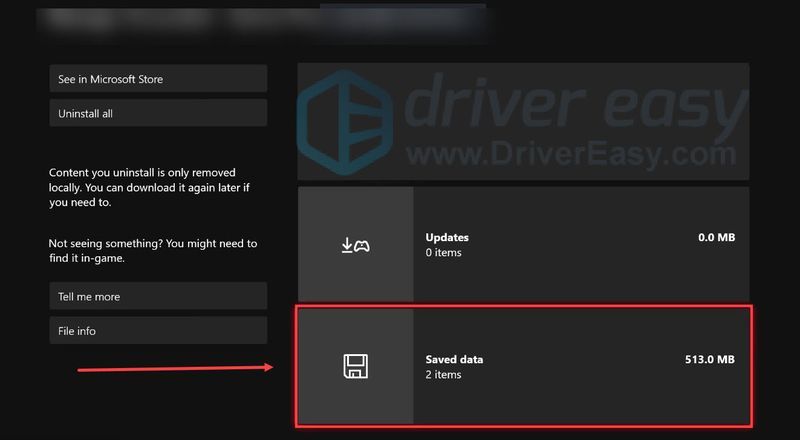
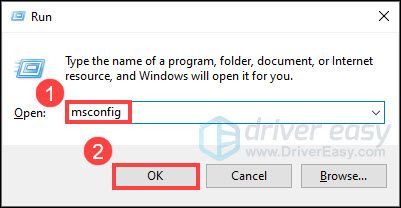
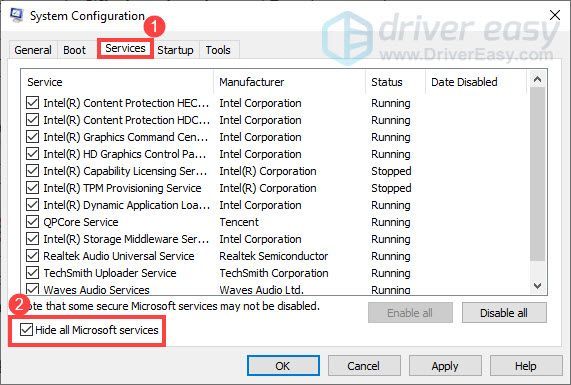
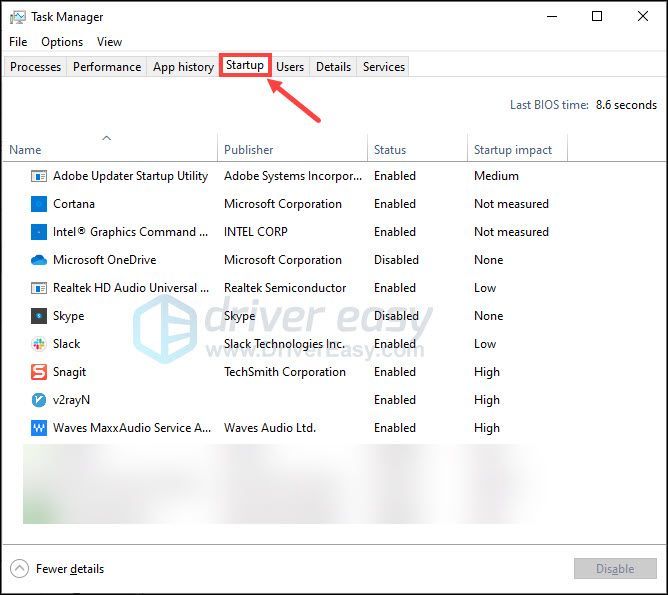
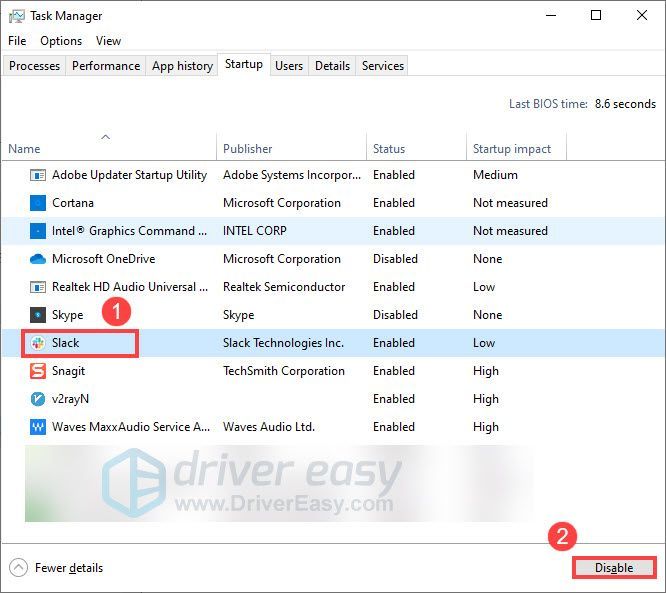



![[RIEŠENÉ] FUSER neustále zlyháva na PC](https://letmeknow.ch/img/program-issues/20/fuser-keeps-crashing-pc.jpg)


