Okrem zručností sú vaše zabitia vo Fortnite úzko spojené aj s vašou latenciou. Neustála strata paketov by mohlo vyústiť do teleportovania a dostane vás do situácie, kedy budete strieľať, prvý zomrieť. Ak vo Fortnite zažívate stratu paketov, nebojte sa. Tu je niekoľko pracovných opráv, ktoré vám môžu pomôcť vyriešiť alebo aspoň zmierniť tento problém.
Vyskúšajte tieto opravy:
Možno nebudete musieť vyskúšať všetky. Jednoducho sa prepracujte nadol, kým nenarazíte na toho, ktorý to robí trikom.
- Reštartujte sieť
- Pridajte parametre spustenia
- Aktualizujte sieťový ovládač
- Nainštalujte všetky aktualizácie systému Windows
- Použite VPN
Oprava 1: Reštartujte sieť
Ak máte škytavku, reštartovanie sieťového zariadenia je často jednoduché a jednoduché riešenie. A mali by ste to vyskúšať skôr, ako budete pokračovať v čomkoľvek komplikovanejšom.
Ak chcete reštartovať sieť, postupujte takto:
- Na zadnej strane modemu a smerovača odpojte napájacie káble.

Modem

Router
- Počkaj aspoň 30 sekúnd , potom znova pripojte káble. Skontrolujte, či sú indikátory v pôvodnom stave.
- Otvorte prehľadávač a skontrolujte pripojenie.
Po opätovnom pripojení k internetu spustite Fortnite a otestujte hrateľnosť.
Ak reštartovanie siete nepomôže, môžete vyskúšať ďalšiu opravu.
Oprava 2: Pridajte parametre spustenia
Niektorí hráči Fortnite to oznámili pridanie možnosti príkazového riadku môže vylepšiť spojenie. Môžete vyskúšať túto potenciálnu opravu a zistiť, či to pomôže.
- Otvor tvoj Spúšťač epických hier .
- V ľavom dolnom rohu kliknite na ikonu nastavenie .
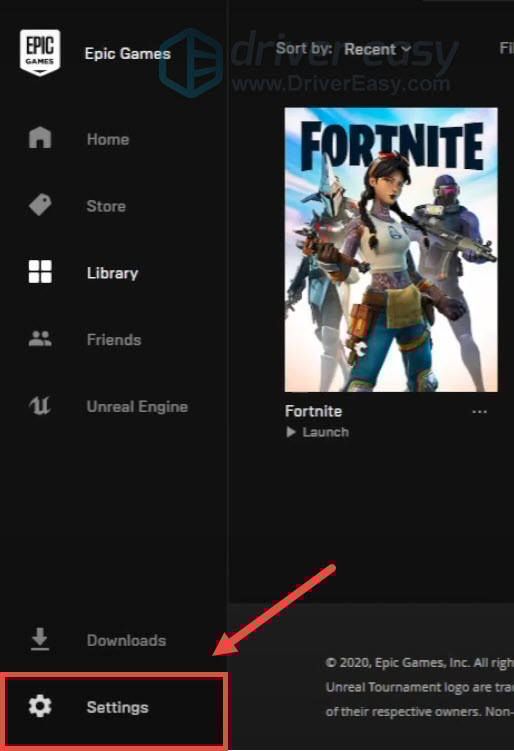
- Pod SPRÁVA HRY sekcii kliknite na rozbalenie Za predpokladu .
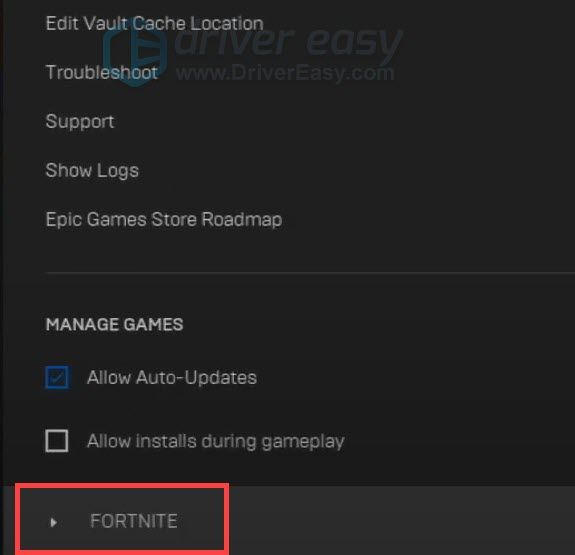
- Začiarknite políčko vedľa Ďalšie argumenty príkazového riadku . Do prázdneho textového poľa zadajte alebo vložte -limitclientticks .
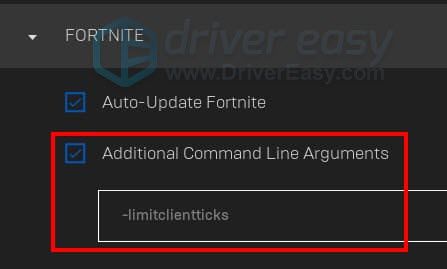 Môžeš navštíviť táto strana pre úplný zoznam dostupných možností príkazového riadku.
Môžeš navštíviť táto strana pre úplný zoznam dostupných možností príkazového riadku. - Teraz spustite Fortnite a skontrolujte, či je teraz pripojenie lepšie.
Ak naďalej dochádza k strate paketov, jednoducho prejdite na ďalšiu opravu.
Oprava 3: Aktualizujte sieťový ovládač
Neustála strata paketov by mohla naznačovať, že používate a nefunkčný alebo zastaraný sieťový ovládač . Udržiavanie aktuálnych ovládačov môže vyťažiť maximum z vášho hardvéru a môže veľmi dobre vyriešiť problém s pripojením.
Platí to najmä vtedy, ak používate hernú základnú dosku, ktorá môže poskytovať niektoré pokročilé funkcie, ktoré musia byť odomknuté ďalšími ovládačmi.
Sieťový ovládač môžete aktualizovať hlavne dvoma spôsobmi: manuálne alebo automaticky.
Možnosť 1: Aktualizujte sieťový ovládač manuálne
Neustála strata paketov by mohla naznačovať, že používate a nefunkčný alebo zastaraný sieťový ovládač . Udržiavanie aktuálnych ovládačov môže vyťažiť maximum z vášho hardvéru a môže byť liekom vášho problému s pripojením.
Sieťový ovládač môžete aktualizovať manuálne. Navštívte webovú stránku výrobcu základnej dosky, vyhľadajte model a postupne si stiahnite najnovší správny inštalačný program. Ak však nemáte čas, trpezlivosť a počítačové znalosti na manuálnu aktualizáciu, môžete to urobiť automaticky pomocou Driver easy .
- Stiahnuť ▼ a nainštalujte Driver Easy.
- Spustite Driver Easy a potom kliknite na Skenovanie teraz . Driver Easy potom prehľadá váš počítač a zistí prípadné problémové ovládače.
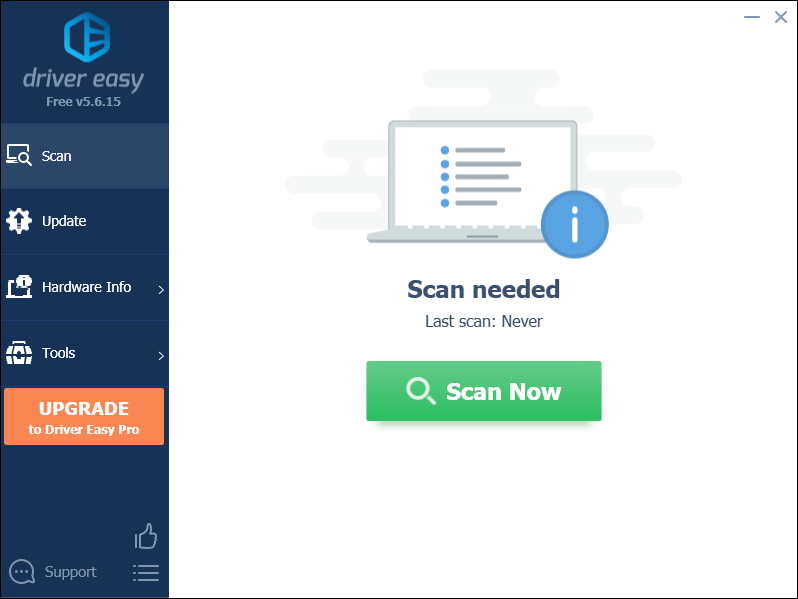
- Kliknite Aktualizovať všetko automaticky stiahnuť a nainštalovať správnu verziu všetkých ovládačov, ktoré vo vašom systéme chýbajú alebo sú zastarané.
(Vyžaduje sa to Pro verzia - výzva na aktualizáciu sa zobrazí po kliknutí na položku Aktualizovať všetko. Ak nechcete platiť za verziu Pro, stále si môžete stiahnuť a nainštalovať všetky potrebné ovládače s bezplatnou verziou; stačí si ich stiahnuť po jednom a ručne ich nainštalovať, bežným spôsobom pre Windows.)
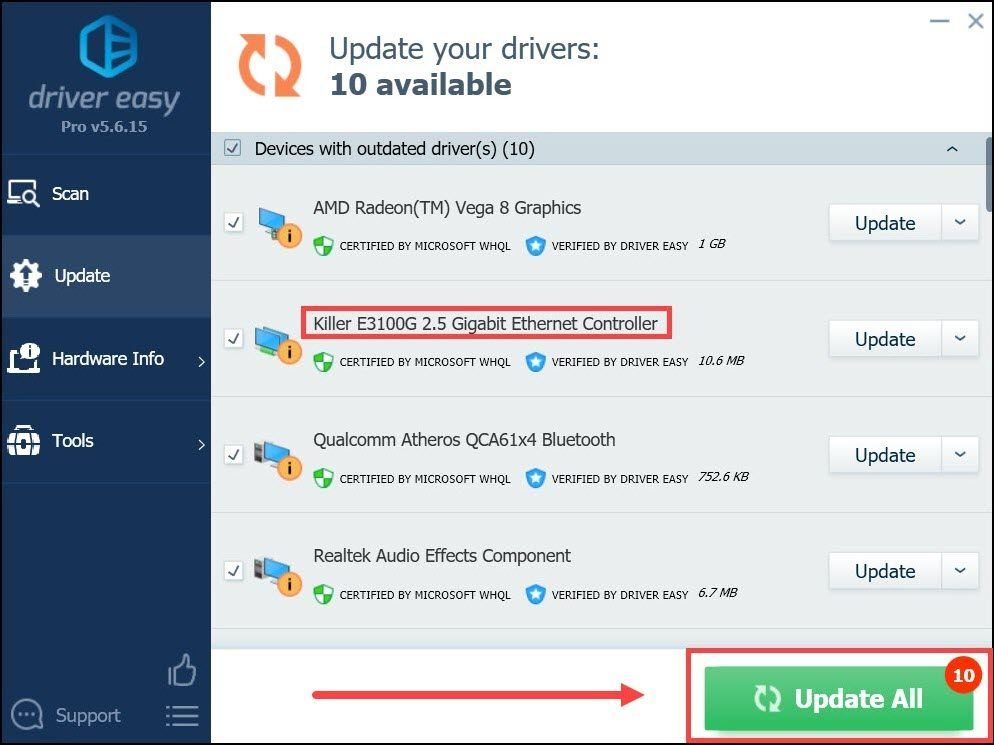
Po aktualizácii sieťového ovládača reštartujte počítač a skontrolujte hrateľnosť vo Fortnite.
Ak najnovšie ovládače problém nedokážu vyriešiť, pokračujte ďalším riešením.
Oprava 4: Nainštalujte všetky aktualizácie systému Windows
Okrem vodičov by ste mali tiež uistite sa, že je váš systém aktuálny . Spoločnosť Microsoft pravidelne zavádza opravy a aktualizácie funkcií pre Windows 10. Udržiavanie aktualizovaného systému vám môže pomôcť vyhnúť sa mnohým problémom s počítačom.
Tu je postup, ako môžete skontrolovať aktualizácie ručne:
- Na klávesnici stlačte Vyhraj + ja (kláves s logom Windows a kláves i), aby ste otvorili aplikáciu Nastavenia systému Windows. Kliknite Aktualizácia a zabezpečenie .
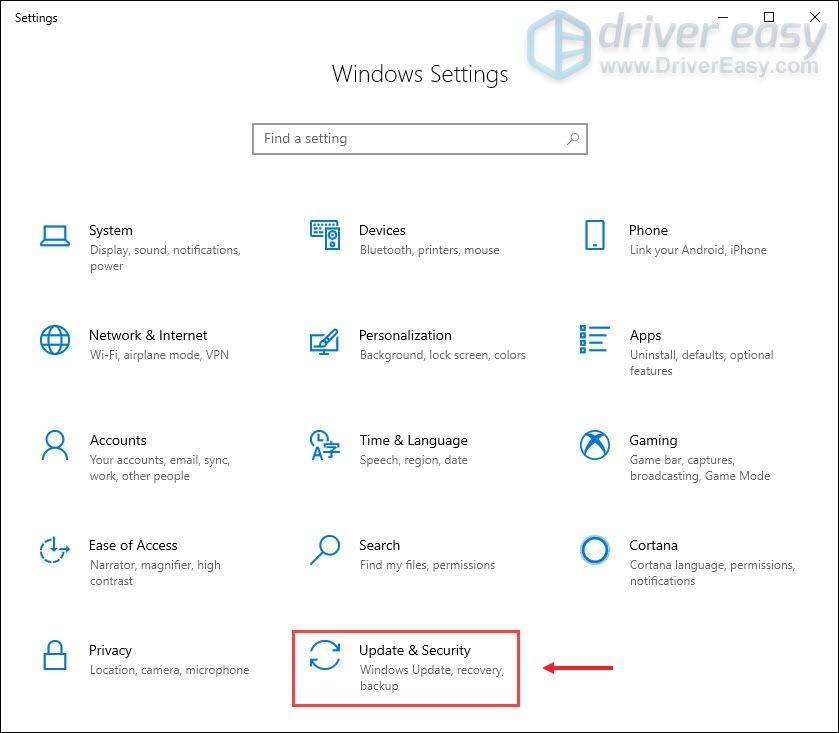
- Kliknite Skontroluj aktualizácie . Systém Windows potom stiahne a nainštaluje dostupné opravy. Môže to chvíľu trvať (až 30 minút).
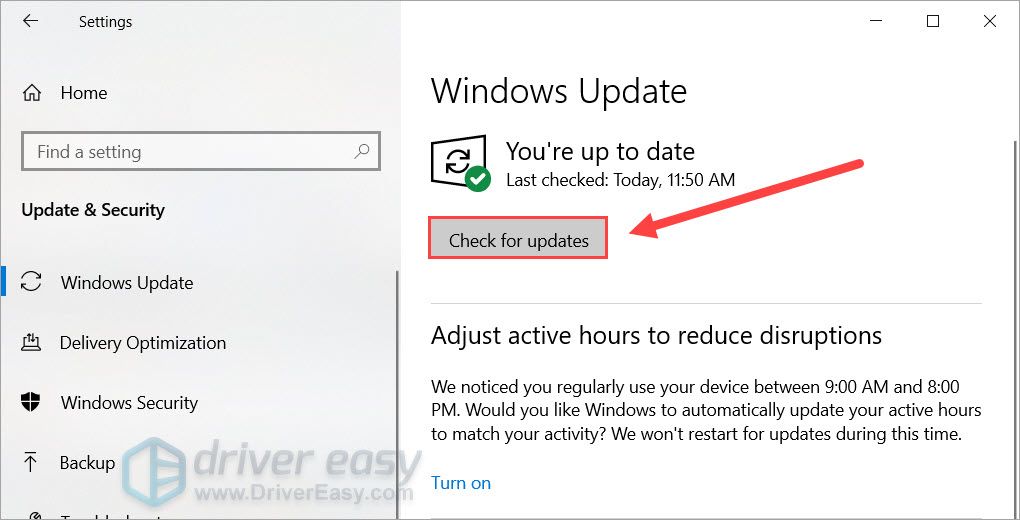
Po aktualizácii systému vykonajte reštart, aby sa zmeny mohli uplatniť. Potom sa môžete vrátiť k Fortnite a skontrolovať, či došlo k zlepšeniu.
Ak vám táto oprava neprinesie šťastie, pokračujte k ďalšej nižšie.
Oprava 5: Použite VPN
Konštantná strata paketu naznačuje a problém s lokálnou sieťou . Znamená to, že sa niečo pokazilo vo vašom pripojení k hernému serveru. Ak ste už vyskúšali všetky vyššie uvedené metódy, skúste VPN vyskúšať.
Servery VPN zaručujú spoľahlivý prístup s nízkou latenciou počas dopravných špičiek. A čo je najdôležitejšie, starajú sa o všetky rigmaroly, ako sú NAT, QoS a nastavenia brány firewall.
A tu je niekoľko herných sietí VPN, ktoré odporúčame:
- NordVPN
- Speedify
- ExpressVPN
Dúfajme, že tento príspevok vám pomôže vyriešiť problém so stratou paketov vo Fortnite. Ak máte nejaké nápady alebo otázky, neváhajte a povedzte nám to v komentároch nižšie.
Ak zistíte, že tento príspevok je pre vás užitočný, použite náš kód pre autorov: DRIVEREASY aby nás podporili v tom, aby sme mohli pokračovať vo vytváraní kvalitnejšieho obsahu. V spojení s Program podpory-tvorcu spoločnosti Epic Games , môžeme dostať províziu z určitých nákupov v hre.


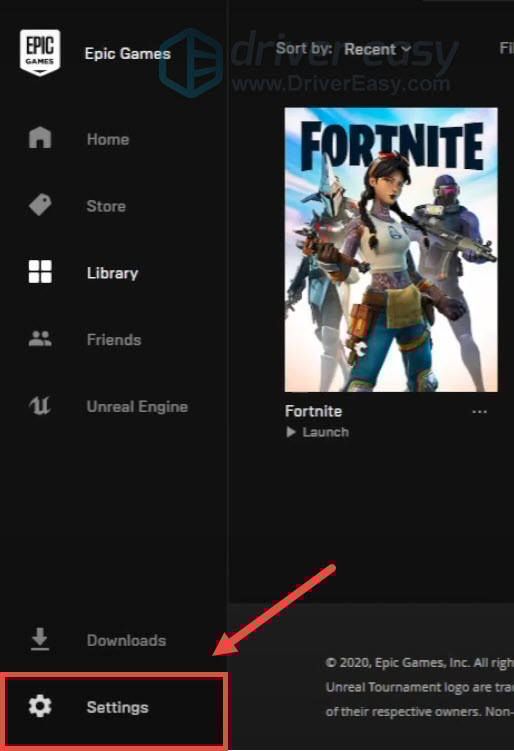
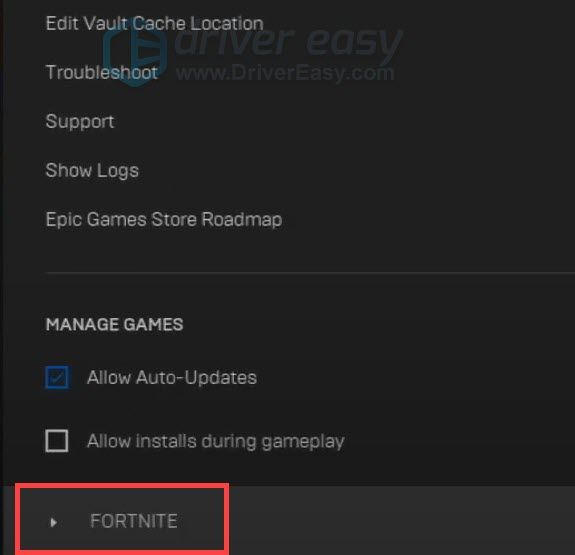
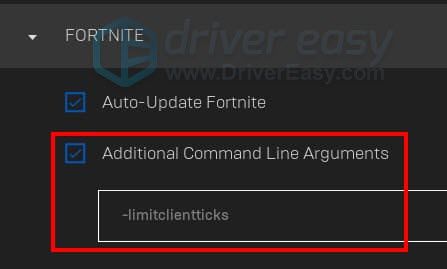
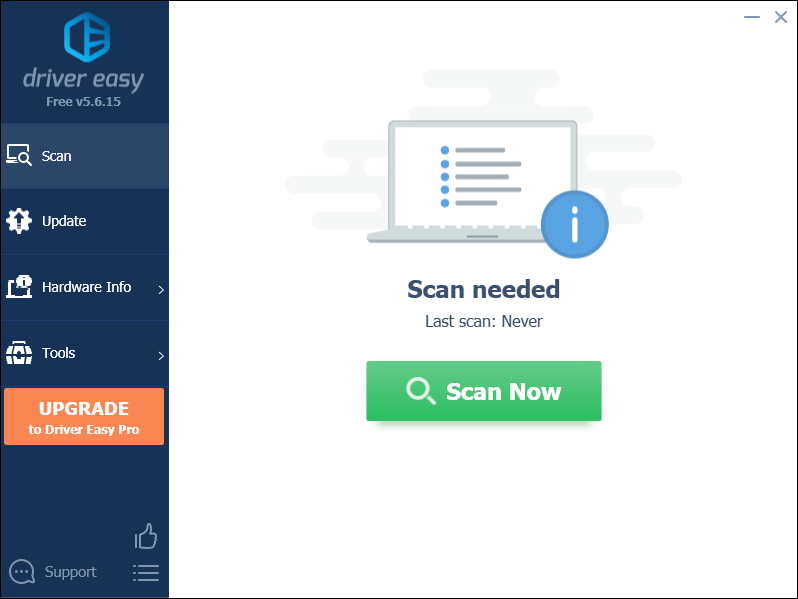
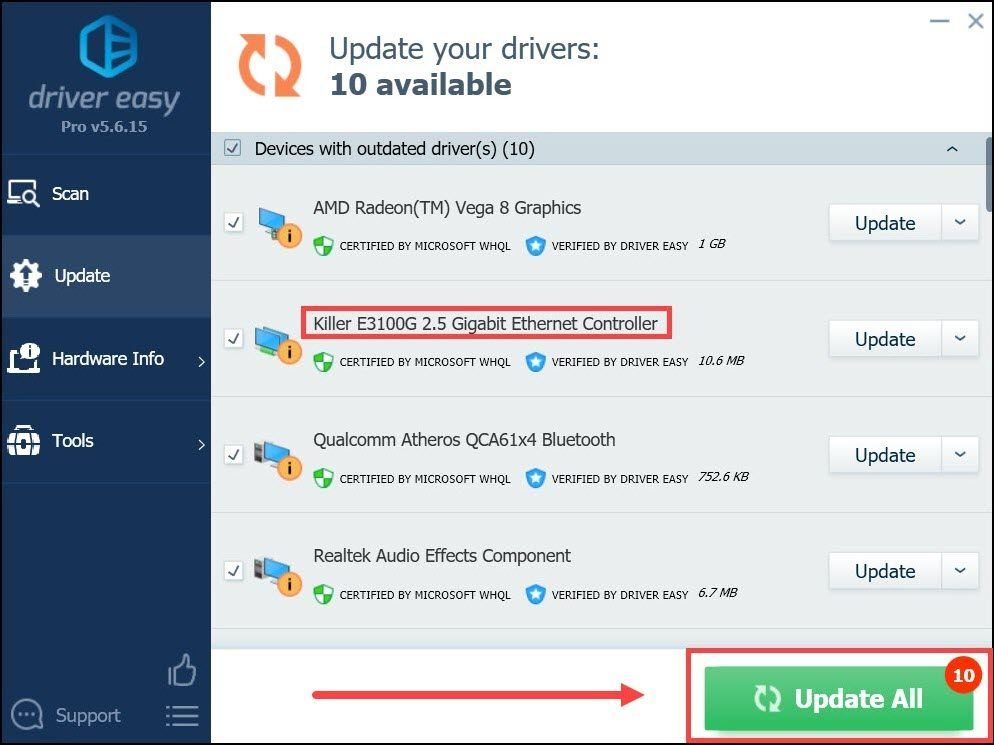
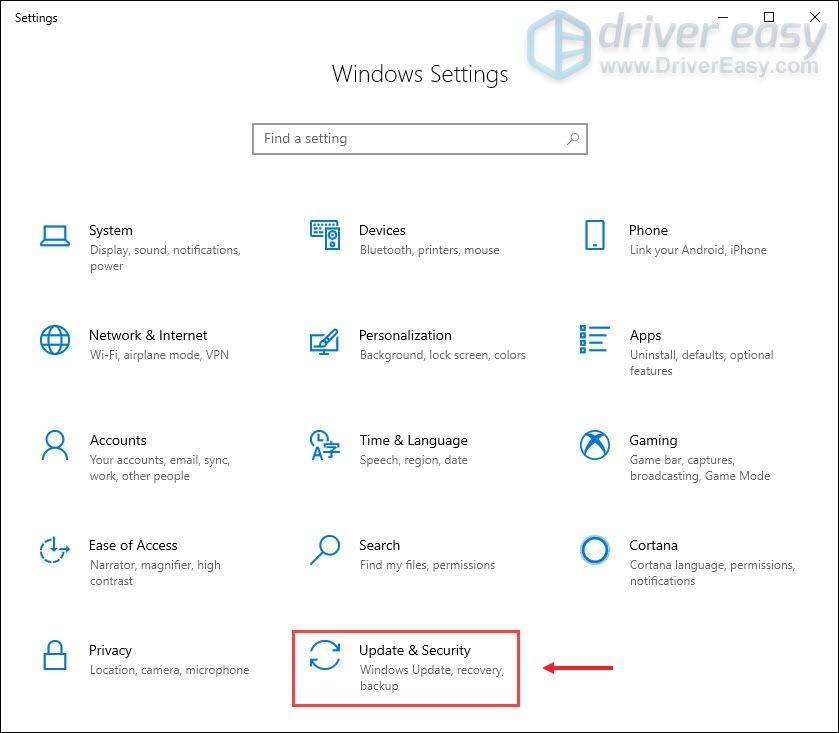
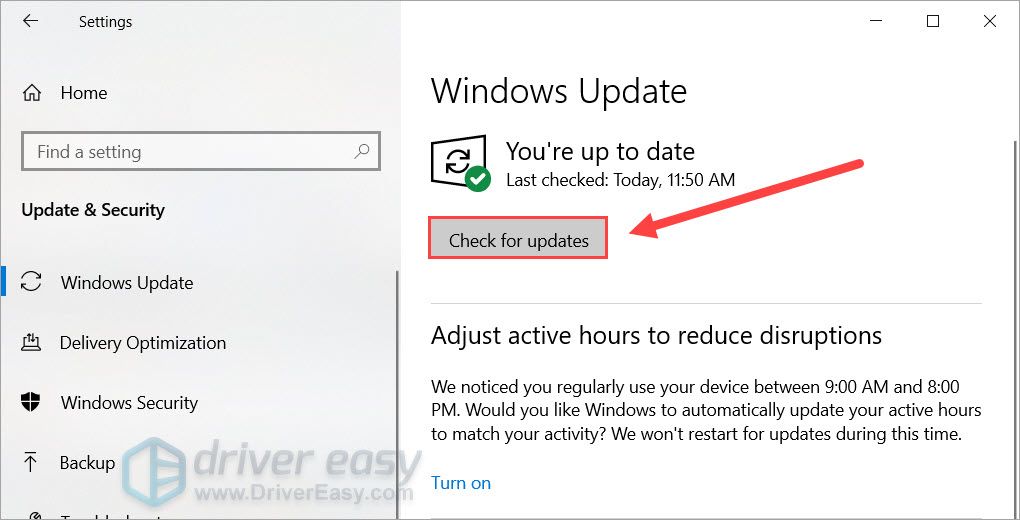



![[Opravené] Zlyhanie Star Citizen v systéme Windows](https://letmeknow.ch/img/knowledge/15/star-citizen-crashing-windows.jpg)


