'>
Hrdza stále havaruje pri štarte alebo sa počas hrania neustále pripája na plochu? Nie si sám! Mnoho hráčov to hlási. Ale nebojte sa. Toto je opraviteľné. Vyskúšajte riešenia uvedené nižšie.
Ako opraviť Hrdza havaruje?
Nemusíte ich vyskúšať všetky. Len sa prepracujte zoznamom, kým nenájdete ten, ktorý to za vás urobí.
- Aktualizujte grafický ovládač
- Spustite Steam ako správca
- Deaktivovať beta verziu služby Steam
- Ukončiť programy na pozadí
- Skontrolujte integritu herných súborov
- Zmeňte možnosť napájania
- Zmeňte nastavenia spriaznenosti procesu
- Nastavte možnosti spustenia hrdze
- Upravte svoju virtuálnu pamäť
- Preinštalujte Rust
Oprava 1: Aktualizujte grafický ovládač
Jednou z najbežnejších príčin Hrdza havarujúcim problémom je chýbajúci alebo zastaraný grafický ovládač. Skúste aktualizovať ovládač a zistite, či to nie je pre vás problém. Môžete to urobiť dvoma spôsobmi:
Ručná aktualizácia ovládača - Grafický ovládač môžete aktualizovať manuálne tak, že prejdete na stránku web výrobcu pre váš grafický produkt a hľadanie najnovšieho správneho ovládača. Nezabudnite zvoliť iba ovládač, ktorý je kompatibilný s vašou verziou systému Windows.
Automatická aktualizácia ovládača - Ak nemáte čas, trpezlivosť alebo počítačové znalosti na manuálnu aktualizáciu grafického ovládača, môžete to urobiť automaticky pomocou Driver easy . Driver Easy automaticky rozpozná váš systém a nájde správny ovládač pre váš grafický produkt a vašu verziu Windows a správne ich stiahne a nainštaluje:
1) Stiahnuť ▼ a nainštalujte Driver Easy.
2) Spustite Driver Easy a kliknite na ikonu Skenovanie teraz tlačidlo. Driver Easy potom prehľadá váš počítač a zistí prípadné problémové ovládače.

3) Kliknite na ikonu Tlačidlo Aktualizovať vedľa grafického ovládača automaticky stiahnete správnu verziu tohto ovládača a potom ho môžete nainštalovať manuálne (môžete to urobiť s verziou ZDARMA).
Alebo kliknite Aktualizovať všetko automaticky stiahnuť a nainštalovať správnu verziu všetkých ovládačov, ktoré vo vašom systéme chýbajú alebo sú zastarané. (Vyžaduje sa to Pro verzia ktorá prichádza s plnou podporou a 30-dennou zárukou vrátenia peňazí. Kliknutím na Aktualizovať všetko sa zobrazí výzva na aktualizáciu.)
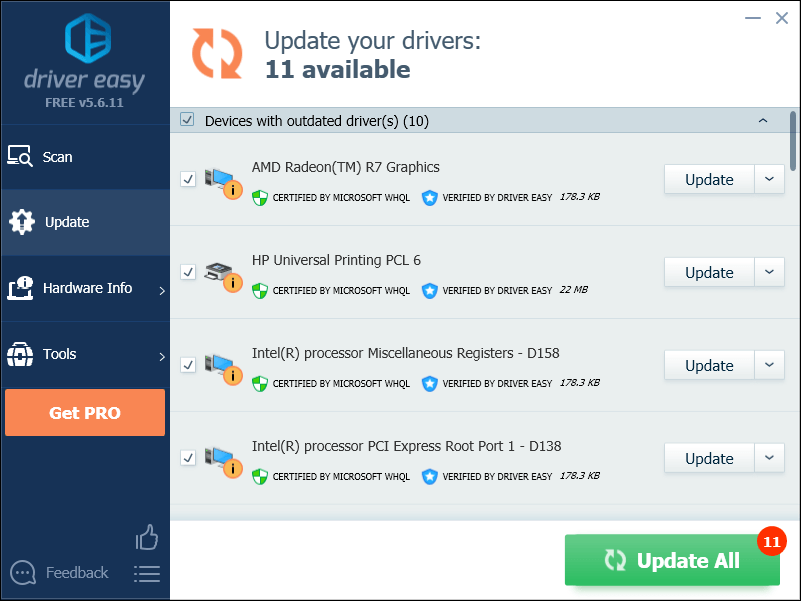
Ak potrebujete pomoc, kontaktujte Tím podpory Driver Easy o support@drivereasy.com .
4) Po dokončení aktualizácie reštartujte počítač a Rust.
Ak problém s narazením na hrdzu pretrváva, pokračujte v oprave nižšie.
Oprava 2: Spustite Steam ako správca
Hrdza niekedy nemusí byť v normálnom režime používateľa možné získať prístup k dôležitým súborom s hrami na počítači. To môže spôsobiť zrútenie hry.
Ak to chcete vyriešiť, skúste hru spustiť ako správca.
1) Ak teraz používate Steam, kliknite pravým tlačidlom myši na ikonu Ikona pary na paneli úloh a vyberte Východ .
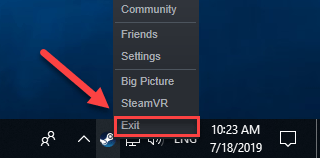
2) Pravým tlačidlom myši kliknite na ikonu Ikona pary a vyberte Vlastnosti .
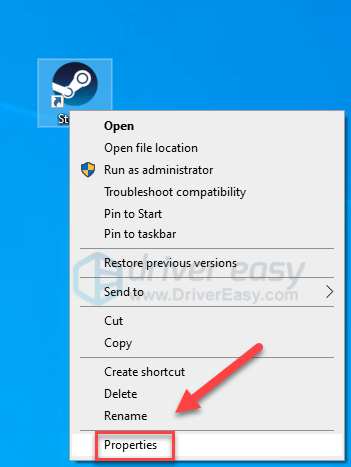
2) Kliknite na ikonu Karta Kompatibilita a začiarknite políčko vedľa Spustite tento program ako správca .
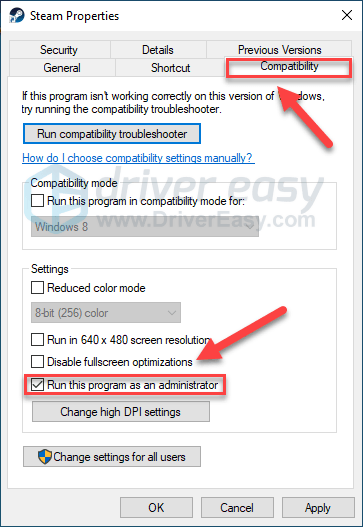
3) Kliknite Podať žiadosť potom Ok .
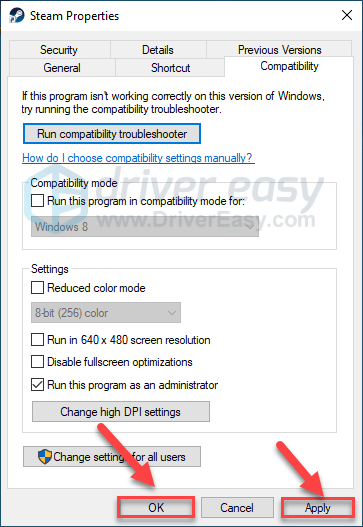
4) Reštart Hrdza zo služby Steam na otestovanie vášho problému.
Ak to nefungovalo a Rust stále zlyháva, vyskúšajte opravu nižšie.
Oprava 3: Deaktivácia beta verzie Steam
Niektorým sa pri spustení verzie beta verzie Steam vyskytne chyba zrútenia Rust. Ak je to váš prípad, podľa nasledujúcich pokynov sa odhláste z beta verzie Steam:
1) Bež Parou
2) Kliknite Parou potom nastavenie .
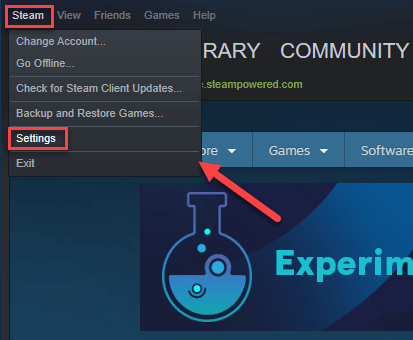
3) Kliknite na ikonu Tlačidlo ZMENIŤ .
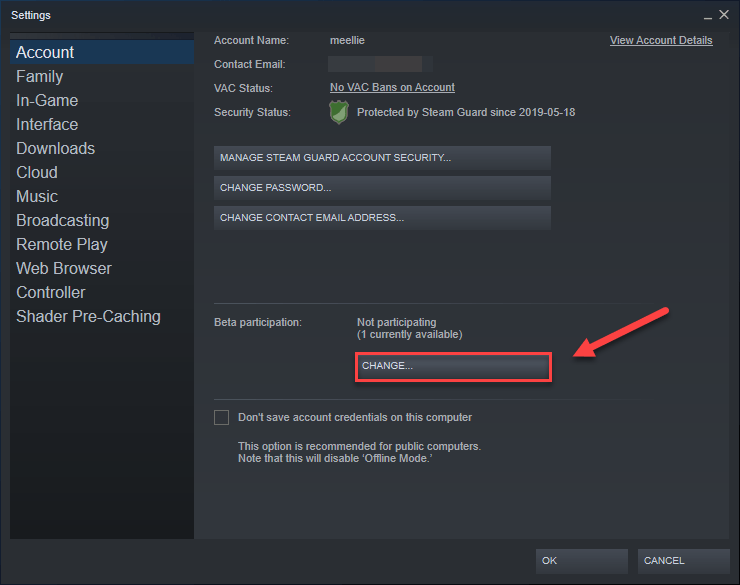
4) Kliknite na zoznam vedľa Beta účasť . Potom vyberte ŽIADNE - Deaktivácia všetkých beta programov a kliknite Ok .
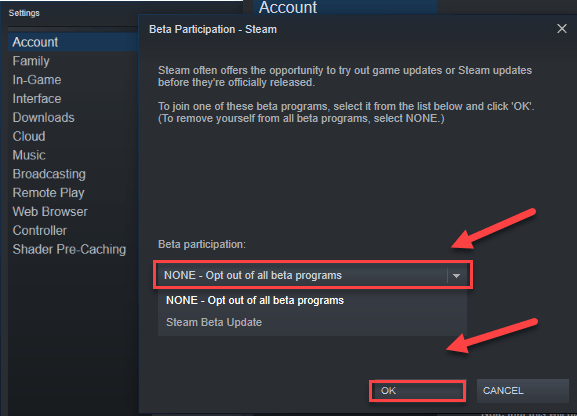
5) Znova spustite službu Steam a Hrdza .
Ak Hrdza havarijný problém stále existuje, prejdite na ďalšiu opravu nižšie.
Oprava 4: Ukončenie programov na pozadí
Niektoré programy (najmä prekrývacie programy) spustené vo vašom počítači môžu byť v konflikte Hrdza alebo Steam, čo má za následok chyby pri hraní hier.
Pri hraní hier by ste teda mali vypnúť nepotrebné aplikácie. Postup je nasledovný:
Ak máte Windows 7 ...
1) Pravým tlačidlom myši kliknite na hlavný panel a vyberte možnosť Spustite Správcu úloh .
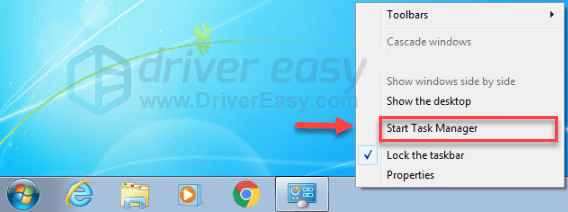
2) Kliknite na ikonu Procesy tab. Potom skontrolujte aktuálnu hodnotu Využitie procesora a pamäte aby ste zistili, ktoré procesy najviac spotrebúvajú vaše zdroje.
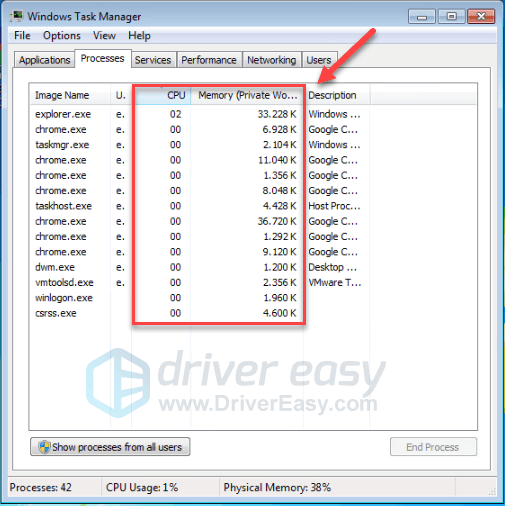
3) Pravým tlačidlom myši kliknite na proces náročné na zdroje a vyberte možnosť Ukončiť procesný strom .
Neukončujte žiadny program, ktorý nepoznáte. Môže to byť kritické pre fungovanie vášho počítača.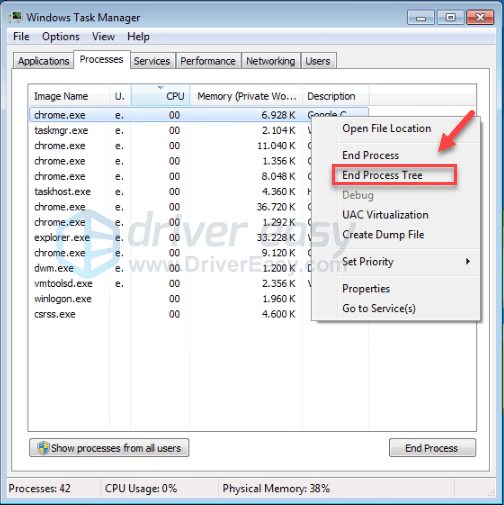
Skúste hru znova spustiť a zistite, či sa tým problém nevyriešil. Ak to nepomohlo, skúste to Oprava 5 .
Ak máte Windows 8 alebo 10 ...
1) Pravým tlačidlom myši kliknite na hlavný panel a vyberte možnosť Správca úloh .

2) Skontrolujte svoju aktuálnu hodnotu Využitie procesora a pamäte aby ste zistili, ktoré procesy najviac spotrebúvajú vaše zdroje.
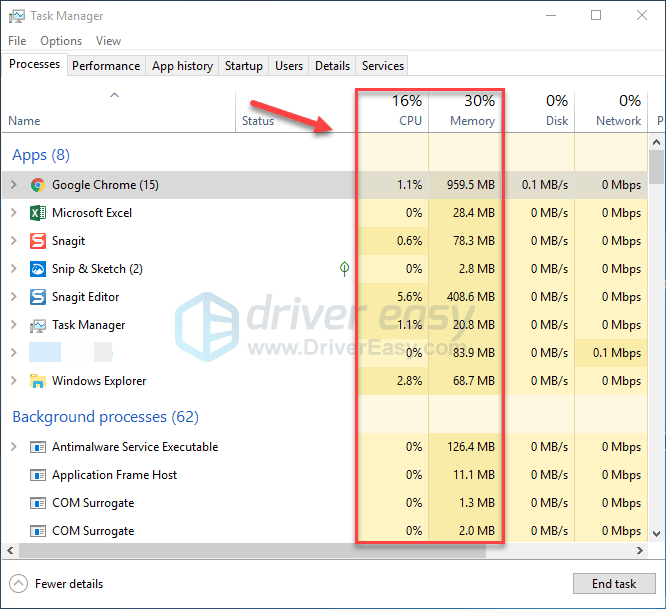
3) Pravým tlačidlom myši kliknite na proces náročné na zdroje a vyberte možnosť Ukončiť úlohu .
Neukončujte žiadny program, ktorý nepoznáte. Môže to byť kritické pre fungovanie vášho počítača.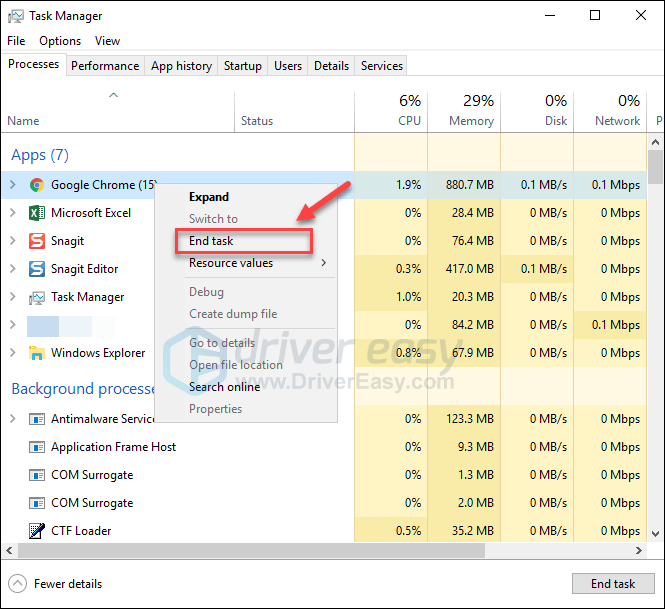
4) Znova spustite Hrdza či teraz beží správne.
Ak pri hraní Rustu stále narazíte na zlyhania, čítajte ďalej a vyskúšajte ďalšiu opravu.
Oprava 5: Overte integritu herných súborov
Ak chcete správne spustiť Rust, musíte sa ubezpečiť, že nie sú poškodené alebo chýbajú žiadne kritické herné súbory. Integritu súborov Rust môžete overiť zo služby Steam. (Steam zistí poškodenie poškodených súborov automaticky.)
1) Spustite Steam.
2) Kliknite KNIŽNICA .

3) Kliknite pravým tlačidlom myši Hrdza a vyberte Vlastnosti.
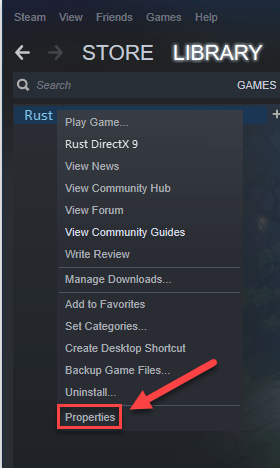
4) Kliknite na ikonu MIESTNE SÚBORY Kliknite na kartu OVERTE INTEGRITU HERNÝCH SÚBOROV .
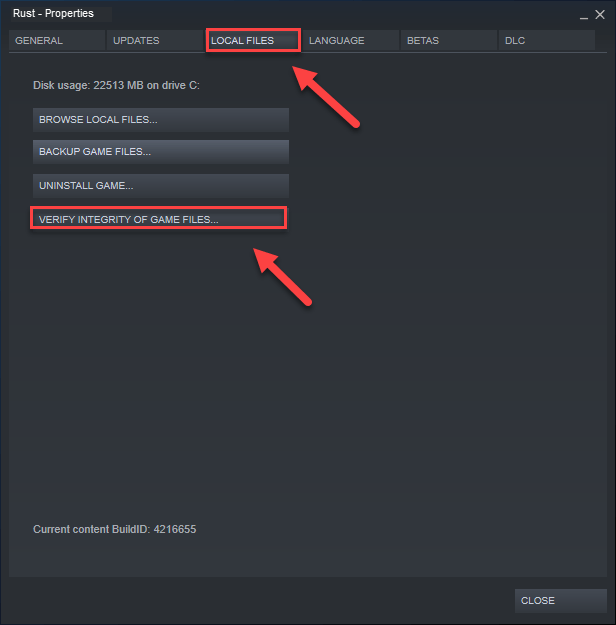
Počkajte na dokončenie skenovania a potom znova spustite Hrdza aby ste zistili, či bol váš problém vyriešený. Ak nie, vyskúšajte ďalšiu opravu.
Oprava 6: Zmena možnosti napájania
Plán napájania na všetkých počítačoch je predvolene nastavený na vyvážený. Váš počítač sa teda niekedy môže automaticky spomaliť, aby šetril energiu, čo by mohlo spôsobiť Hrdza zrútiť sa. V takom prípade skúste zmeniť plán napájania na Vysoký výkon e. Tu je postup:
1) Na klávesnici stlačte kláves s logom Windows a R súčasne otvoríte dialógové okno Spustiť.
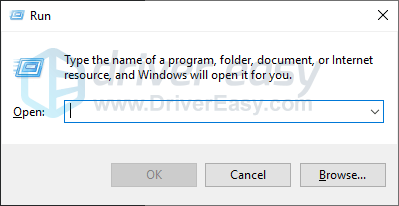
2) Typ powercfg.cpl do políčka a stlačte Zadajte .
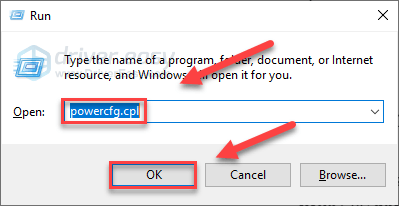
3) Vyberte ikonu Vysoký výkon možnosť.
To môže váš počítač zrýchliť, ale spôsobí to, že bude generovať viac tepla.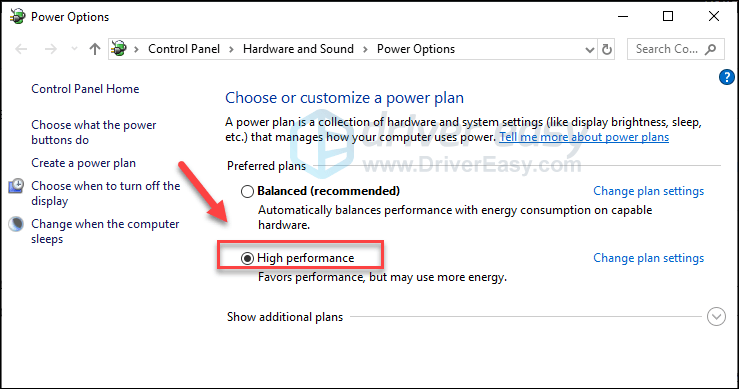
4) Reštartujte počítač a hru.
Dúfajme, že si teraz môžete zahrať Rust! Ak problém stále pretrváva, skontrolujte opravu nižšie.
Oprava 7: Nastaviť spriaznenosť procesu pre hru
Hrdza pravdepodobne zlyhá, ak nevyužíva správne celý potenciál vášho procesora. Dať Hrdza plný výkon procesora a procesora, postupujte podľa pokynov uvedených nižšie:
1) Spustiť Hrdza .
2) Na klávesnici stlačte kláves Logo systému Windows klávesov minimalizovať Hrdza a prepnite na plochu.
3) Na klávesnici stlačte kláves Klávesy Ctrl, Shift a Esc zároveň spustiť Správcu úloh.
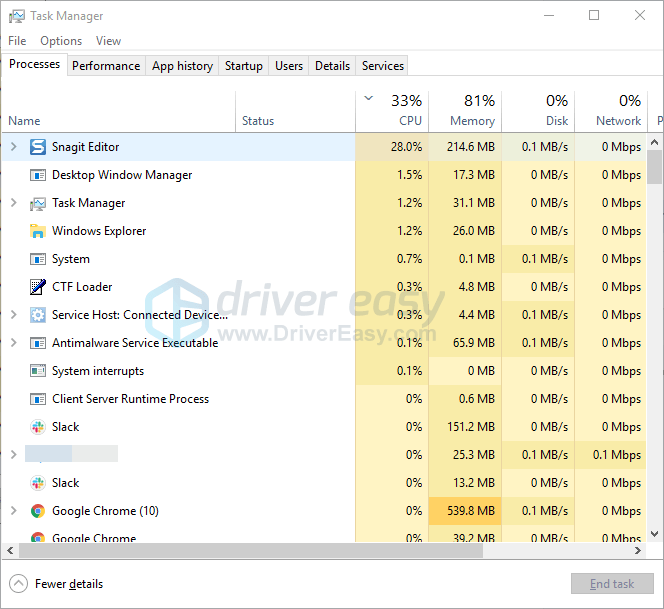
4) Kliknite na ikonu Karta Podrobnosti .
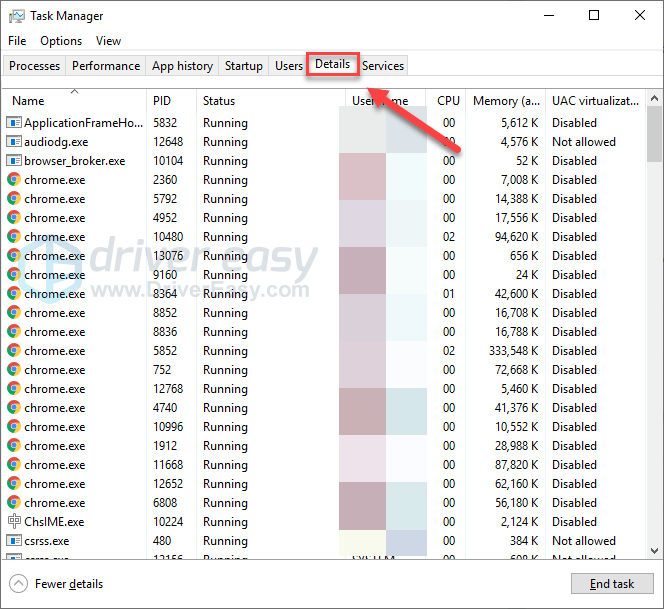
5) Kliknite pravým tlačidlom myši Hrdza a vyberte Nastaviť spriaznenosť .
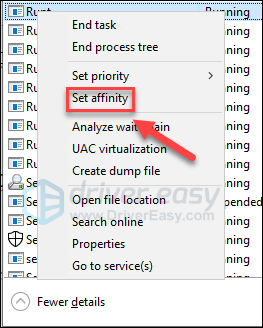
6) Začiarknite všetky dostupné políčka a kliknite na OK.
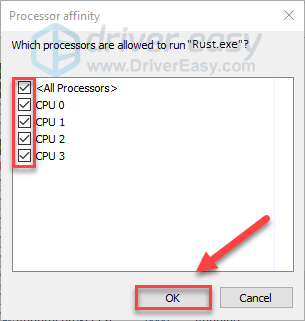
7) Znova spustite hru a zistite, či to pre vás fungovalo dobre
Ak Hrdza aj naďalej sa vyskytne havarijný problém, netrápte sa, vyskúšajte opravu nižšie.
Oprava 8: Nastavte možnosti spustenia hrdze
Nesprávne interné nastavenia pre Rust môžu tiež viesť k problémom so zlyhaním hry. Ak Hrdza neustále zlyháva bez dôvodu, vyskúšajte nižšie uvedenú možnosť spustenia:
1) Spustite Steam.
2) Kliknite KNIŽNICA .
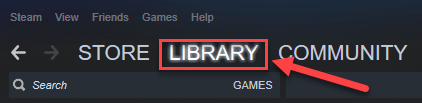
3) Kliknite pravým tlačidlom myši Hrdza a vyberte Vlastnosti .
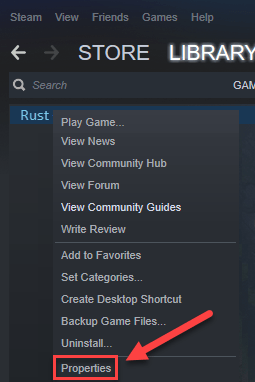
4) Kliknite NASTAVTE MOŽNOSTI SPUŠTENIA.
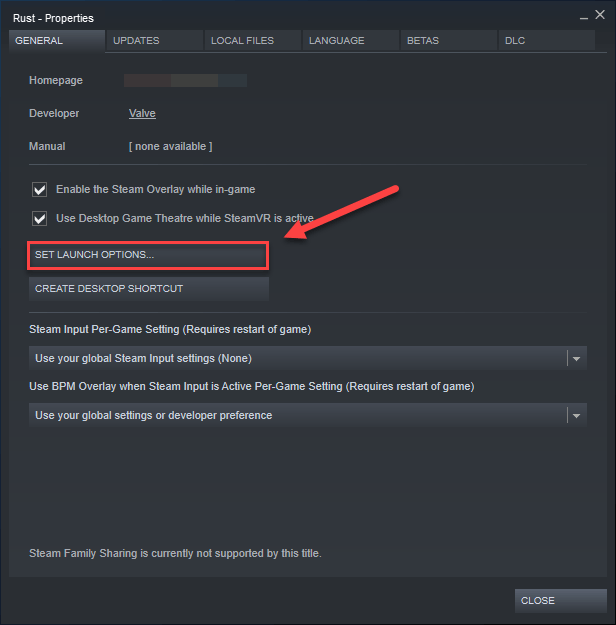
5) Odstráňte všetky zobrazené možnosti spustenia.
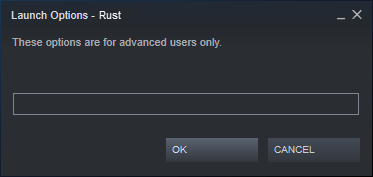
6) Typ -high -maxMem = X -malloc = systém -force-feature-level-11-0 -cpuCount = X -exThreads = X -force-d3d11-no-singlethreaded a kliknite Ok .
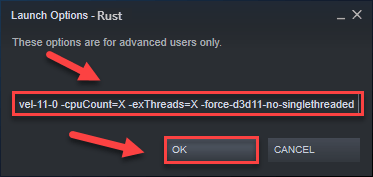
7) Reštart Hrdza vidieť, že to pomohlo.
Ak to nefunguje pre vás, znovu otvorte políčko Možnosti spustenia a zrušte začiarknutie možnosti spustenia. Potom vyskúšajte ďalšiu opravu uvedenú nižšie.
Oprava 9: Upravte svoju virtuálnu pamäť
Virtuálna pamäť je v podstate rozšírením fyzickej pamäte vášho počítača. Je to kombinácia RAM a časti vášho pevného disku. Ak vášmu počítaču pri vykonávaní náročnej úlohy dôjde pamäť RAM, systém Windows sa ponorí do virtuálnej pamäte na dočasné uloženie súborov.
Hrdza sa pravdepodobne zrúti, ak veľkosť vašej virtuálnej pamäte nie je dosť veľká na to, aby sa do nej ukladali dočasné súbory. Podľa pokynov uvedených nižšie upravte veľkosť svojej virtuálnej pamäte a skontrolujte, či to nespôsobuje váš problém:
1) Na klávesnici stlačte kláves Logo systému Windows kľúč a typ rozšírené nastavenia systému.
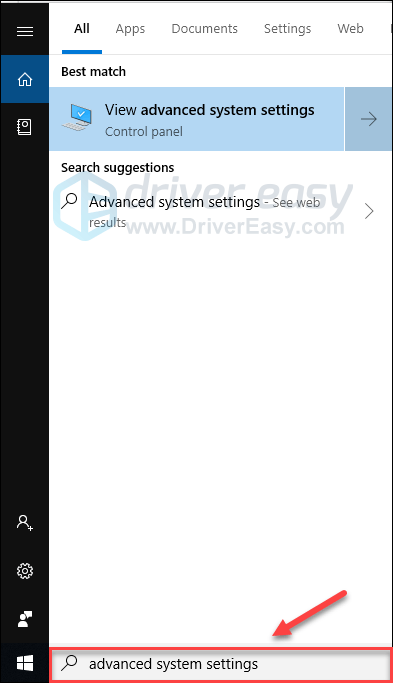
2) Kliknite Zobraziť rozšírené nastavenia systému.
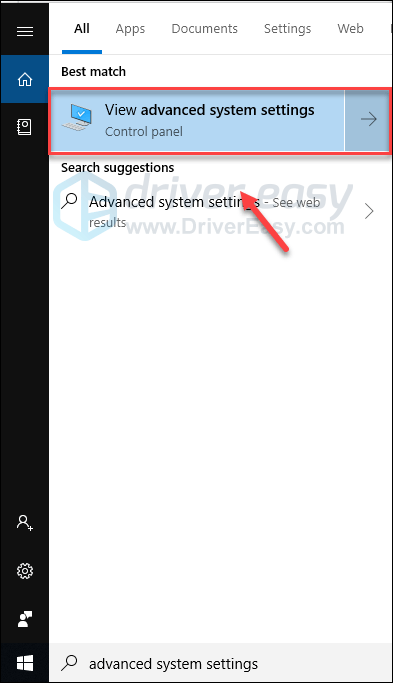
3) Kliknite nastavenie .
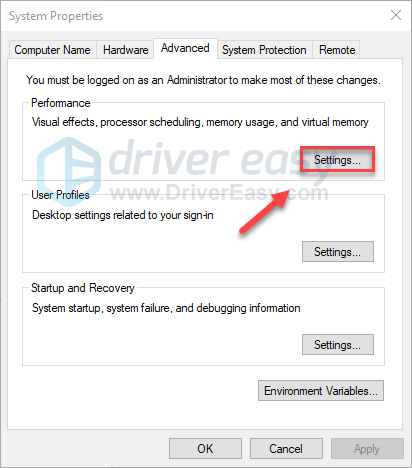
4) Kliknite na ikonu Pokročilé Kliknite na kartu Zmena .
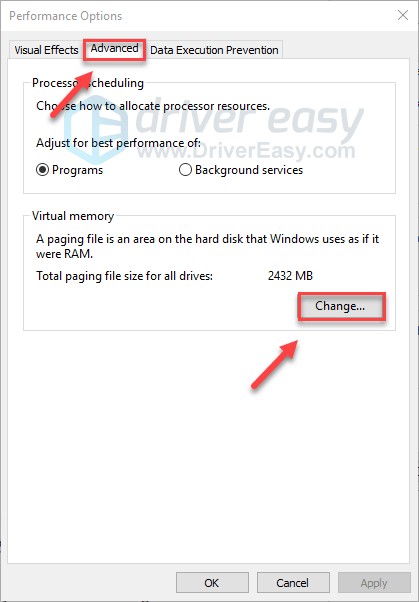
5) Zrušte začiarknutie políčka vedľa Automaticky spravovať veľkosť stránkovacieho súboru pre všetky disky .
6) Kliknite na svoj Disk C. .
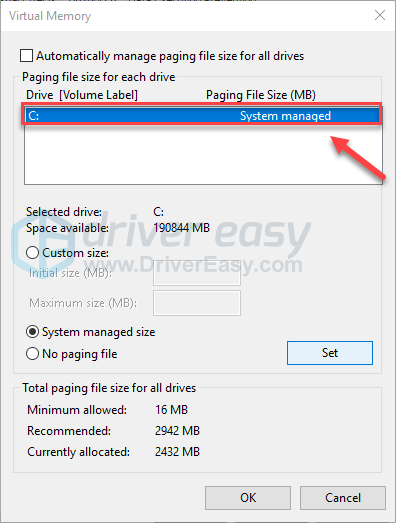
7) Kliknite na prepínač vedľa položky Vlastná veľkosť a potom napíšte 4096 do textového poľa vedľa Počiatočná veľkosť (MB) a Maximálna veľkosť (MB) .
Spoločnosť Microsoft odporúča, aby ste virtuálnu pamäť nastavili na trojnásobok veľkosti fyzickej pamäte (RAM) alebo 4 GB (4096M), podľa toho, ktorá je väčšia.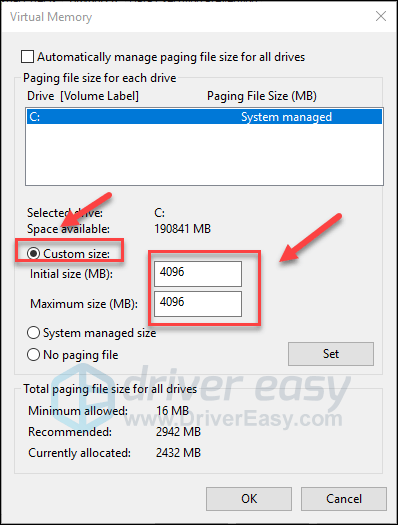
8) Kliknite Nastaviť a potom kliknite na ikonu Ok .
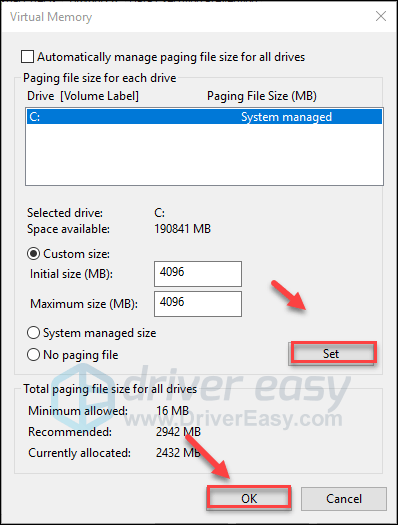
9) Reštartujte počítač a Rust.
Teraz by ste mali byť schopní spustiť hru bez pádov. Ak nie, skontrolujte opravu uvedenú nižšie.
Oprava 10: Preinštalujte Rust
Ak vám nepomohla žiadna z vyššie uvedených opráv, riešením chyby pri páde hry je s najväčšou pravdepodobnosťou preinštalovanie Rustu. Postup je nasledovný:
1) Spustite Steam.
2) Kliknite KNIŽNICA .

3) Kliknite pravým tlačidlom myši Hrdza a vyberte Odinštalovať.
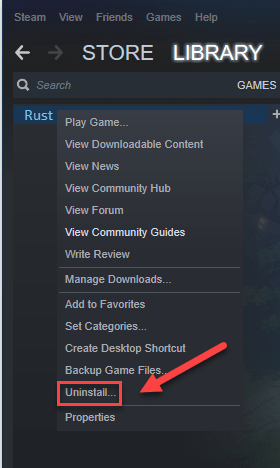
4) Kliknite ODSTRÁNIŤ .
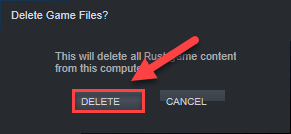
5) Pravým tlačidlom myši kliknite na ikonu Ikona pary na paneli úloh a potom vyberte Východ .
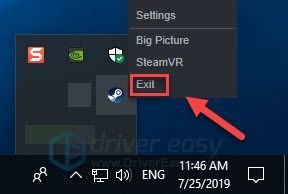
6) Na klávesnici stlačte kláves Logo systému Windows kľúč a JE zároveň.
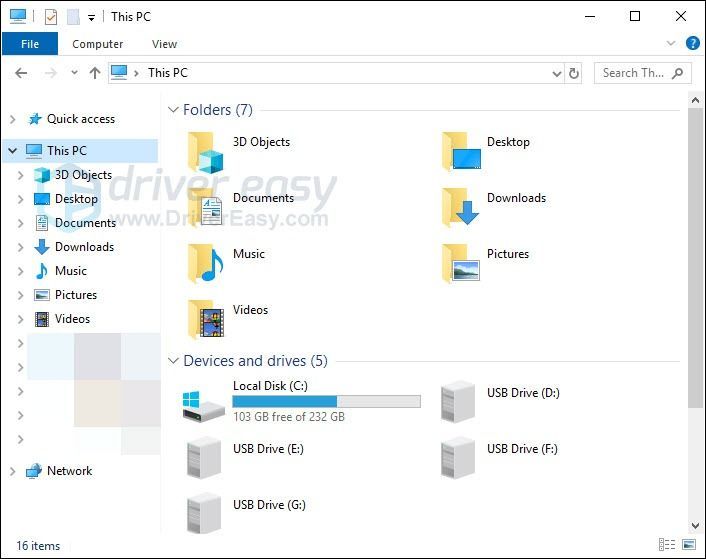
7) Vložiť C: Program Files (x86) Steam steamapps common na paneli s adresou a potom stlačte Vstupný kľúč na klávesnici.
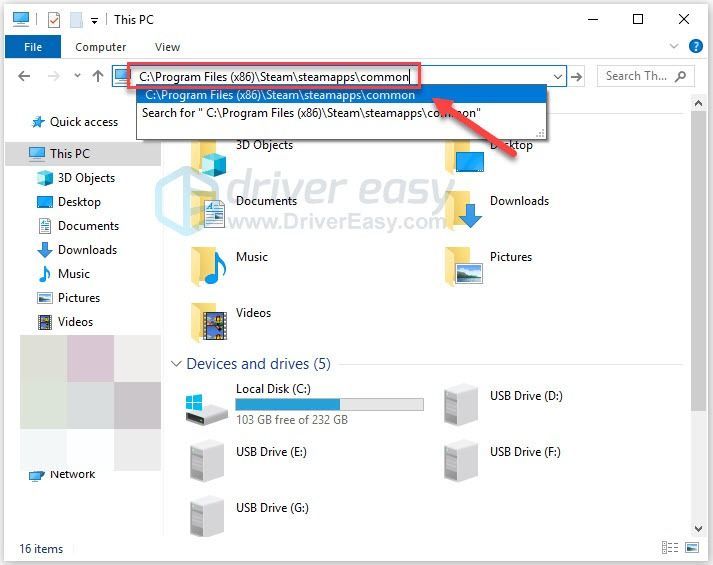
8) Zvýraznite Zvyšok priečinok a potom stlačte Z kláves na klávesnici a priečinok sa odstráni.
9) Reštartujte Steam a stiahnite a preinštalujte Hrdza .
Uistite sa, že váš počítač spĺňa minimálne systémové požiadavky
Na spustenie je potrebné splniť minimálne systémové požiadavky Hrdza hladko, inak je pravdepodobné, že narazíte na herné problémy, ako je zamrznutie, zaostávanie a zrútenie. Takže Pred začatím riešenia problémov sa uistite, či váš počítač spĺňa minimálne systémové požiadavky .
Tu sú Hrdza Minimálne systémové požiadavky:
| THE: | Windows 7 64bit |
| Procesor: | Intel Core i7-3770 / AMD FX-9590 alebo lepší |
| Grafika: | GTX 670 2 GB / AMD R9 280 alebo lepší |
| Pamäť: | 10 GB RAM |
| DirectX: | Verzia 11 |
| Skladovanie: | 20 GB voľného miesta |
Dúfajme, že tento článok pomohol vyriešiť váš problém! Ak máte akékoľvek otázky alebo návrhy, neváhajte zanechať komentár nižšie.


![[VYRIEŠENÉ] Psychonauts 2 neustále padá na PC](https://letmeknow.ch/img/knowledge/40/psychonauts-2-keeps-crashing-pc.jpg)



![[VYRIEŠENÉ] Battlefield 4 sa nespúšťa na PC](https://letmeknow.ch/img/knowledge/14/battlefield-4-not-launching-pc.jpg)