V Správcovi zariadení vášho počítača, ak máte vo vnútri pred zariadením žltý trojuholník s výkričníkom Ovládač kódovania/dekódovania PCI , váš ovládač pre toto zariadenie nie je správne nainštalovaný alebo je zastaraný alebo chybný.
V takejto situácii musíte okamžite aktualizovať ovládač. Aby sme vám pomohli, ponúkame vám 3 spôsoby aktualizácie ovládača zariadenia. Ovládač kódovania/dekódovania PCI .
3 spôsoby inštalácie ovládača PCI kódovania/dekódovania
Ponúkame vám 3 bežné spôsoby, môžete si vybrať ten, ktorý sa vám páči.
- Automaticky nainštalovať ovládač pomocou Driver Easy (odporúča sa)
- Windows
Metóda 1: Nainštalujte ovládač cez Správcu zariadení
Systém Windows vám umožňuje nájsť ovládače prostredníctvom Správcu zariadení, môžete postupovať podľa nasledujúcich krokov a zistiť, ako to urobiť.
1) Súčasne stlačte tlačidlá Windows + R na klávesnici napíšte devmgmt.msc a kliknite na OK otvorte Správcu zariadení.

3) Dvakrát kliknite na kategóriu Ostatné periférie rozvíjať to. Potom kliknite pravým tlačidlom myši Radiče PCI šifrovania/dešifrovania a vyberte Aktualizujte ovládač .
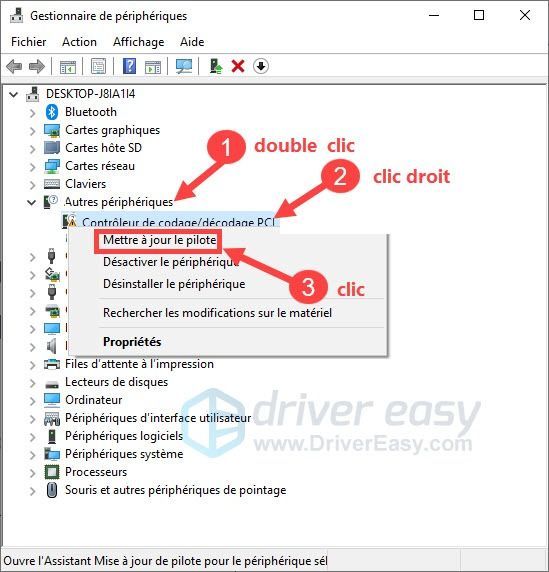
4) Kliknite Automaticky vyhľadať ovládače .
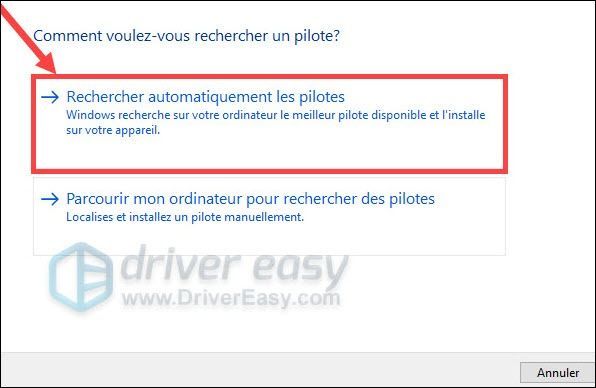
5) Počkajte niekoľko minút, systém Windows automaticky vyhľadá ovládač, ktorý potrebujete.
6) Po dokončení procesu reštartujte počítač a skontrolujte, či je ovládač radiča PCI šifrovania/dešifrovania správne nainštalovaný.
Ak problém pretrváva, pretože systém Windows nemohol nájsť pre vás správny ovládač, nemusíte sa obávať, môžete vyskúšať ďalšie 2 spôsoby uvedené nižšie.
Metóda 2: Automatická inštalácia ovládača pomocou Driver Easy (odporúča sa)
Vodič Easy je šikovný nástroj na aktualizáciu ovládačov, automaticky rozpozná váš systém a rýchlo nájde najnovšie ovládače, ktoré potrebujete.
Môžeš aktualizovať vaše ovládače pomocou bezplatnej alebo PRO verzie Driver Easy. Ale s verzia PRO , aktualizácia ovládača sa vykoná v iba 2 kliknutia a môžete si vychutnať a technická pomoc kompletný a jeden 30-dňová záruka vrátenia peňazí .
jeden) Stiahnuť ▼ a nainštalujte Driver Easy.
dva) Bežať Ovládač Ľahko a kliknite Analyzovať teraz . Driver Easy prehľadá váš počítač a nájde všetky problematické ovládače vo vašom systéme.
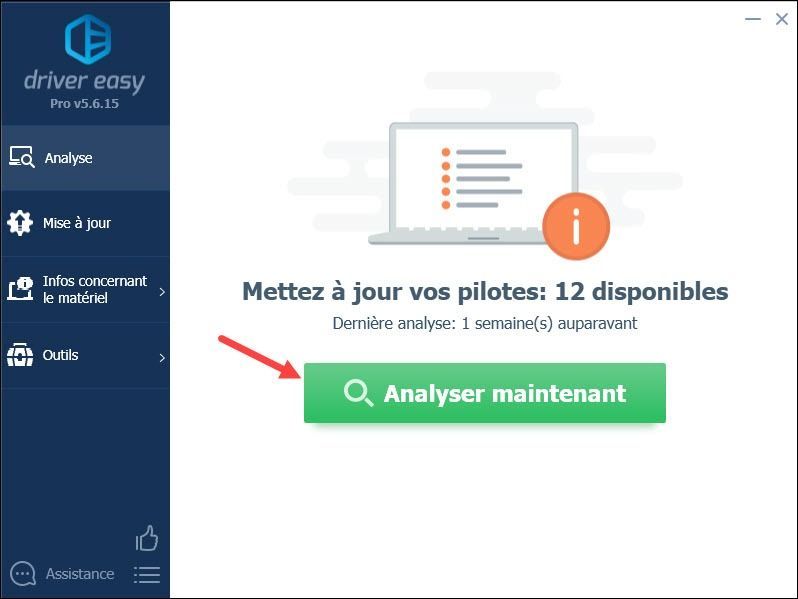
3) S verzia PRO , stačí kliknúť na tlačidlo Všetky aktualizovať automaticky aktualizovať všetky zastarané, poškodené a chýbajúce ovládače vo vašom počítači. (Po kliknutí sa zobrazí výzva na aktualizáciu Aktualizovať všetko .)
Ak dávate prednosť BEZPLATNÁ verzia , Kliknite na tlačidlo Aktualizovať vedľa svojho problematického zariadenia si stiahnite jeho najnovší ovládač a potom ho musíte manuálne nainštalovať do počítača.
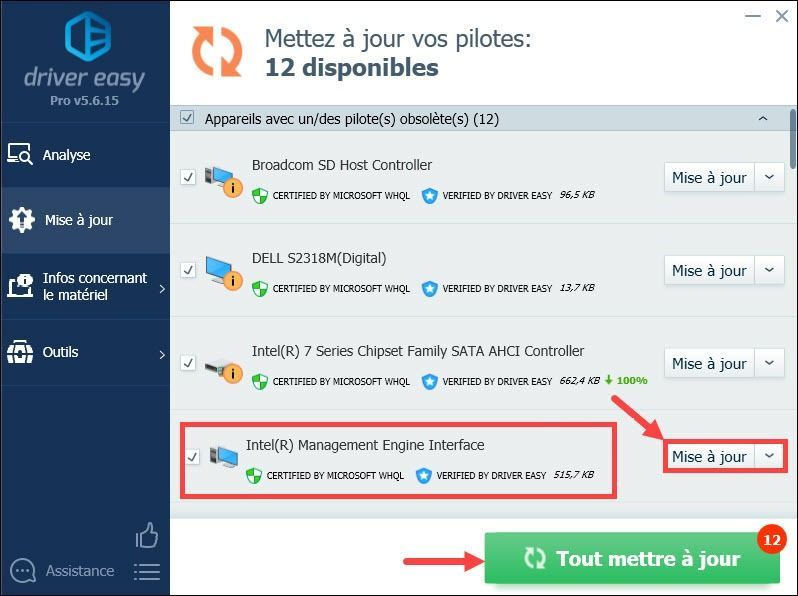
4) Reštartujte počítač a skontrolujte, či je ovládač správne nainštalovaný.
Metóda 3: Manuálne stiahnite ovládač z webovej stránky výrobcu
Môžete tiež identifikovať presné zariadenie PCI, ktoré spôsobuje problém, a potom prejdite na oficiálnu webovú stránku jeho výrobcu a manuálne si stiahnite a nainštalujte najnovší ovládač.
1) Súčasne stlačte tlačidlá Windows + Pauza na klávesnici.
2) Všimnite si Windows Edition a typ systému z vášho PC. Tieto informácie vám pomôžu nájsť ovládač kompatibilný s vaším systémom.
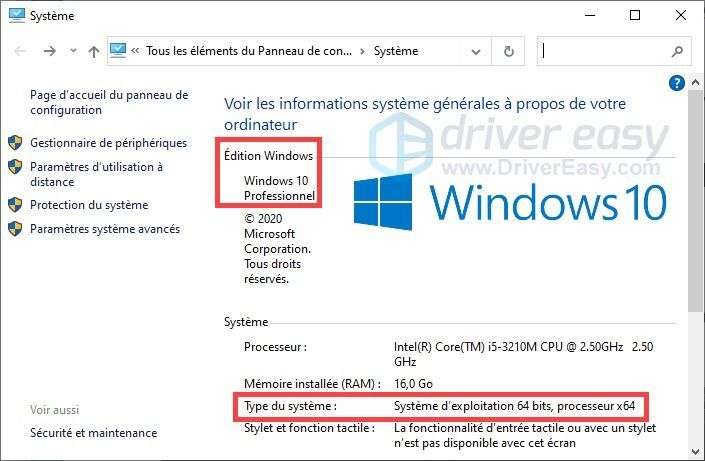
3) Súčasne stlačte tlačidlá Windows + R na vašej klávesnici, zadajte devmgmt.msc a kliknite na OK na klávesnici a otvorte Správcu zariadení.
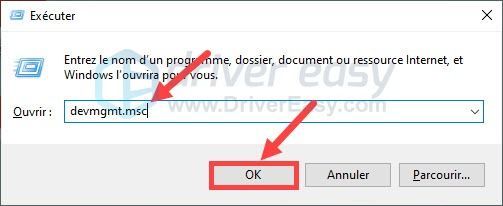
4) Dvojité kliknutie v kategórii Ostatné periférie rozbaľte ho, potom kliknite pravým tlačidlom myši na Radič šifrovania/dešifrovania PCI a vyberte Vlastnosti .
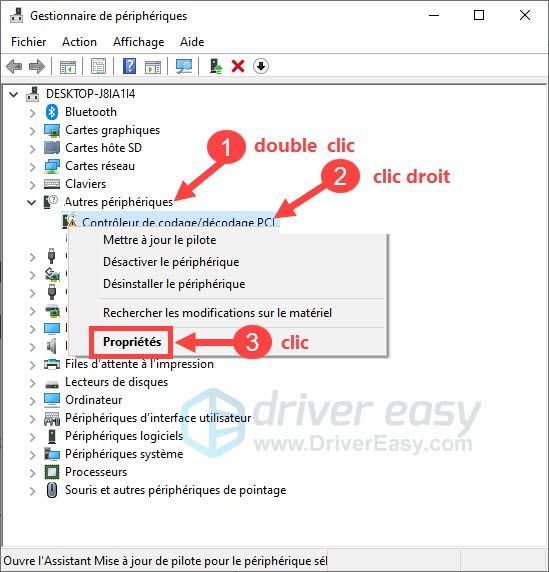
5) Kliknite na kartu Podrobnosti a vyberte Identifikačné číslo materiálu v rozbaľovacom zozname.
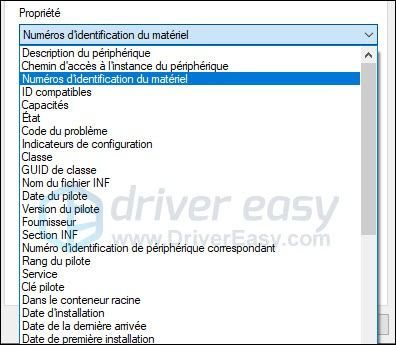
5) Identifikačné čísla hardvéru sa skladajú z čísla poskytovateľa a čísla zariadenia:
Identifikačné číslo dodávateľa : VEN_xxxx
ID zariadenia : DEV_xxxx
6) Prejdite na webovú stránku PCILookup .
7) Zadajte čísla poskytovateľa a vy periférne v poliach a kliknite na Predložiť .
8) Podľa výsledku vyhľadávania nájdete presné zariadenie, ktoré spôsobuje problém a jeho výrobcu.
9) Prejdite na webovú stránku výrobcu tohto zariadenia, manuálne si stiahnite a nainštalujte jeho najnovší ovládač do vášho systému.
10) Skontrolujte, či sa ovládač kódovania/dekódovania PCI v Správcovi zariadení stal normálnym.
Dúfame, že tento článok bude pre vás užitočný. Ak máte akékoľvek otázky alebo návrhy na zlepšenie nášho článku, neváhajte zanechať svoje pripomienky v nasledujúcej časti a my vás budeme čo najskôr kontaktovať.

![[Opravené] Nepodarilo sa nám nájsť fotoaparát kompatibilný s Windows Hello Face](https://letmeknow.ch/img/knowledge-base/FF/fixed-we-couldn-8217-t-find-a-camera-compatible-with-windows-hello-face-1.jpg)


