Všimli ste si žltý výkričník vedľa pamäťového radiča PCI? Často ide o problém súvisiaci s ovládačom a môžete skúsiť aktualizovať ovládač pre toto zariadenie pomocou nižšie uvedených metód.

3 spôsoby inštalácie ovládača radiča pamäte PCI
Tu vám poskytujeme 3 bežné spôsoby inštalácie ovládača pamäťového radiča PCI, môžete si vybrať ten, ktorý sa vám páči.
- Windows
Metóda 1: Nainštalujte ovládač cez Správcu zariadení
Ovládač radiča pamäte PCI môžete nainštalovať prostredníctvom služby Windows Update.
1) Súčasne stlačte tlačidlá Windows + R na klávesnici napíšte devmgmt.msc a kliknite na OK otvorte Správcu zariadení.
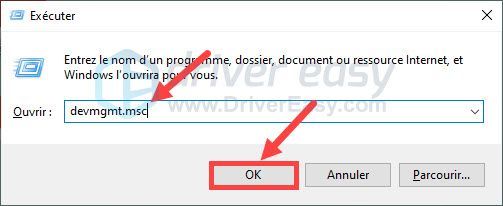
2) Dvakrát kliknite na kategóriu Ostatné periférie rozvíjať to. Potom kliknite pravým tlačidlom myši PCI pamäťový radič a vyberte Aktualizujte ovládač .
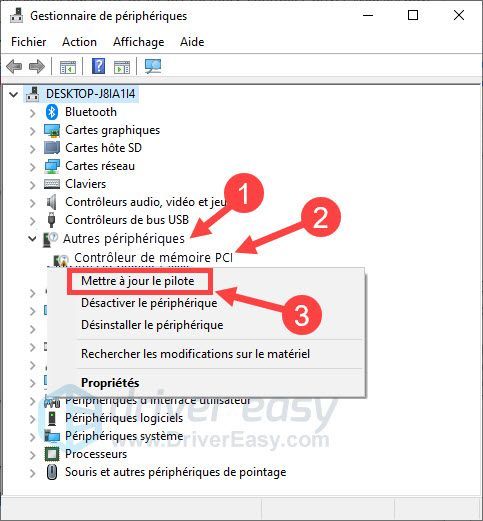
3) Kliknite Automaticky vyhľadať ovládače .
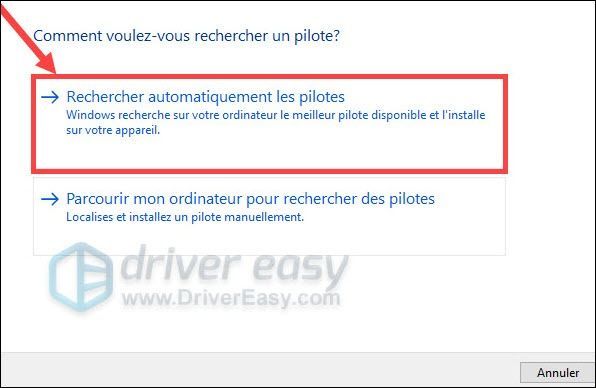
4) Počkajte niekoľko minút, systém Windows automaticky vyhľadá ovládač, ktorý potrebujete.
5) Po dokončení procesu reštartujte počítač a skontrolujte, či je ovládač radiča pamäte PCI správne nainštalovaný.
Ak systém Windows nemôže nájsť správny ovládač a problém pretrváva, nezúfajte, skúste ďalšie 2 spôsoby uvedené nižšie.
Metóda 2: Automaticky nainštalujte ovládač pomocou Driver Easy
Vodič Easy je praktický nástroj na aktualizáciu ovládačov, ktorý automaticky rozpozná váš systém a rýchlo nájde najnovšie ovládače, ktoré potrebujete.
Všetky ovládače pochádzajú od ich výrobcu a všetky sú certifikované a spoľahlivé. V dôsledku toho už nebudete riskovať stiahnutie nesprávnych ovládačov alebo chyby počas inštalácie ovládača.
Môžeš aktualizovať vaše ovládače používajúce verziu ZADARMO Kde PRE od Driver Easy. Ale s verzia PRO , aktualizácia ovládača sa vykoná v iba 2 kliknutia a môžete si vychutnať a plná podpora technika a 30-dňová záruka vrátenia peňazí .
jeden) Stiahnuť ▼ a nainštalujte Driver Easy.
dva) Bežať Ovládač Ľahko a kliknite Analyzovať teraz . Driver Easy prehľadá váš počítač a nájde všetky problematické ovládače vo vašom systéme.
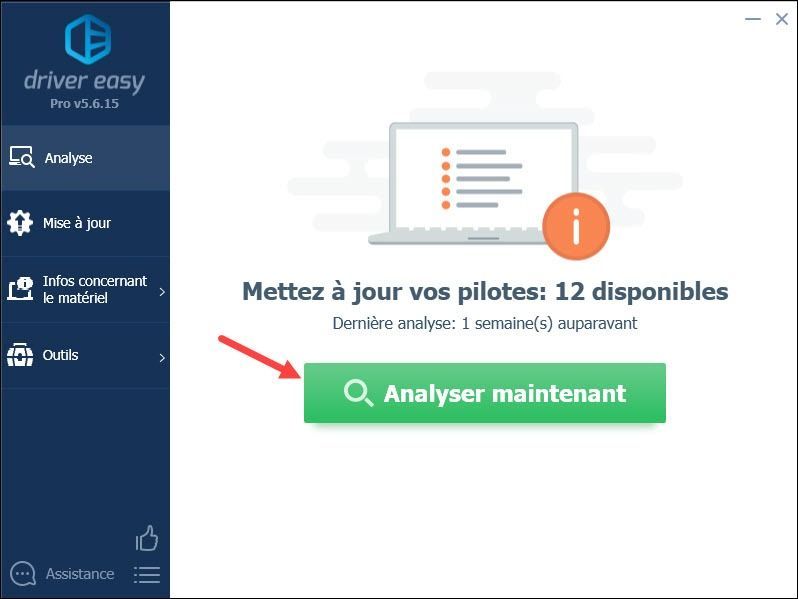
3) S verzia PRO , stačí kliknúť Všetky aktualizovať automaticky aktualizovať všetky zastarané, poškodené a chýbajúce ovládače vo vašom počítači. (Po kliknutí sa zobrazí výzva na aktualizáciu Aktualizovať všetko .)
S v Bezplatná verzia , Kliknite na tlačidlo Aktualizovať vedľa svojho problematického zariadenia si stiahnite jeho najnovší ovládač a potom ho musíte manuálne nainštalovať do počítača.
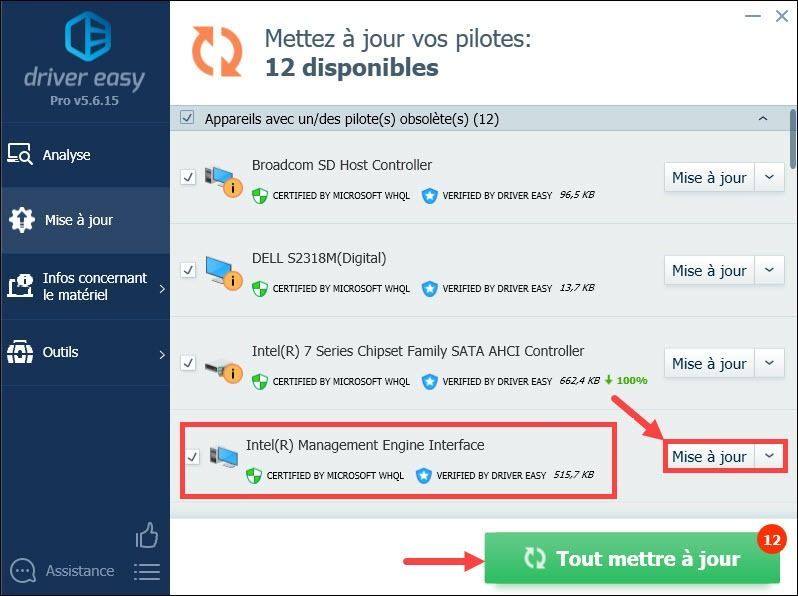
4) Reštartujte počítač a potom skontrolujte, či je radič pamäte PCI normálny.
Metóda 3: Manuálna inštalácia ovládača zo stránky výrobcu
Môžete tiež identifikovať presné zariadenie PCI, ktoré spôsobuje problém, a potom prejdite na oficiálnu webovú stránku jeho výrobcu a manuálne si stiahnite a nainštalujte najnovší ovládač.
1) Súčasne stlačte tlačidlá Windows + Pauza na klávesnici.
2) Všimnite si Windows Edition a typ systému z vášho PC. Tieto informácie vám pomôžu nájsť ovládač kompatibilný s vaším systémom.
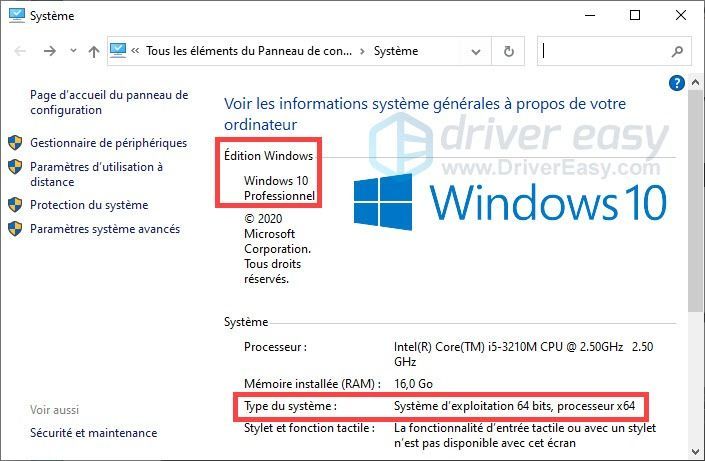
3) Súčasne stlačte tlačidlá Windows + R na klávesnici napíšte devmgmt.msc a kliknite na OK na klávesnici a otvorte Správcu zariadení.
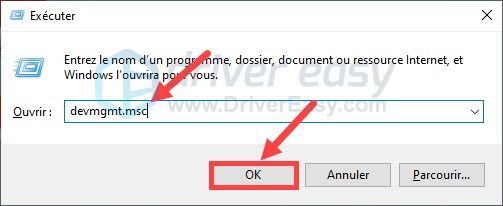
4) Dvojité kliknutie v kategórii Ostatné periférie rozbaľte ho, potom kliknite pravým tlačidlom myši na PCI pamäťový radič a vyberte Vlastnosti .
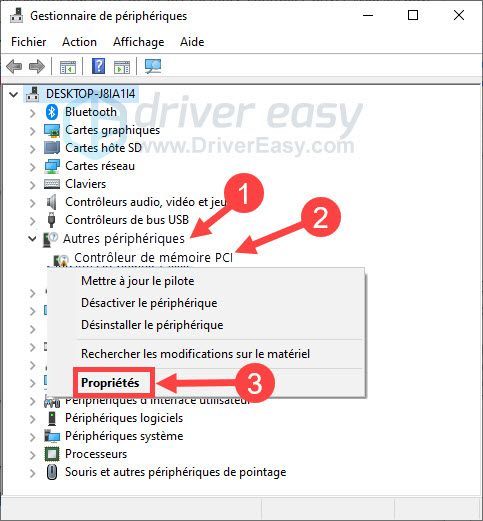
5) Kliknite na kartu Podrobnosti a vyberte Identifikačné číslo materiálu v rozbaľovacom zozname.
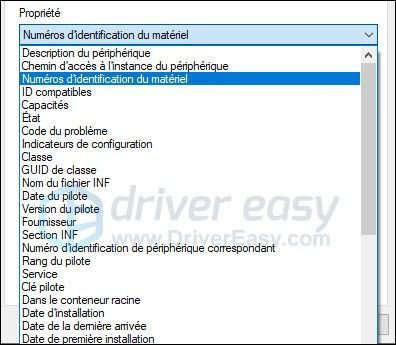
5) Identifikačné čísla hardvéru sa skladajú z čísla dodávateľa a čísla zariadenia:
Identifikačné číslo dodávateľa : VEN_xxxx
ID zariadenia : DEV_xxxx
6) Prejdite na webovú stránku PCILookup .
7) Zadajte čísla poskytovateľa a vy periférne v poliach a kliknite na Predložiť .
8) Podľa výsledku vyhľadávania nájdete presné zariadenie, ktoré spôsobuje problém a jeho výrobcu.
9) Prejdite na webovú stránku výrobcu tohto zariadenia, vyhľadajte, stiahnite si a manuálne nainštalujte jeho najnovší ovládač do vášho systému.
10) V Správcovi zariadení skontrolujte, či sa radič pamäte PCI normalizuje.






