'>
Ak si chcete nainštalovať mody pre Fallout 4 na PC, postupujte podľa pokynov uvedených nižšie. Postupujte podľa pokynov a potom môžete nainštalovať všetky požadované mody pre Fallout 4.
Existuje niekoľko spôsobov, ako nainštalovať mody pre Fallout 4. Ďalej vám predstavíme najbežnejšiu metódu. Táto metóda využíva Nexus Mod Manager na inštaláciu režimov pre Fallout 4. Predpokladáme, že ste si Fallout 4 nainštalovali do počítača. Ak nie, choďte na Bethesda.net a kúpte si hru.
Ako nainštalovať mody pre Fallout 4 na PC
Podľa týchto pokynov nainštalujete mody pre Fallout 4 na PC.
Krok 1: Povoľte úpravy vo Falloute 4
Krok 2: Nainštalujte Nexus Mod Manager
Krok 3: Nainštalujte všetky požadované mody
Krok 4: Stiahnite si LOOT (nástroj na optimalizáciu objednávky načítania)
Krok 5: Hrajte Fallout 4 s nainštalovanými módmi
Bonusový tip: Aktualizujte ovládače, aby ste zlepšili výkon hry
Krok 1: Povoľte úpravy vo Falloute 4
Pred inštaláciou režimov musíte nakonfigurovať niektoré súbory hry Fallout4 tak, aby umožňovali úpravy, aby hra akceptovala vami nainštalované režimy. Postupujte podľa týchto pokynov:
Otvorte a nakonfigurujte súbor Fallout4Prefs.ini
1) Prejdite do adresára Fallout 4. Umiestnenie tohto priečinka bolo určené pri inštalácii hry. Predvolený priečinok je „C: Users YOURNAME Documents My Games Fallout4“.

2) Otvorené Fallout4Prefs.ini súbor s textovým editorom. Ak nenainštalujete textový editor tretej strany, súbor sa otvorí v predvolenom textovom editore Windows Poznámkový blok. Alebo môžete nainštalovať Poznámkový blok ++ otvorte a upravte súbor.
3) Na klávesnici stlačte Ctrl + F súčasne vyvolať vyhľadávacie pole. Typ (Launcher ) v danom vyhľadávacom poli vyhľadajte časť (Launcher) v textovom editore.
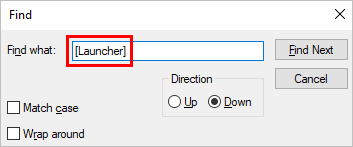
4) Pridajte nasledujúci riadok pod časť (Launcher).
bEnableFileSelection = 1
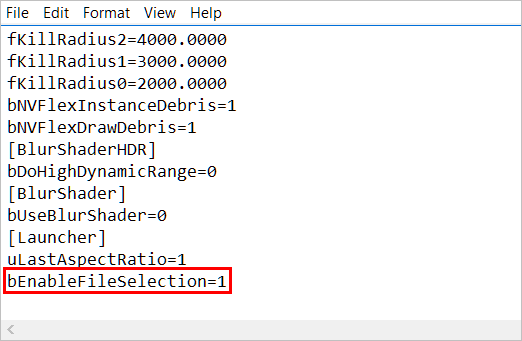
5) Kliknite Súbor -> Uložiť súbor uložte, potom zatvorte textový editor.
Otvorte a nakonfigurujte súbor Fallout4Custom.ini
1) Prejdite do adresára Fallout 4. Umiestnenie tohto priečinka bolo určené pri inštalácii hry. Predvolený priečinok adresára je C: Users YOURNAME Documents My Games Fallout4.
2) Otvorené Fallout4Custom.ini súbor s textovým editorom.
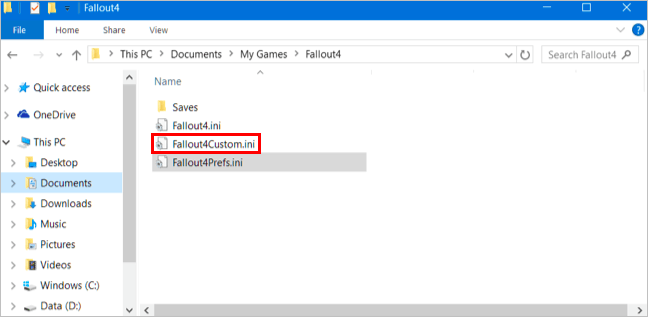
3) Na koniec súboru pridajte nasledujúce riadky:
(Archív)
bInvalidateOlderFiles = 1
sResourceDataDirsFinal =
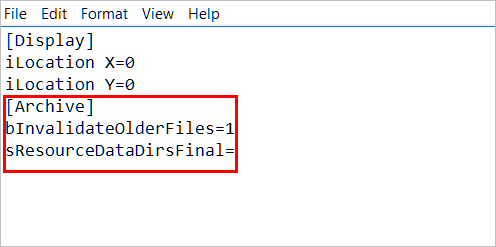
4) Kliknite Súbor -> Uložiť súbor uložte, potom zatvorte textový editor.
Krok 2: Nainštalujte Nexus Mod Manager
Nexus Mod Manager je správca modov vyvinutý spoločnosťou Bethesda.net, ktorý umožňuje jednoduchú inštaláciu a odinštalovanie režimov.
Stačí kliknúť Stiahnite si Nexus Mod Manager na stiahnutie programu. Po dokončení sťahovania dvakrát kliknite na stiahnutý súbor a podľa pokynov na obrazovke ho nainštalujte do počítača.
Poznámka : Ak chcete stiahnuť aplikáciu Nexus Mod Manager, musíte si zaregistrovať účet na ich webovej stránke. Ak ešte nemáte zaregistrovaný účet, jednoducho si ho zaregistrujte zadarmo.
Pri prvom spustení aplikácie Nexus Mod Manager program prehľadá váš počítač a vyhľadá nainštalované hry. Akonáhle nájde Fallout 4, môžete sa rozhodnúť zastaviť skenovanie a kliknutím na začiarknutie potvrďte, že je program Fallout 4 nainštalovaný a potom kliknite Ok .
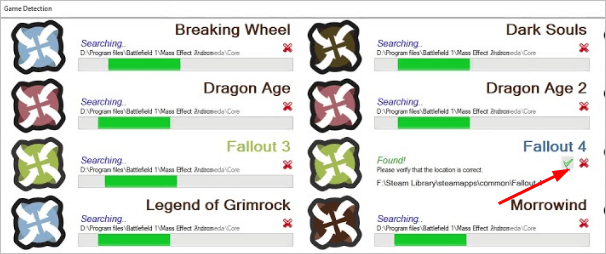
Vyberte Fallout 4 v zozname nainštalovaných hier a kliknite na ikonu Ok .
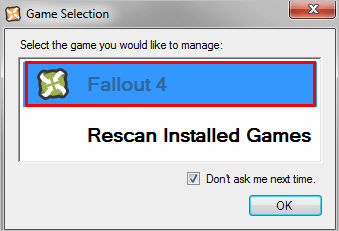
Môžete si zvoliť adresár, kam chcete uložiť svoje režimy Fallout 4. Alebo neurobiť nič a stačí uložiť mody do predvoleného adresára . Ak ale mody uložíte do predvoleného adresára, možno budete musieť spustiť Nexus Mod Manager ako správcu, inak sa vyskytnú chyby.
Krok 3: Nainštalujte všetky požadované mody
Po nainštalovaní aplikácie Nexus Mod Manager môžete nainštalovať ľubovoľné mody pomocou aplikácie Nexus Mod Manager.
1) Prejdite na Stránka na stiahnutie Fallout 4 Mods na nexusmods.com.
2) Kliknite na mód, ktorý chcete nainštalovať, potom prejdete na stránku sťahovania daného módu.
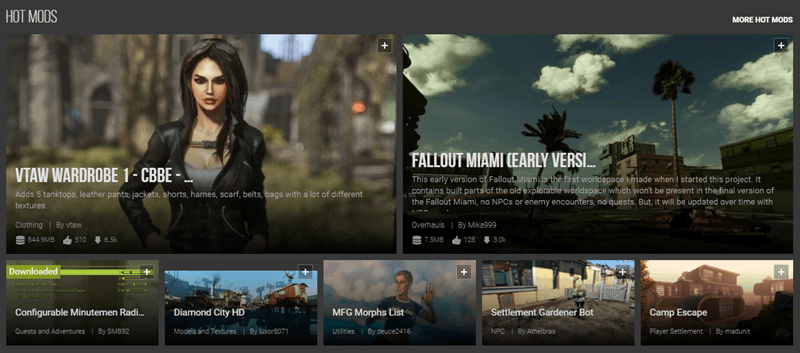
2) Kliknite na ikonu PRÍRUČKA a podľa pokynov na obrazovke prevezmite režim do počítača. Stiahnutý súbor módu bude komprimovaný súbor vo formáte „.zip“, „.7z“ alebo „.rar“. Súbor nemusíte extrahovať.
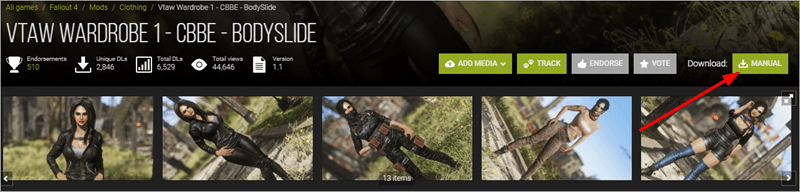
3) Spustite Nexus Mod Manager.
4) Kliknite na zelenú ikonu plus v ľavom paneli pridajte režim, ktorý ste stiahli.
5) Na karte Mods , dvojité kliknutie na mod a mod sa nainštaluje automaticky.
6) Opakujte kroky uvedené vyššie a nainštalujte všetky požadované režimy.
Krok 4: Stiahnite si LOOT (nástroj na optimalizáciu objednávky načítania)
Ak ste nainštalovali viac ako jeden mód pre Fallout 4, môže načítanie módov ovplyvniť stabilitu hry. Niektoré režimy môžu byť prepísané inými módmi. Preto je dôležité pre mody nastaviť správne objednávky načítania. LOOT je nástroj, ktorý pomáha nastavovať správne objednávky načítania pre mody Fallout 4. S programom LOOT sa nemusíte obávať, že nainštalované režimy majú nesprávne objednávky načítania. Vďaka hre LOOT si môžete vychutnať stabilne upravenú hru.
Tu je postup, ako stiahnuť LOOT:
1) Prejdite na stránku LOOT na stiahnutie .
2) Kliknite STIAHNUŤ LOOT .
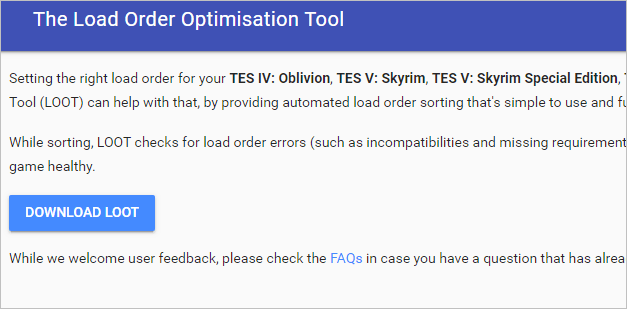
3) Stiahnite si súbor .7z. Názov súboru môže byť loot_version _ *. 7z, napríklad loot_0.14.4-0-gec99692_dev.7z.
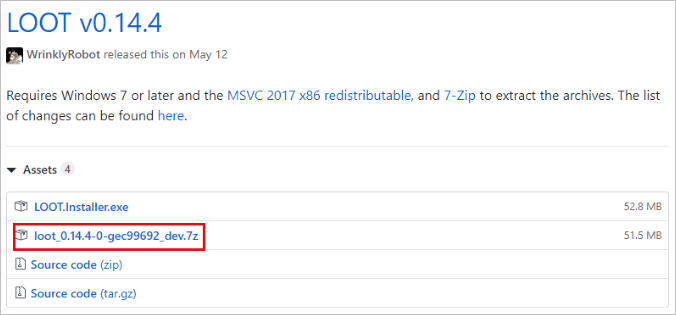
3) Pomocou 7-Zip extrahujte stiahnutý súbor. Ak nemáte v počítači nainštalovaný 7-Zip, prejdite na ich oficiálnu webovú stránku stiahnite si program a nainštalujte ho do počítača.
4) Skopírujte a vložte extrahovaný priečinok do adresára Fallout 4 (predvolený priečinok Fallout 4 je „C: Users YOURNAME Documents My Games Fallout4“.).
Krok 5: Hrajte Fallout 4 s nainštalovanými módmi
Po nainštalovaní požadovaných režimov môžete hrať Fallout 4 s nainštalovanými režimami. Ak máte nainštalovaných viac módov, skôr ako začnete hrať hru, musíte spustiť LOOT, aby ste nastavili poradie načítania módov. Postupujte takto:
1) Otvorte adresárový priečinok Fallout 4 (predvolený adresárový priečinok Fallout 4 je „C: Users YOURNAME Documents My Games Fallout4“.), Potom otvorte podpriečinok korisť , dvojitým kliknutím na „loot.exe“ spustíte LOOT.
2) Kliknite Triediť .
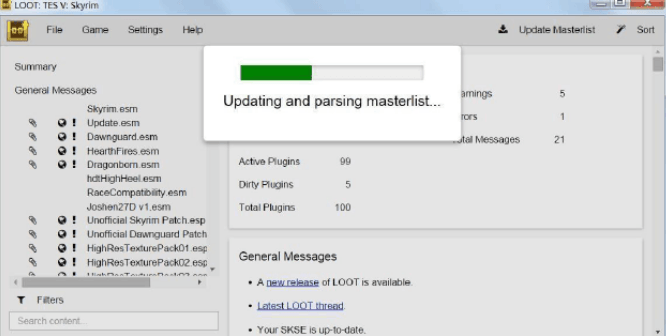
3) Kliknite Podať žiadosť .
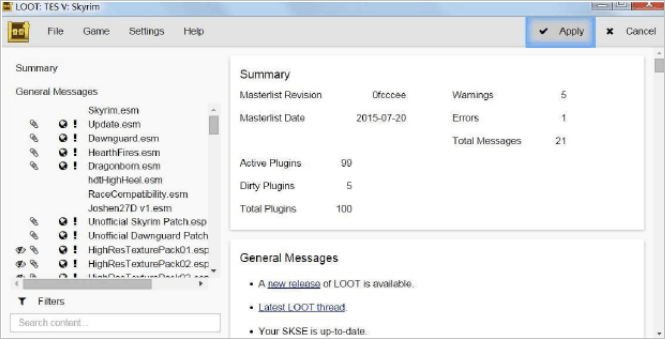
4) Zatvorte LOOT .
Po krokoch 1 až 5 sa môžete baviť hraním hry Fallout 4 s nainštalovanými režimami.
Bonusový tip: Aktualizujte ovládače, aby ste zlepšili výkon hry
Ak chcete, aby vaša hra mala maximálny výkon, udržiavajte ovládače v aktualizovanom stave, najmä grafické ovládače.
Ak nemáte čas, trpezlivosť alebo počítačové znalosti na manuálnu aktualizáciu ovládačov, môžete to urobiť automaticky pomocou Driver easy .
Driver Easy automaticky rozpozná váš systém a nájde preň správne ovládače. Nemusíte presne vedieť, v akom systéme je váš počítač spustený, nemusíte riskovať stiahnutie a inštaláciu nesprávneho ovládača a nemusíte sa báť, že pri inštalácii urobíte chybu.
Ovládače môžete aktualizovať automaticky pomocou verzie Driver Easy ZDARMA alebo Pro. Ale s verziou Pro to trvá iba 2 kliknutia (a získate úplnú podporu a 30-dňovú záruku vrátenia peňazí):
1) Stiahnuť ▼ a nainštalujte Driver Easy.
2) Spustite Driver Driver a kliknite na Skenovanie teraz . Driver Easy potom prehľadá váš počítač a zistí prípadné problémové ovládače.
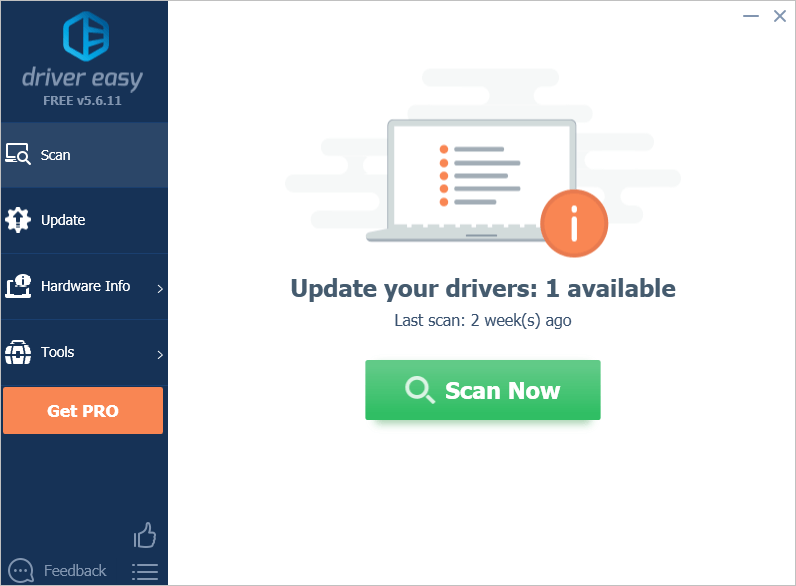
3) Kliknite na ikonu Aktualizácia tlačidlo vedľa zariadení, aby sa automaticky stiahla správna verzia ich ovládača, potom môžete ovládač nainštalovať manuálne (môžete to urobiť s verziou ZDARMA).
Alebo kliknite Aktualizovať všetko na automatické stiahnutie a inštaláciu správnej verzie všetko ovládače, ktoré vo vašom systéme chýbajú alebo sú zastarané (vyžaduje sa Pro verzia - výzva na aktualizáciu sa zobrazí po kliknutí na položku Aktualizovať všetko).
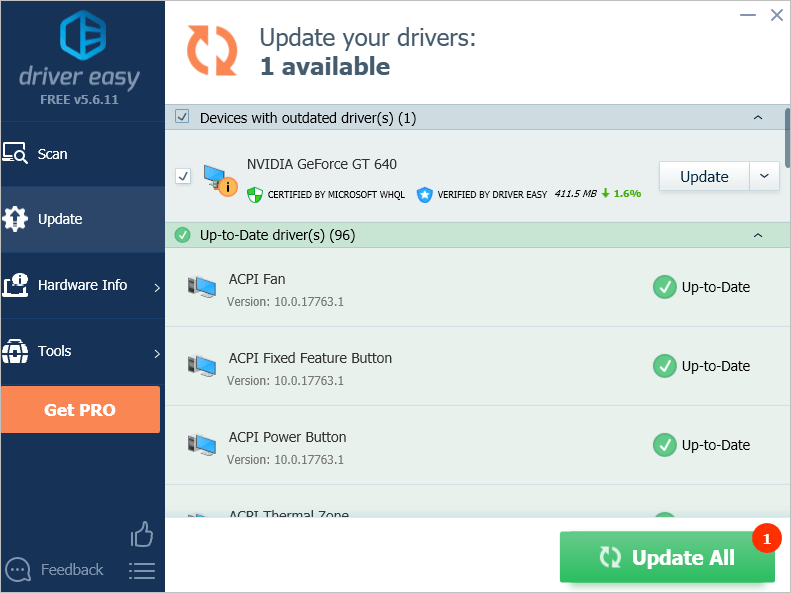
Dúfajme, že vám bude nápomocný vyššie uvedený sprievodca inštaláciou modov pre Fallout 4. Ak máte akékoľvek otázky, nápady alebo návrhy, neváhajte a zanechajte spoločné vysvetlenie nižšie.
![[VYRIEŠENÉ] Problémy s myšou Resident Evil Village](https://letmeknow.ch/img/knowledge/07/resident-evil-village-mouse-issues.jpg)


![[VYRIEŠENÉ] Tlačiareň netlačí farebne](https://letmeknow.ch/img/knowledge-base/93/printer-not-printing-color.jpeg)
![[Vyriešené] Čierna obrazovka Overwatch pri spustení (2022)](https://letmeknow.ch/img/knowledge/68/overwatch-black-screen-launch.png)
![[Stiahnutie] Ovládač Epson L3110 pre Windows 10, 8 alebo 7](https://letmeknow.ch/img/driver-download/16/epson-l3110-driver.jpg)
