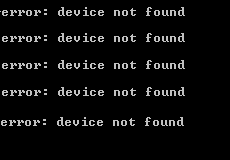
ADB , skratka preAndroid Debug Bridge je nástroj príkazového riadka. To vám umožní ovládať vaše zariadenie cez USB z počítača. A je súčasťou súpravy Android SDK od spoločnosti Google. Nepríjemná vec je, že veľa používateľov a vy narazíte na chybu zariadenie nebolo nájdené keď sa ho pokúsite použiť.
nerob si starosti. Nie je to problém, ktorý by sa už nedal vyriešiť. Tu v tomto článku sa dozviete, ako to opraviť ADB zariadenie sa nenašlo krok za krokom.
Poznámka: Skôr ako pôjdeme, uistite sa, že ste v telefóne povolili ladenie USB.Chyba ADB Device Not Found je vždy problémom ovládača. Inými slovami, ak ste na svojom počítači našli chybu, že zariadenie ADB sa nenašlo, je veľmi pravdepodobné, že ide o problém s ovládačom zariadenia ADM. Tento problém môžete pravdepodobne vyriešiť nainštalovaním správneho ovládača pre zariadenie ADB.
Tu sa zobrazia dva spôsoby inštalácie správneho ovládača pre vaše zariadenie ADB.
Vyberte si spôsob, ktorý preferujete:
- Nainštalujte správny ovládač pre vaše ADB zariadenie manuálne cez Správcu zariadení
- Automaticky nainštalujte správny ovládač pre vaše ADB zariadenie pomocou Driver Easy [Odporúča sa]
Spôsob 1: Nainštalujte správny ovládač pre svoje zariadenie ADB manuálne cez Správcu zariadení
1) Nájdite svojho správcu SDK v zozname Štart. Kliknite naň pravým tlačidlom myši a vyberte si Spustiť ako správca . Potom kliknite Áno keď sa zobrazí výzva Kontrola používateľských účtov.
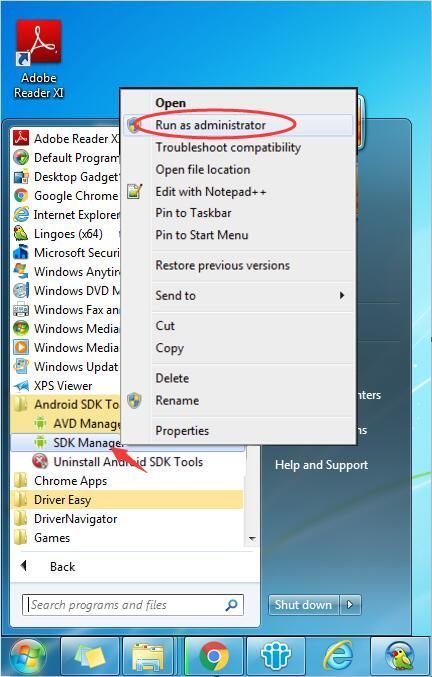
2) Keď je otvorený správca SDK, vyhľadajte a rozbaľte Pridané vlastnosti priečinok. Pokračujte v hľadaní a začiarknite Ovládač Google USB v priečinku Extras. Potom kliknite Nainštalujte 1 balík vpravo dole.
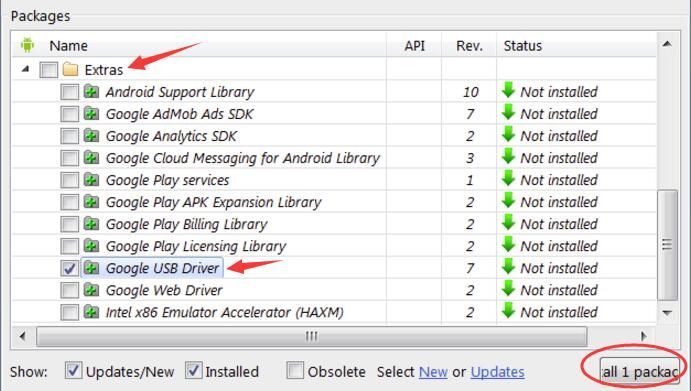
3) Po dokončení inštalácie ovládača pripojte svoje zariadenie Android.
4) Na klávesnici stlačte tlačidlo Logo Windows kľúč  + R kľúč zároveň.
+ R kľúč zároveň.
5) Typ devmgmt.msc v krabici a stlačte Zadajte na otvorenie Správca zariadení .
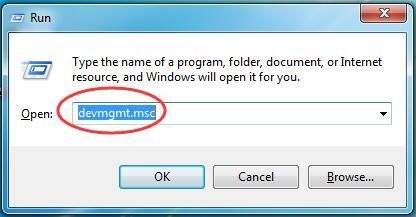
6) Nájdite svoje zariadenie so systémom Android. Pravdepodobne je pod Iné zariadení úsek so žltou značkou. Potom naň kliknite pravým tlačidlom myši a vyberte si Aktualizovať softvér ovládača…

7) Kliknite Vyhľadajte v mojom počítači softvér ovládača .

8) Pokračujte kliknutím Dovoľte mi vybrať si zo zoznamu ovládačov zariadení v mojom počítači .
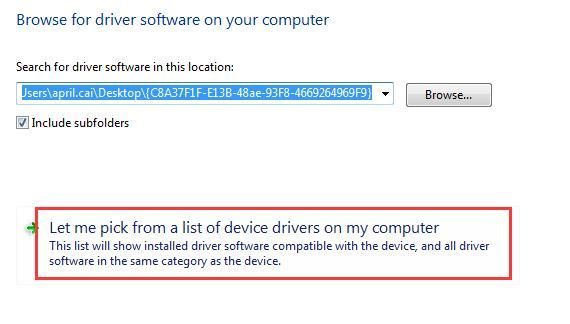
9) Kliknite Mať Disk .
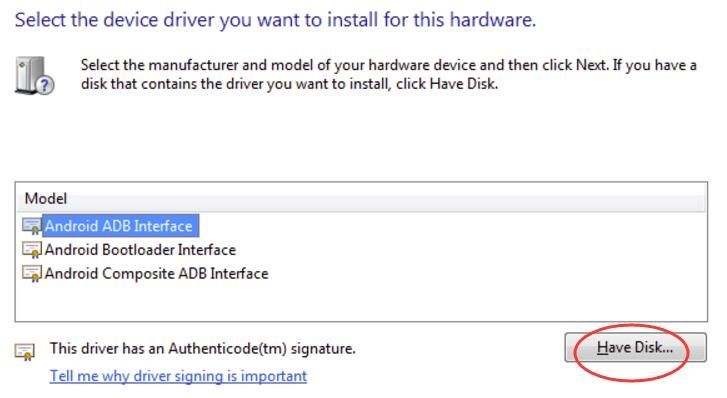
10) Kliknite Prehľadávať vyberte Google USB Driver, ktorý ste si stiahli na začiatku. Alebo môžete do poľa zadať nasledujúcu adresu.
C:Program Files (x86)Androidandroid-sdkextrasgoogleusb_driver
Potom kliknite OK .

11) Dvakrát kliknite na Rozhranie Android ADB .
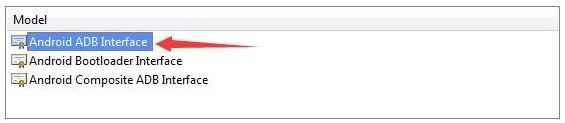
12) Pokračujte podľa jednoduchých pokynov na obrazovke a dokončite inštaláciu ovládača.
Po dokončení reštartujte počítač, aby sa nový ovládač prejavil.
Teraz by mal byť váš problém vyriešený, skúste teraz použiť ADB.
Spôsob 2: Automaticky nainštalujte správny ovládač pre vaše ADB zariadenie pomocou Driver Easy [Odporúča sa]
Ak nemáte čas, trpezlivosť alebo počítačové zručnosti na manuálnu aktualizáciu ovládača zariadenia ADB, môžete to urobiť automaticky pomocou Vodič Easy .Driver Easy automaticky rozpozná váš systém a nájde správny ovládač pre vaše presné ADB zariadenie a váš variant systému Windows a správne ho stiahne a nainštaluje:
jeden) Stiahnuť ▼ a nainštalujte Driver Easy.
2) Spustite Driver Easy a kliknite na Skenovanie teraz tlačidlo. Driver Easy potom prehľadá váš počítač a zistí všetky problémové ovládače.
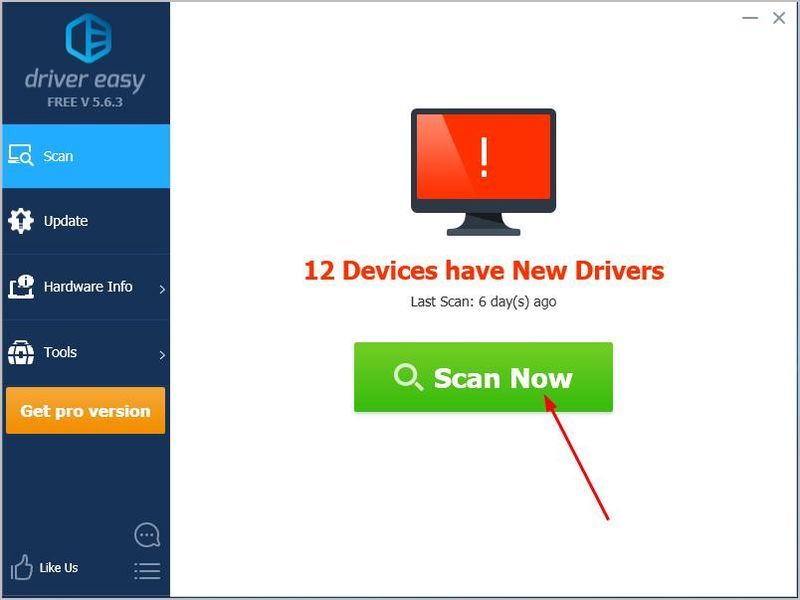
3) Kliknite na Aktualizovať vedľa označeného ovládača zariadenia ADB na automatické stiahnutie a inštaláciu správnej verzie tohto ovládača (môžete to urobiť pomocou ZADARMO verzia).
Alebo kliknite Aktualizovať všetko automaticky stiahnuť a nainštalovať správnu verziu všetky ovládače, ktoré vo vašom systéme chýbajú alebo sú zastarané. (To si vyžaduje Verzia Pro ktorý prichádza s plnou podporou a 30-dňovou zárukou vrátenia peňazí. Po kliknutí na tlačidlo Aktualizovať všetko sa zobrazí výzva na inováciu.)
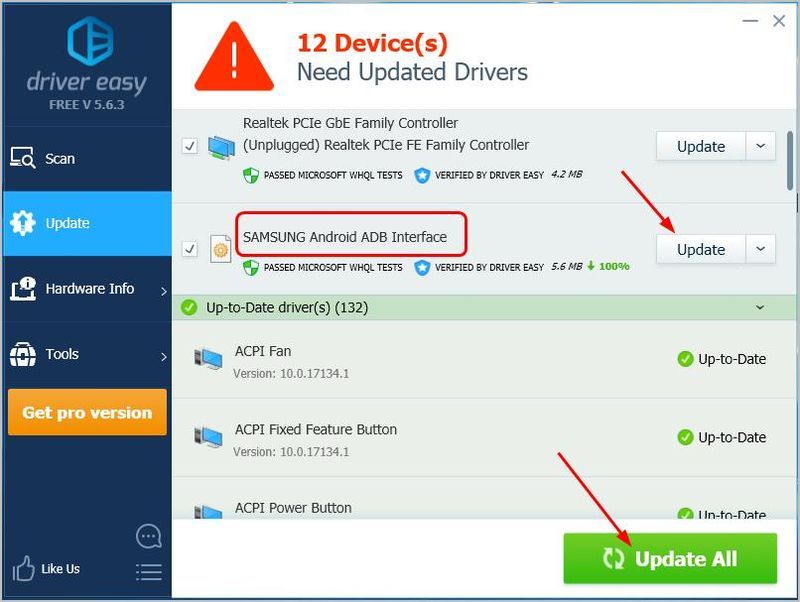
4) Po dokončení reštartujte počítač, aby sa nový ovládač prejavil.
Teraz by mal byť váš problém vyriešený, skúste teraz použiť ADB.
Dúfame, že vám to pomohlo vyriešiť problém. Neváhajte a nižšie komentujte svoje vlastné skúsenosti.
- Windows
![[OPRAVENÉ] Windows 11 Bluetooth nefunguje problém](https://letmeknow.ch/img/knowledge/56/windows-11-bluetooth-not-working-issue.jpg)
![[OPRAVENÉ] Podsvietenie klávesnice Lenovo nefunguje](https://letmeknow.ch/img/knowledge/94/lenovo-keyboard-backlight-not-working.jpg)

![[RIEŠENÉ] Zdá sa, že ovládač nepodporuje OpenGL](https://letmeknow.ch/img/common-errors/57/driver-does-not-appear-support-opengl.png)


![[RIEŠENÉ] Za zlyhaním drôtu](https://letmeknow.ch/img/program-issues/59/beyond-wire-crashing.jpg)