Máte novú tlačiareň, HP DeskJet 2755e. Ale ako možno viete, nemôžete očakávať, že začne tlačiť v priebehu niekoľkých sekúnd, ak ho jednoducho pripojíte k počítaču bez toho, aby ste urobili čokoľvek iné. Správne, musíte nainštalovať ovládač, ktorý vášmu počítaču umožní pracovať s touto tlačiarňou. Je to softvér, ktorý prekladá údaje vášho počítača do formátu, ktorému rozumie vaša tlačiareň. Ak chcete prevziať a nainštalovať ovládač, postupujte podľa nižšie uvedeného jednoduchého sprievodcu krok za krokom.
Ako stiahnuť ovládač HP DeskJet 2755e
Ak chcete nastaviť novú tlačiareň, musíte si do počítača stiahnuť ovládač. Nižšie sú uvedené kroky, ktoré môžete podniknúť.
- Navštívte stránku, Zákaznícka podpora HP – Stiahnutie softvéru a ovládačov .
- Do vyhľadávacieho poľa zadajte názov tlačiarne. Potom naň kliknite zo zoznamu.
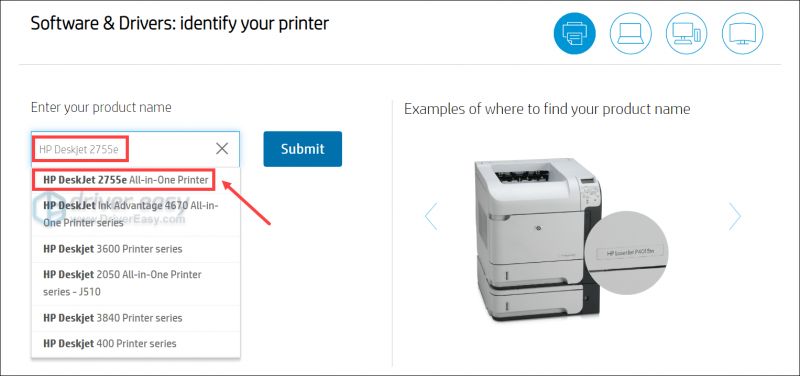
- Automaticky zistí váš operačný systém. Ak si chcete stiahnuť softvér súvisiaci s iným OS, môžete kliknúť na Vyberte iný OS .
Pozrite si možnosti ovládača tu a stiahnite si tie, ktoré budete potrebovať. Potom ich správne nainštalujte podľa pokynov na obrazovke.
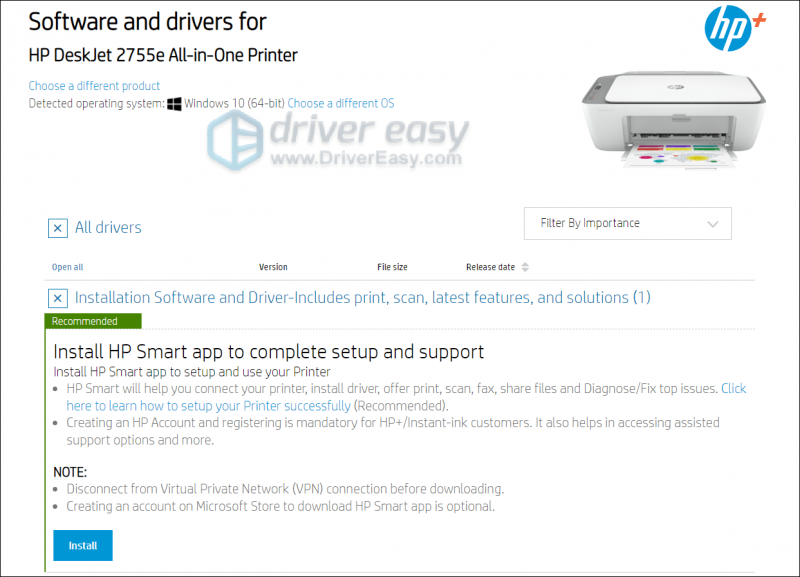
Tipy: Ako aktualizovať ovládač HP DeskJet 2755e
Teraz ste už nainštalovali ovládač do svojho počítača, môže dostávať pravidelné aktualizácie na opravu chýb a prinášanie nových funkcií, ktoré si určite nenechajte ujsť. Aktualizácie ovládačov navyše prichádzajú s ďalšími výhodami a aktualizácia ovládača HP DeskJet 2755e môže byť prvým krokom pri riešení problémov, ktorý podniknete, keď narazíte na nejaké problémy vrátane toho, že tlačiareň netlačí.
Nižšie vám ukážeme 2 spôsoby aktualizácie ovládača HP DeskJet 2755e: manuálne a automaticky .
Možnosť 1: Aktualizujte ovládač manuálne cez Správcu zariadení
- Na klávesnici stlačte tlačidlo Logo Windows + klávesy R súčasne otvorte pole Spustiť.
- Typ devmgmt.msc a stlačením klávesu Enter otvorte Správcu zariadení.
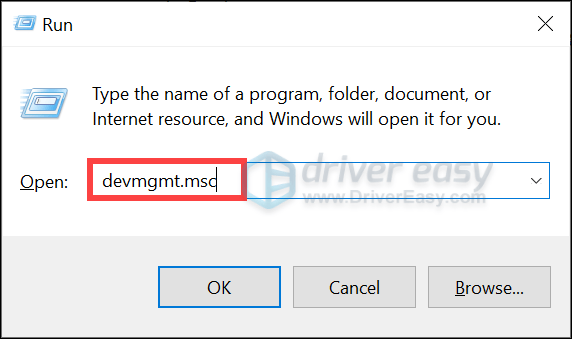
- Dvakrát kliknite na Tlačiarne na rozšírenie zoznamu. Potom kliknite pravým tlačidlom myši na svoje zariadenie a vyberte Aktualizujte ovládač .
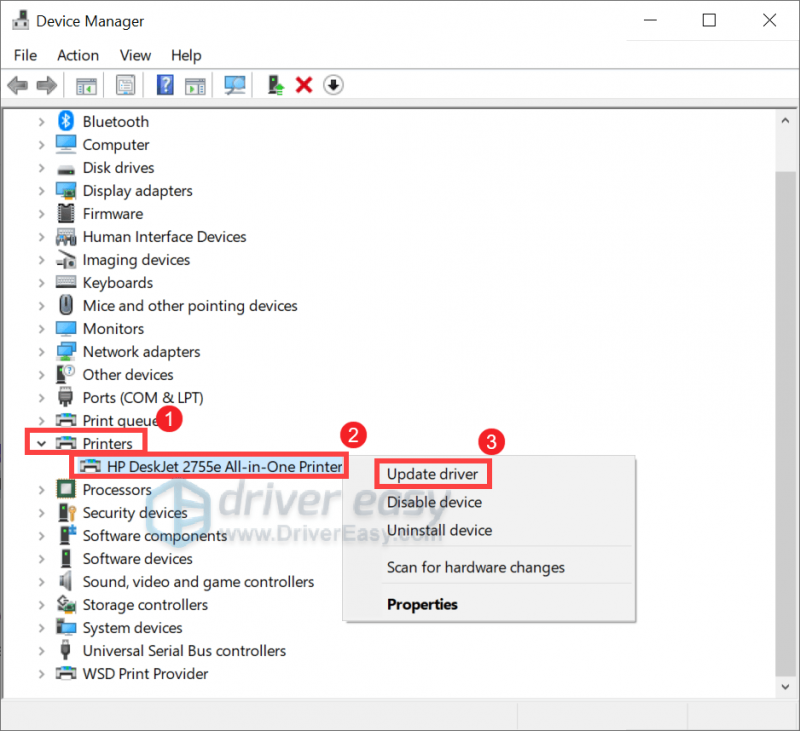
- Kliknite Automaticky vyhľadať ovládače . Potom podľa pokynov na obrazovke nainštalujte aktualizovaný ovládač.
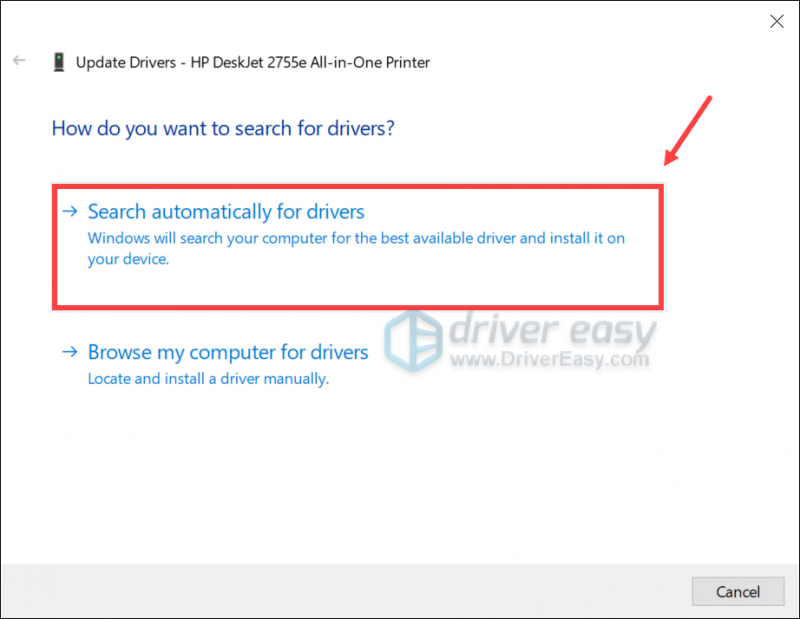
Po úspešnej inštalácii aktualizácie reštartujte počítač.
Možnosť 2: Aktualizujte ovládač automaticky pomocou Driver Easy (odporúča sa)
Niekedy vám systém Windows povie, že už máte najnovšiu verziu ovládača, ale nie je to tak. Alebo sa môže stať, že ručná aktualizácia ovládačov sa vám zdá príliš únavná a časovo náročná, môžete použiť špeciálny softvér na aktualizáciu ovládačov, ako je napríklad Driver Easy. Je to praktický nástroj, ktorý vám automaticky pomôže odhaliť problematické ovládače a následne stiahnuť a nainštalovať najnovšiu verziu ovládačov pre váš systém priamo od výrobcov zariadení. s Vodič Easy , aktualizácia ovládačov je len otázkou niekoľkých kliknutí myšou.
- Stiahnuť ▼ a nainštalujte Driver Easy.
- Spustite Driver Easy a kliknite na Skenovanie teraz tlačidlo. Driver Easy potom prehľadá váš počítač a zistí všetky zariadenia so zastaranými ovládačmi.
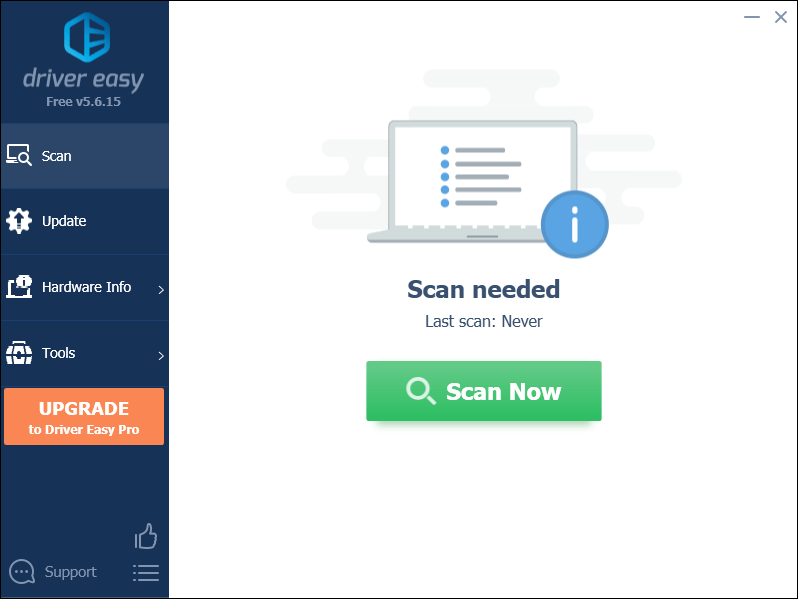
- Kliknite Aktualizovať všetko automaticky stiahnuť a nainštalovať správnu verziu všetky ovládače, ktoré vo vašom systéme chýbajú alebo sú zastarané.
Toto je k dispozícii s Verzia Pro ktorý prichádza s plnou podporou a 30-dňovou zárukou vrátenia peňazí. Po kliknutí na tlačidlo Aktualizovať všetko sa zobrazí výzva na inováciu. Môžete tiež aktualizovať ovládače pomocou bezplatnej verzie. Všetko, čo musíte urobiť, je stiahnuť si ich jeden po druhom a manuálne nainštalovať.

Po nainštalovaní všetkých aktualizácií ovládačov reštartujte počítač, aby sa zmeny naplno prejavili.

![Elder Scrolls Online s nízkym FPS [tipy 2021]](https://letmeknow.ch/img/technical-tips/57/elder-scrolls-online-low-fps.jpg)


![[RIEŠENÉ] COD: Warzone Dev Chyba 6634](https://letmeknow.ch/img/program-issues/89/cod-warzone-dev-error-6634.jpg)
![[VYRIEŠENÉ] Subnautica: Pod nulou neustále padá na PC](https://letmeknow.ch/img/knowledge/70/subnautica-below-zero-keeps-crashing-pc.jpg)
![[VYRIEŠENÉ] Nový svet sa nespustí Easy Anti-Cheat Error](https://letmeknow.ch/img/knowledge/96/new-world-won-t-launch-easy-anti-cheat-error.png)