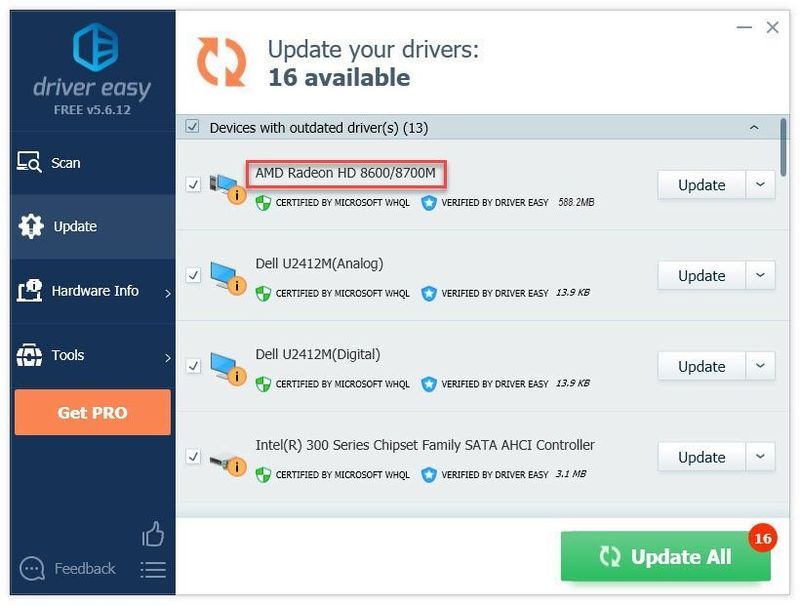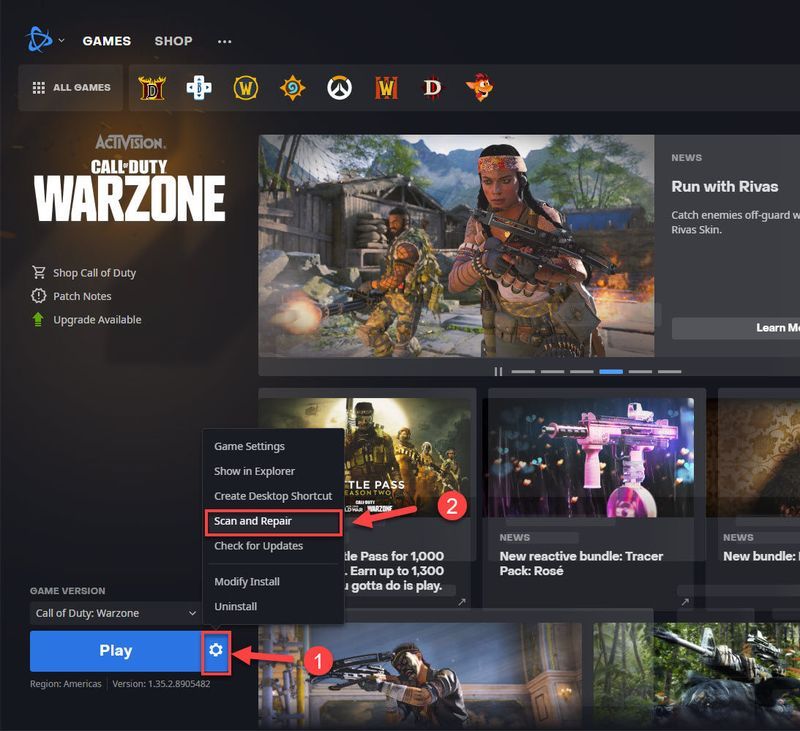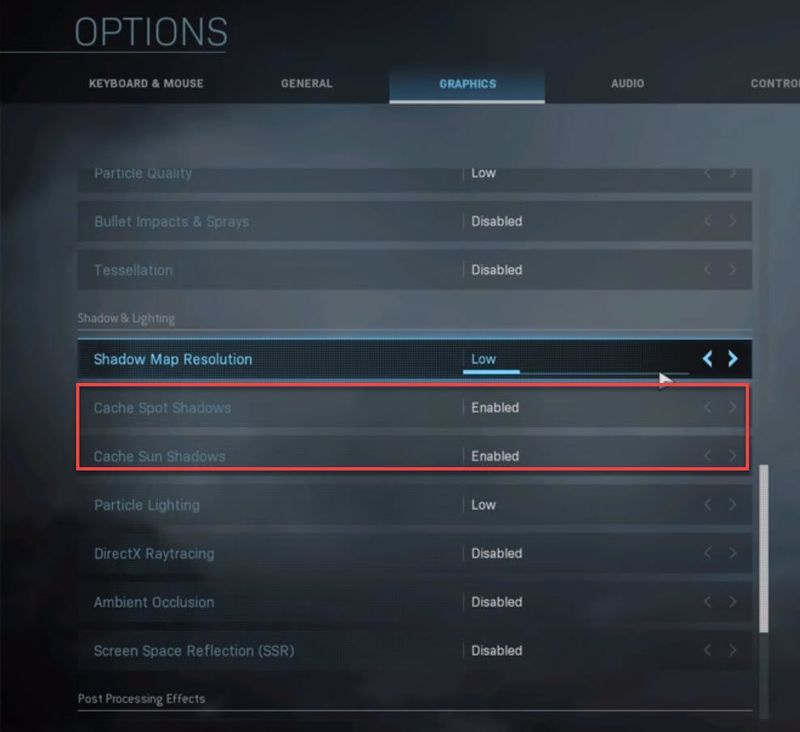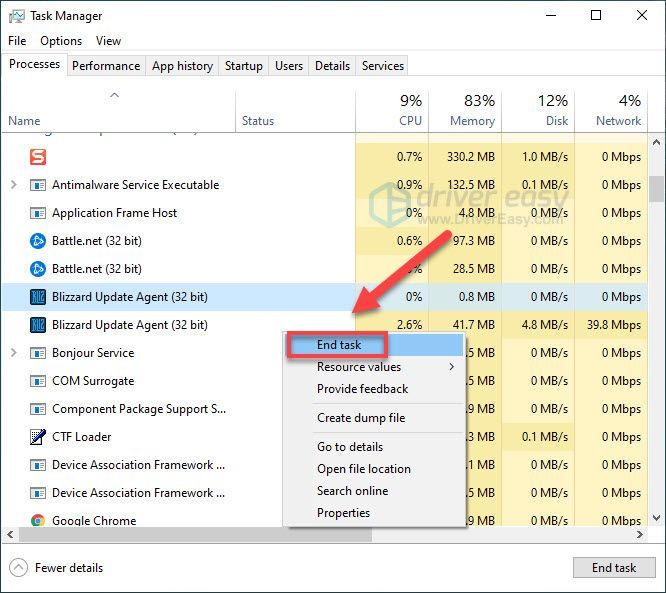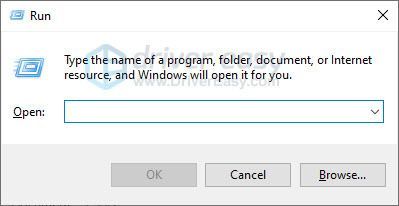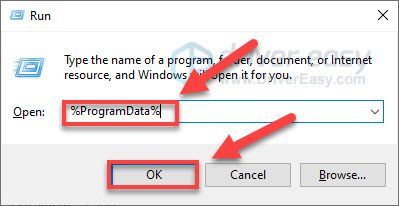Jeden z najviac frustrujúcich problémov, ktorým čelia fanúšikovia Warzone, súvisí s textúrami hier, ako sú blikajúce textúry, textúry a krivky objektov, ktoré sa vykresľujú večnosť atď.
Ak sa vaša hra nedá hrať aj kvôli chybám v textúre, neprepadajte panike. Tu je niekoľko opráv, ktoré môžete vyskúšať.
Opravy na vyskúšanie:
Nemusíte ich vyskúšať všetky. Len sa prepracujte cez zoznam, kým nenájdete ten, ktorý vám pomôže.
- Aktualizujte svoj grafický ovládač
- Opravte poškodené herné súbory
- Zmeňte nastavenia grafiky
- Odstráňte súbory vyrovnávacej pamäte hry
- Prepnite na svoj vyhradený GPU
- Spustite Driver Easy a kliknite na Skenovanie teraz tlačidlo. Driver Easy potom prehľadá váš počítač a zistí všetky problémové ovládače.

- Kliknite na tlačidlo Aktualizovať vedľa grafického ovládača, aby sa automaticky stiahla správna verzia tohto ovládača, potom ho môžete nainštalovať manuálne.
Alebo kliknite Aktualizovať všetko automaticky stiahnuť a nainštalovať správnu verziu všetky ovládače, ktoré vo vašom systéme chýbajú alebo sú zastarané. (To si vyžaduje Verzia Pro ktorý prichádza s plnou podporou a 30-dňovou zárukou vrátenia peňazí. Po kliknutí na tlačidlo Aktualizovať všetko sa zobrazí výzva na inováciu.)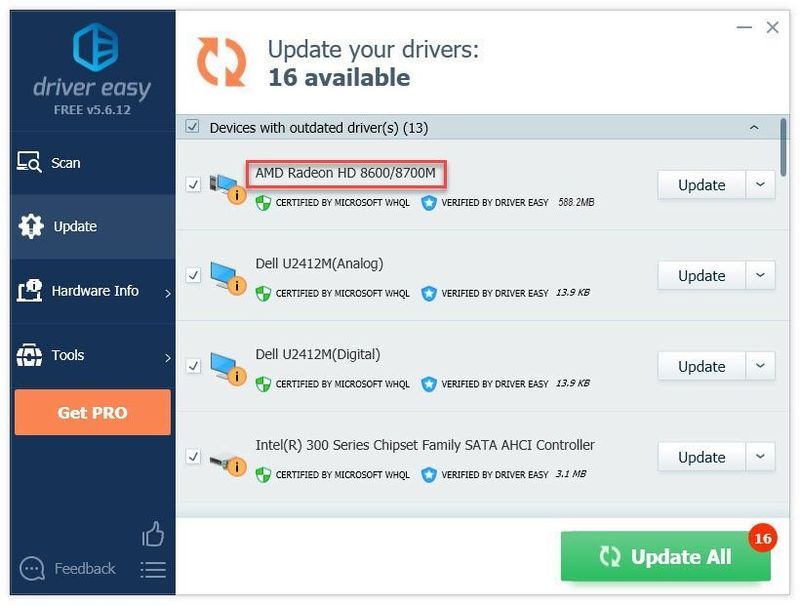 Verzia Pro Driver Easy prichádza s plnou technickou podporou.
Verzia Pro Driver Easy prichádza s plnou technickou podporou. - Spustite Battle.net a otvorte stránku hry.
- Kliknite na Tlačidlo ozubeného kolieska potom vyberte Skenovanie a oprava .
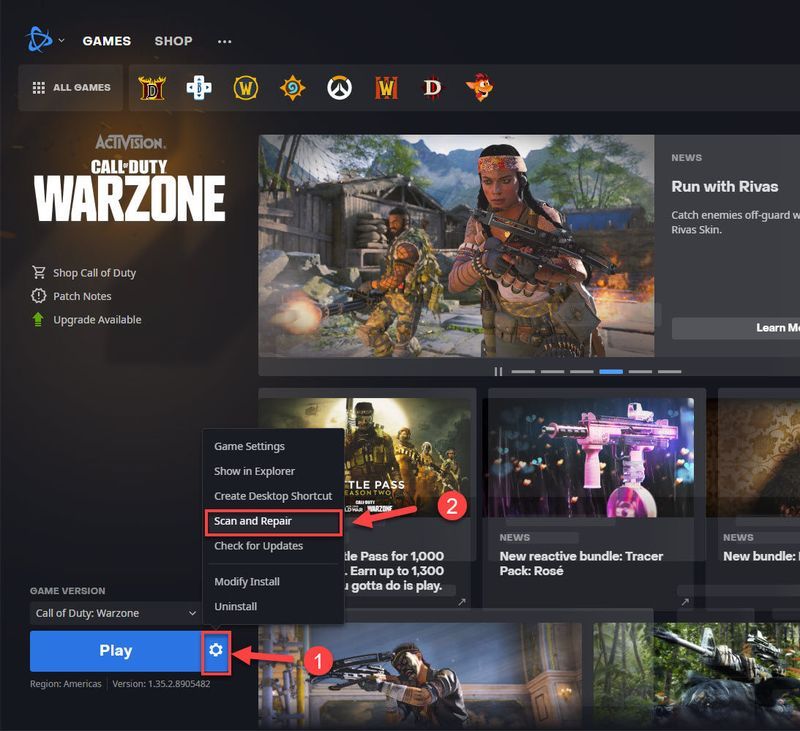
- Počkajte na dokončenie procesu a spustite hru, aby ste otestovali problém.
- Spustite hru.
- Ísť do Nastavenia > Grafika > Tiene a osvetlenie .
- Vypnite Vyrovnávacia pamäť máp slnečného tieňa a Cache Spot Shadow Maps prepnúť.
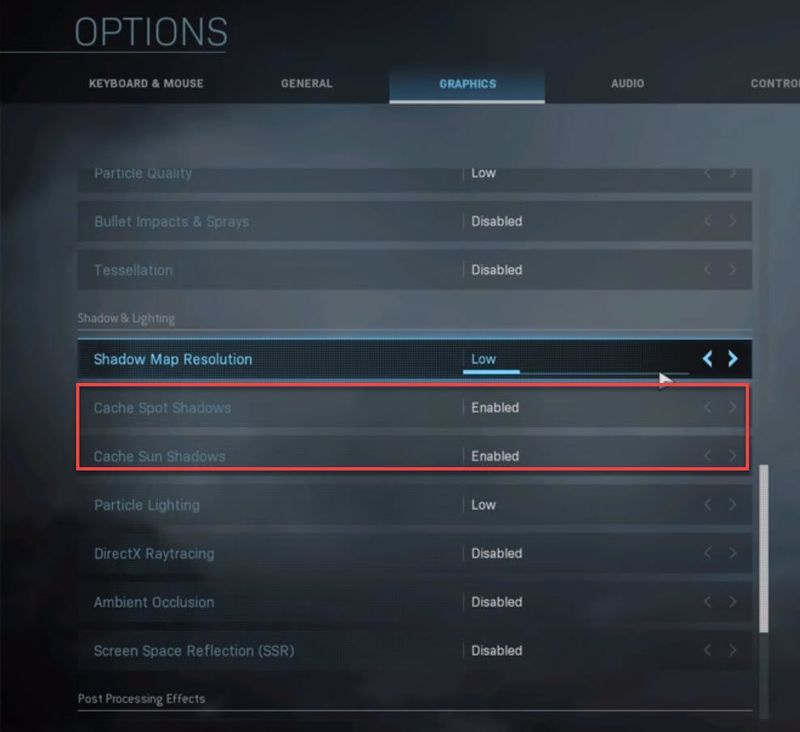
- Uložte zmeny a znova spustite hru, aby ste otestovali problém.
- Na klávesnici stlačte tlačidlo Klávesy Ctrl, Shift a Esc zároveň otvoríte Správcu úloh.
- Zavrieť Aplikácia Blizzard Battle.net a všetky procesy Blizzard Battle.net a Blizzard Update Agent .
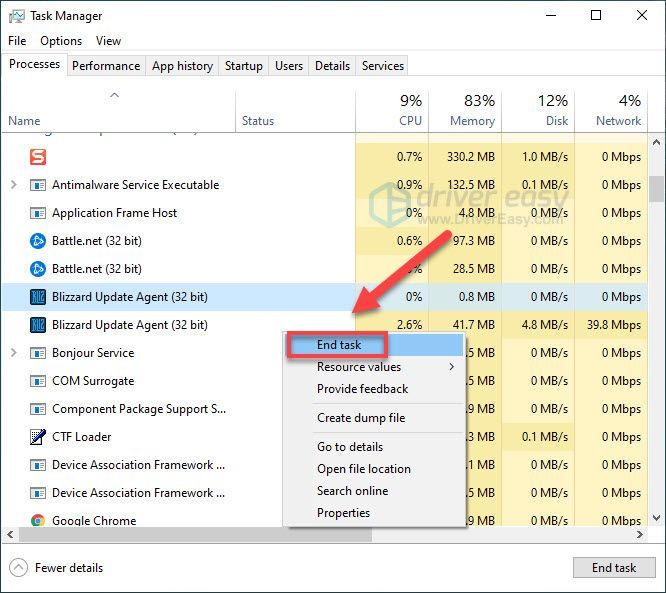
- Na klávesnici stlačte tlačidlo Kláves s logom Windows a R v rovnaký čas.
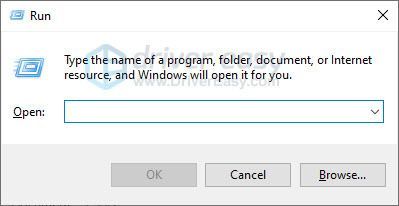
- Kopírovať %ProgramData% a vložte ho do textového poľa a potom kliknite OK .
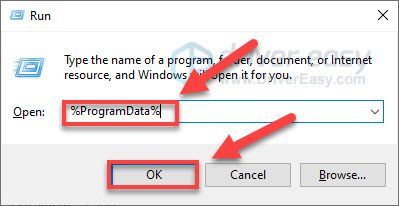
- Odstrániť battle.net a Blizzard Entertainment priečinok. (Neovplyvní to vaše herné údaje.)
- Znova spustite Battle.net a Warzone a otestujte svoj problém.
- Kliknite pravým tlačidlom myši na prázdne miesto na pracovnej ploche a vyberte Ovládací panel Nvidia .
- Prejdite na Nastavenia 3D > Spravovať nastavenia 3D.
- Otvor Nastavenia programu kartu a vyberte si Vojnová zóna z rozbaľovacej ponuky.
- Vyberte preferovaný grafický procesor pre tento program z druhej rozbaľovacej ponuky. (Vaša GPU Nvidia by sa mala zobrazovať ako Vysoko výkonný procesor Nvidia .)
- Uložte zmeny.
- Kliknite pravým tlačidlom myši na prázdne miesto na pracovnej ploche a vyberte Nastavenia Radeonu .
- Prejdite na Predvoľby > Ďalšie nastavenia > Napájanie > Nastavenia prepínateľnej grafickej aplikácie .
- Vyberte Vojnová zóna zo zoznamu aplikácií. (Ak Warzone nie je v zozname, kliknite na tlačidlo Pridať aplikáciu a vyberte súbor Warzone.exe z jeho inštalačného adresára. Potom ho vyberte.)
- V Nastavenia grafiky sekciu, priraďte Vysokovýkonný profil do Warzone.
- hry
- Windows 10
- Windows 7
- Windows 8
Oprava 1: Aktualizujte grafický ovládač
Grafický procesor (GPU) alebo vaša grafická karta má najväčší vplyv na váš herný zážitok. A váš grafický ovládač je nevyhnutný na získanie špičkového výkonu z GPU. Ak používate zastaraný grafický ovládač, môže to viesť k chybám vykresľovania. Skúste teda aktualizovať ovládač grafiky a potom hru spustite znova.
Svoj grafický ovládač môžete aktualizovať manuálne tak, že prejdete na webovú stránku výrobcu vášho grafického produktu (ako napr AMD , Intel alebo Nvidia ,) a hľadanie najnovšieho správneho ovládača. Uistite sa, že ste vybrali iba ovládač, ktorý je kompatibilný s vašou verziou systému Windows.
Ak sa vám nepáči hrať sa s ovládačmi zariadení, odporúčame použiť Vodič Easy . Driver Easy automaticky rozpozná váš systém a nájde pre vás správny ovládač.
Nemusíte presne vedieť, na akom systéme váš počítač beží, nemusíte riskovať stiahnutie a inštaláciu nesprávneho ovládača a nemusíte sa báť, že sa pri inštalácii pomýlite.
Ak potrebujete pomoc, kontaktujte Tím podpory Driver Easy pri support@drivereasy.com .
Znova spustite Warzone a otestujte svoj problém. Ak sa textúra nenačíta podľa plánu, skúste nasledujúcu opravu nižšie.
Oprava 2: Opravte poškodené herné súbory
Problémy s hrou sa môžu vyskytnúť, keď sa niektoré herné súbory nejakým spôsobom poškodia. Ak chcete zistiť, či ide o hlavný problém, môžete použiť nástroj Scan and Repair na Battle.net.
Ak sa textúra stále nenačítava správne, skúste opravu 3 nižšie.
Oprava 3: Zmeňte nastavenia grafiky
V niektorých prípadoch možno problémy s textúrou Warzone ľahko vyriešiť vykonaním niekoľkých úprav v nastaveniach v hre.
Ak sa úpravou nastavení hry váš problém nevyriešil, skúste nasledujúcu líšku nižšie.
Oprava 4: Odstráňte súbory vyrovnávacej pamäte hry
Zastarané súbory vyrovnávacej pamäte môžu spôsobiť problémy s niektorými hrami. Ak máte problémy s hrou, môžete skúsiť vymazať súbory vyrovnávacej pamäte hry, aby ste zistili, či sa tým váš problém vyriešil.
Ak problém s textúrou pretrváva, pokračujte a skúste ďalšie riešenie.
Oprava 5: Prepnite na svoj vyhradený GPU
Hra je náročná úloha, ktorá si vyžaduje silný GPU. Ak máte viac ako jeden GPU, integrovaný a dedikovaný, môže sa stať, že hra beží s nesprávnym GPU.
V takom prípade môžete GPU prepnúť na vyhradenú, aby ste zistili, či sa tým váš problém vyriešil. Tu je návod, ako prepnúť na vyhradené GPU Nvidia a AMD GPU .
Prejdite na dedikovaný GPU Nvidia
Vaša hra by teraz mala bežať s vyhradeným GPU Nvidia. Spustite ho, aby ste zistili, či chyba textúry stále existuje. Ak áno, skontrolujte Oprava 6 .
Prejdite na dedikovaný grafický procesor AMD
Vaša hra by teraz mala bežať s vyhradeným grafickým procesorom AMD. Spustite ho, aby ste zistili, či sa problém s textúrou vyriešil. Ak nie, skontrolujte nasledujúce riešenie nižšie.
Oprava 6: Zastavte pretaktovanie GPU
Nestabilné pretaktovanie môže tiež spôsobiť problémy s hraním, ako napríklad nesprávne načítanie textúr. Ak ste kartu pretaktovali, vráťte ju na predvolené hodiny a zistite, či problém nezmizne. Ak sa tak stane, budete musieť na kartu priviesť viac napätia, ak chcete zachovať pretaktovanie.
Dúfajme, že tento príspevok pomohol. Neváhajte a zanechajte komentár nižšie, ak máte nejaké otázky alebo návrhy.