
Spustený 11. novembra 2011, The Elder Scrolls V: Skyrim má už takmer 8-ročnú históriu. Napriek svojmu vysokému veku sa hra stále môže pochváliť veľkým počtom hráčov - živých, dýchajúcich drakov, ktorí netrpezlivo čakajú na ďalší diel tejto legendárnej série (aj ja som jej veľkým fanúšikom). Ako však uviedli niektorí hráči, narazili na problém so spustením v Skyrime, ktorý im bráni v normálnej prevádzke hry. V prípade, že ste jedným z nich, môžete vyskúšať nasledujúce opravy a zistiť, či fungujú tak, ako chcete.
8 opráv pre Skyrim sa nespustí
Ponúkame vám 8 ľahko aplikovateľných opráv, ktoré vyriešili problémy mnohých ďalších hráčov. Skontrolujte ich jeden po druhom, kým sa konečne nezbavíte problému so spustením!
Oprava 1: Vyriešte všetky konflikty modov
Oprava 2: Spustite Steam & Skyrim ako správca
Oprava 3: Overte integritu herných súborov
Oprava 4: Aktualizujte ovládače zariadení
Oprava 5: Vypnite nepotrebné aplikácie na pozadí
Oprava 6: Stiahnite si najnovšie verzie DirectX a Visual Studio C++ 2015 Redistributable
Oprava 7: Použite Kontrola systémových súborov (SFC)
Oprava 1: Vyriešte všetky konflikty modov
Možno ste si nainštalovali mody, aby ste chceli vylepšené ponorenie do hry v Skyrime, ale viete, že niektoré z nich by mohli zasahovať do súborov hry a viesť k zlyhaniu? Toto je obzvlášť pravdepodobné, ak sa po inštalácii jedného alebo viacerých nových modov dostanete do problémov. Aby ste to vyriešili, mali by ste najprv overiť, či váš problém súvisí s modom; ak áno, skúste nájsť problémové moduly a odstrániť ich.
Úprimne povedané, je dosť problematické zistiť, ktoré mody vám spôsobili problémy, najmä ak máte nainštalovaných veľa modov. Každopádne, tu sú základné kroky na riešenie problémov, ktorými môžete prejsť:
1) Zakázať mody nainštalované od posledného hrania (a predtým, než sa vyskytol problém so spustením). Potom spustite Skyrim a zistite, či sa dá úspešne spustiť.
Ak to nie je možné, váš problém pravdepodobne nie je spôsobený modulmi, ktoré ste nainštalovali (takže by ste mali vyhľadať pomoc od iných opráv uvedených nižšie); ak je to možné, prejdite na problémové mody, ktoré vám spôsobili problémy.
2) Znovu povoliť jeden z modov, ktoré ste deaktivovali, a skontrolujte, či sa problém so spustením nevráti. Ak sa tak nestane, znova povoľte ďalší režim a znova skontrolujte problém. Potom ďalší, ďalší a tak ďalej.
Keď sa problém nakoniec zopakuje, viete, že mod, ktorý ste povolili naposledy, je problém.
Ale majte na pamäti, nemusí to byť ono iba problém. Môže byť v konflikte s iným modom – s tým, ktorý ste predtým znova povolili – a to konflikt je to, čo spôsobuje zlyhanie hry pri spustení.
3) Ak mod nepotrebujete, stačí zakázať alebo odstrániť to okamžite. Ale ak ty robiť potrebujete mod, mali by ste skontrolovať, či nie je v rozpore s niečím iným (pretože potom môžete namiesto toho zakázať / odstrániť iný mod).
Nie je to však nevyhnutne užitočné, ak zakážete/odstránite mody uprostred prehrávania. Ak chcete, aby sa zmeny prejavili, mali by ste začať novú hru v Skyrime namiesto opätovného načítania uloženia vytvoreného pred odstránením problémového modu.4) Ak to chcete urobiť, nechajte otvorený režim, ale zakázať opäť všetky ostatné mody. Ak sa váš problém opakuje, viete, že jedinou príčinou je mod. Ak sa problém nezopakuje, viete, že mod je v konflikte s iným modom. Ak chcete zistiť, ktorý z nich, znova povoľte každý mod, jeden po druhom, a počkajte, kým sa nevráti problém so spustením.
Keď zistíte, ktoré mody sú vo vzájomnom konflikte, môžete zakázať alebo odstrániť ten, ktorý najmenej potrebuješ.
Ak váš problém nie je spôsobený konfliktnými modami, prejdite na ďalšiu opravu nižšie.
Oprava 2: Spustite Steam & Skyrim ako správca
Najprv by ste mali bežať Para ako správca buď dočasne alebo natrvalo.
Dočasne spustiť ako správca
Pozrite sa, či je na vašej ploche ikona Steam. Ak nie, jednoducho vyhľadajte aplikáciu v ponuke Po spustení.
Keď ste úspešne našli Steam, kliknite pravým tlačidlom myši na jeho ikonu a vyberte Spustiť ako správca . Ak sa zobrazí výzva na súhlas, kliknite Áno .
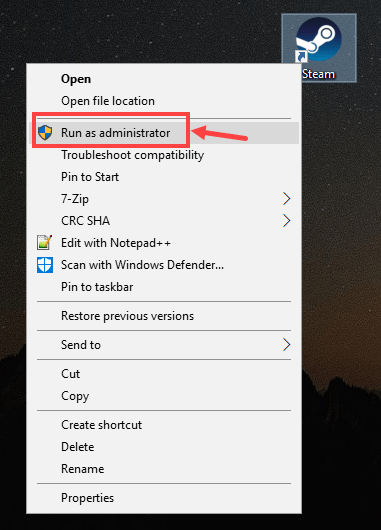
Spustiť ako správca natrvalo
Ak máte chuť spustiť Steam ako správca natrvalo, tu je postup:
1) Vyhľadajte v počítači Steam, kliknite pravým tlačidlom myši na jeho ikonu a vyberte Vlastnosti .
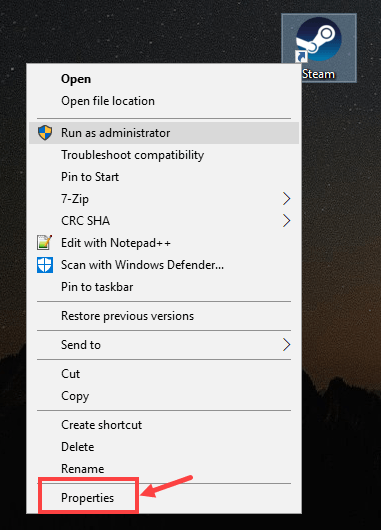
2) Kliknite na Kompatibilita tab. Uistite sa, že ste skontrolovali Spustite tento program ako správca a potom kliknite na Použiť > OK pre uloženie zmeny.
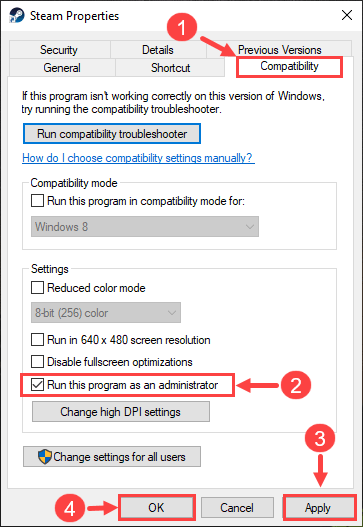
3) Keď nabudúce otvoríte Steam, automaticky sa spustí s oprávneniami správcu.
Spustenie Steamu ako správcu je len prvým krokom. Ďalej spustíte Skyrim rovnakym sposobom. Tu je postup:
1) Prihláste sa na Steam. Potom kliknite KNIŽNICA .
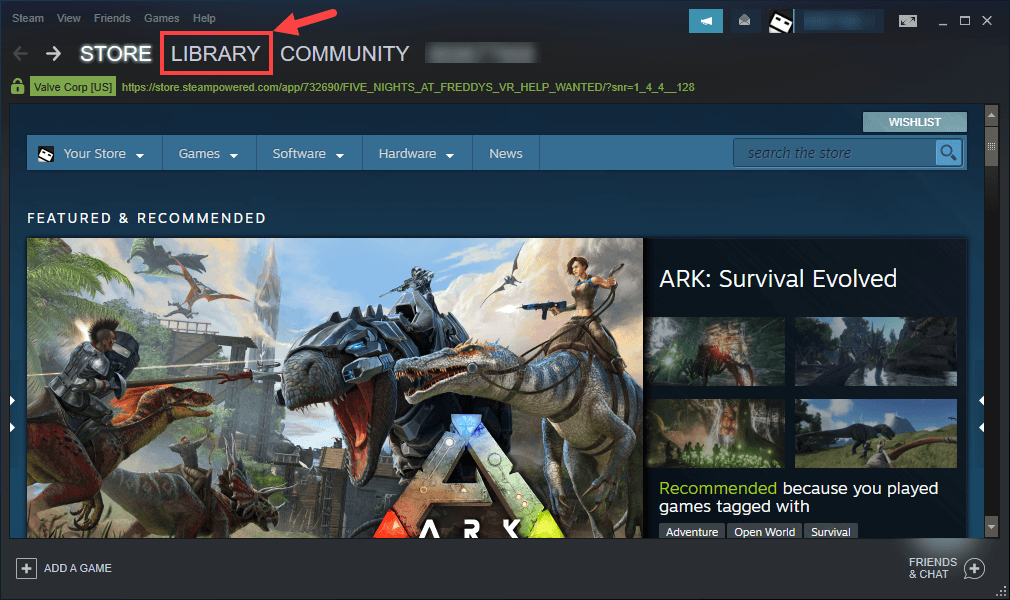
2) Kliknite pravým tlačidlom myši The Elder Scrolls V: Skyrim Special Edition a potom vyberte Vlastnosti .
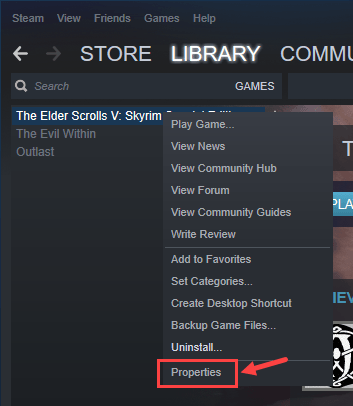
3) Na ďalšej stránke prejdite na Nainštalované súbory tab. Potom kliknite Prehliadať… .
4) Vo vyskakovacom okne kliknite pravým tlačidlom myši na spustiteľný súbor hry a vyberte Spustiť ako správca . Ak sa zobrazí výzva na súhlas, kliknite Áno .
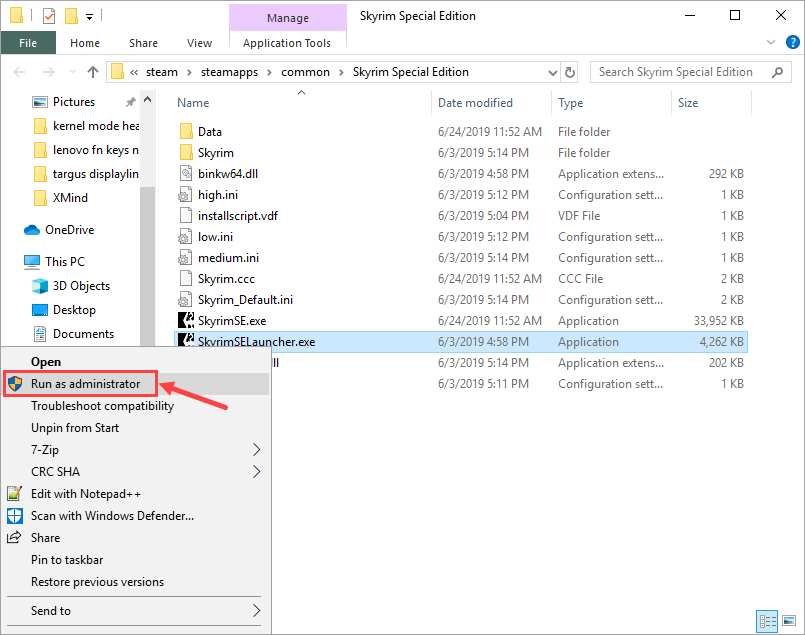
Hru môžete spustiť aj ako správca natrvalo. Tu sú kroky:
1) Po nájdení spustiteľného súboru hry kliknite pravým tlačidlom myši na súbor a vyberte Vlastnosti .
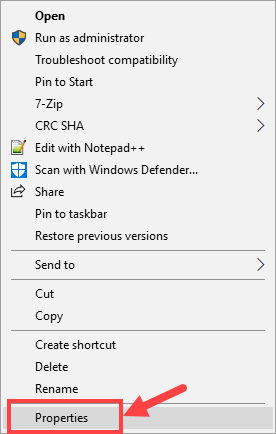
2) Prejdite na Kompatibilita tab. Uistite sa, že ste skontrolovali Spustite tento program ako správca a potom kliknite na Použiť > OK pre uloženie zmeny.
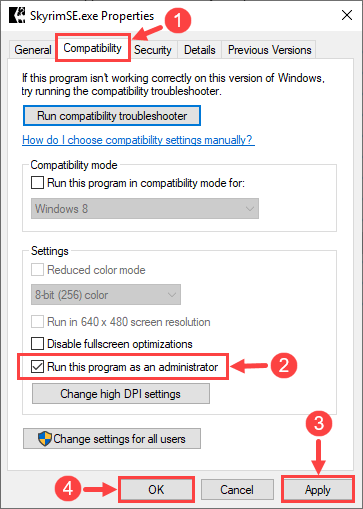
3) Pri ďalšom spustení Skyrim sa automaticky spustí s oprávneniami správcu.
Tak to je – teraz skontrolujte, či môžete hru spustiť normálne. Ak nie, čítajte ďalej a skúste ďalšiu opravu.
Oprava 3: Overte integritu herných súborov
Niekedy je problém so spustením Skyrimu spôsobený chýbajúcimi alebo poškodenými hernými súbormi. Ak je to tak, mali by ste použiť vstavaný nástroj Steam na overenie integrity všetkých herných súborov.
1) Prihláste sa na Steam a kliknite KNIŽNICA .
2) Kliknite pravým tlačidlom myši The Elder Scrolls V: Skyrim Special Edition . Potom kliknite Vlastnosti .
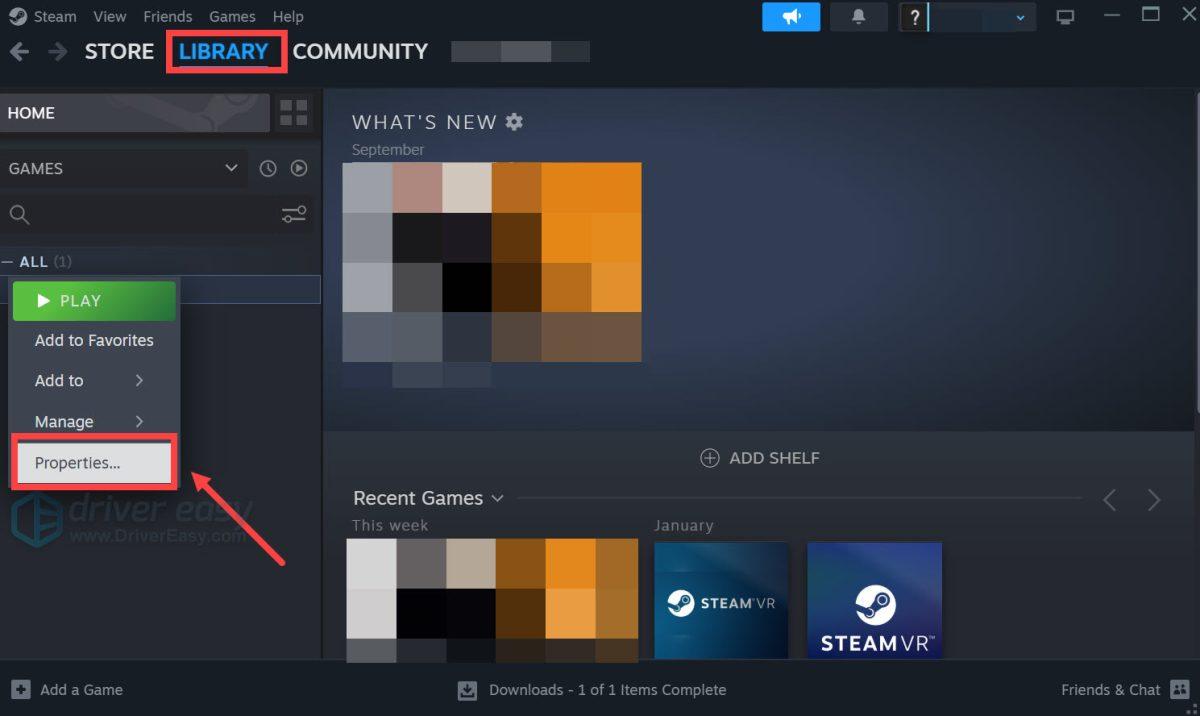
3) Prejdite na Nainštalované súbory kartu a vyberte Overte integritu herných súborov .
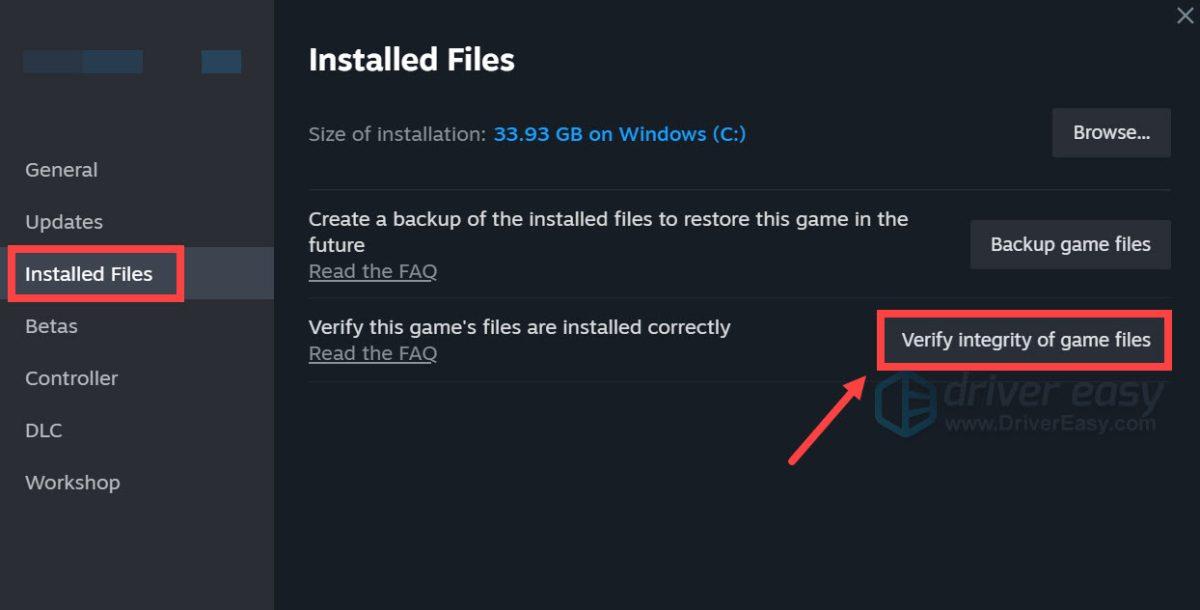
4) Počkajte na dokončenie procesu.
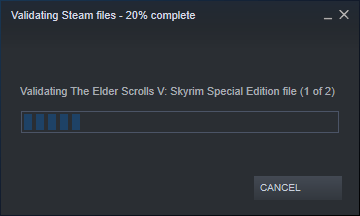
5) Po dokončení kliknite ZAVRIEŤ .
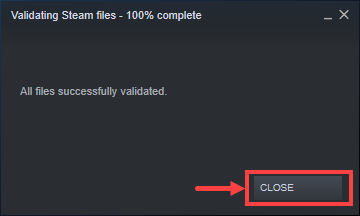
Teraz je čas skontrolovať, či môžete hru spustiť správne. Ak nie, prejdite na ďalšiu metódu.
Oprava 4: Aktualizujte ovládače zariadení
Uistite sa, že máte najnovšie ovládače pre komponenty počítača (napríklad CPU, GPU a zvuk). Niekedy sa môže stať, že sa Skyrim nepodarí spustiť kvôli zastaranému alebo poškodenému ovládaču, ktorý je taký nenápadný, že si ho možno ani nevšimnete, kým sa problém nevyskytne. Ak je to tak, skúste pravidelne aktualizovať ovládače zariadenia.
V prípade, že nemáte čas, trpezlivosť alebo počítačové zručnosti na manuálnu aktualizáciu ovládačov zariadenia, môžete to urobiť automaticky pomocou Vodič Easy .
Driver Easy automaticky rozpozná váš systém a nájde preň správne ovládače. Nemusíte presne vedieť, na akom systéme váš počítač beží, nemusíte riskovať stiahnutie a inštaláciu nesprávneho ovládača a nemusíte sa báť, že sa pri inštalácii pomýlite. Driver Easy sa o všetko postará.
Ovládače môžete aktualizovať automaticky pomocou bezplatnej alebo profesionálnej verzie Driver Easy. Ale s verziou Pro to trvá len 2 kliknutia:
1) Stiahnuť ▼ a nainštalujte Driver Easy.
2) Spustite Driver Easy a kliknite na Skenovanie teraz tlačidlo. Driver Easy potom prehľadá váš počítač a zistí všetky problémové ovládače.
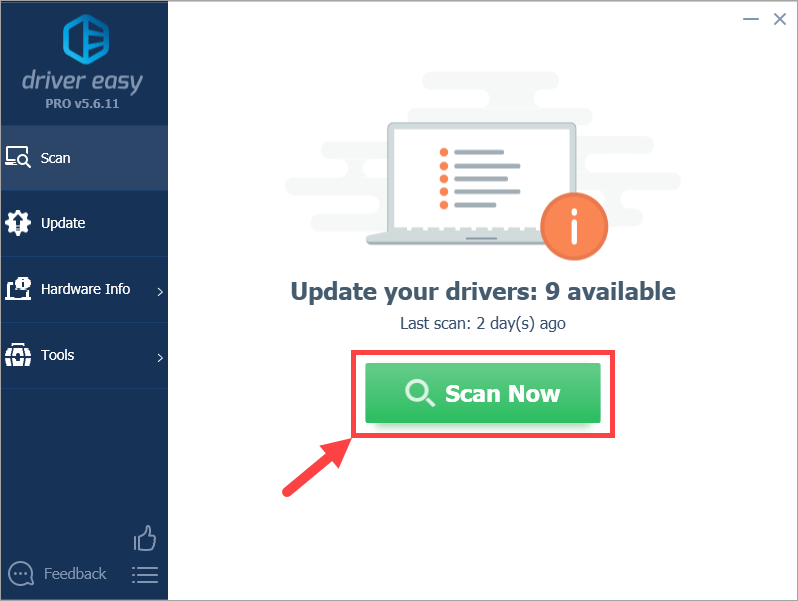
3) Kliknite na Aktualizovať tlačidlo vedľa označeného zariadenia na automatické stiahnutie správnej verzie ovládača (môžete to urobiť pomocou ZADARMO verzia). Potom nainštalujte ovládač do počítača.
Alebo kliknite Aktualizovať všetko na automatické stiahnutie a inštaláciu správnej verzie všetkých ovládačov, ktoré vo vašom systéme chýbajú alebo sú zastarané (to si vyžaduje Verzia Pro – po kliknutí sa zobrazí výzva na inováciu Aktualizovať všetko ).
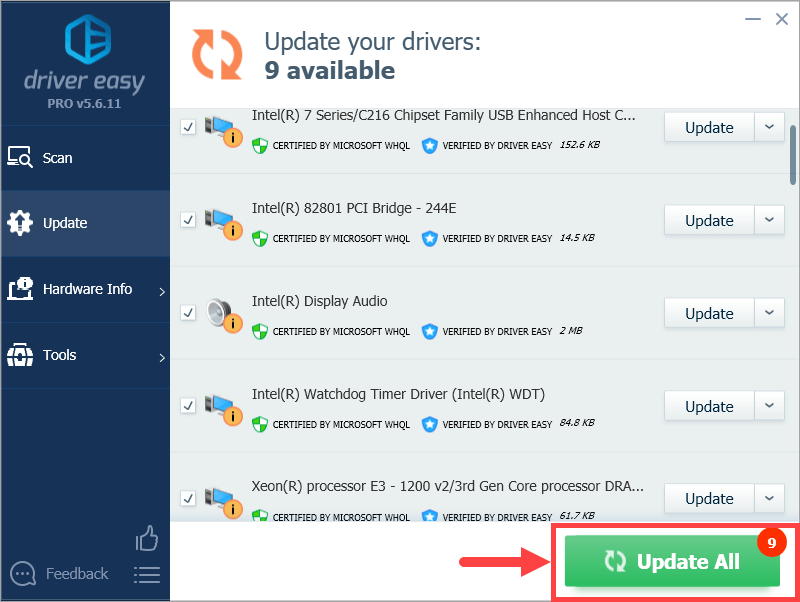 Ak máte nejaké problémy s používaním Driver Easy, neváhajte nám poslať e-mail na adresu support@letmeknow.ch. Sme tu vždy, ak môžeme pomôcť.
Ak máte nejaké problémy s používaním Driver Easy, neváhajte nám poslať e-mail na adresu support@letmeknow.ch. Sme tu vždy, ak môžeme pomôcť. 4) Reštartujte počítač a spustite Skyrim. Skontrolujte, či tentoraz funguje správne.
Oprava 5: Vypnite nepotrebné aplikácie na pozadí
Je pravdepodobné, že niektoré aplikácie na pozadí vo vašom počítači sú v konflikte s hrou a spôsobia jej zlyhanie hneď od začiatku. Ak chcete tento problém vyriešiť, musíte pred hraním Skyrim zatvoriť všetky nepotrebné programy alebo ich jednoducho odinštalovať, ak je to možné. Zmysluplné je aj to, aby ste si medzitým antivírus zakázali v prípade, že hru omylom klasifikuje ako vírus, a tak ju umiestni do karantény.
Ak chcete ukončiť nechcené programy, použite nasledujúci postup:
1) Na klávesnici stlačte tlačidlo Kláves s logom Windows  a R súčasne vyvolajte dialógové okno Spustiť. Zadajte taskmgr a zasiahnuť Zadajte .
a R súčasne vyvolajte dialógové okno Spustiť. Zadajte taskmgr a zasiahnuť Zadajte .
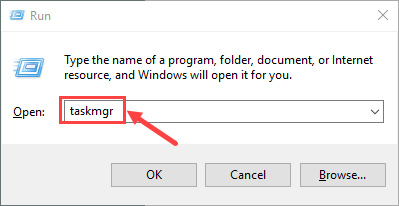
2) Vyberte Procesy tab. Kliknite pravým tlačidlom myši na program, ktorý je potrebné ukončiť, a kliknite Ukončiť úlohu . Ak neviete, ktorý program by sa mal vypnúť, jednoducho zatvorte všetky aplikácie spustené na pozadí, o ktorých si myslíte, že sú zbytočné. Poznámka že by ste nemali ukončiť žiadne procesy, ktoré nepoznáte v prípade, že tie dôležité omylom zatvoríte.
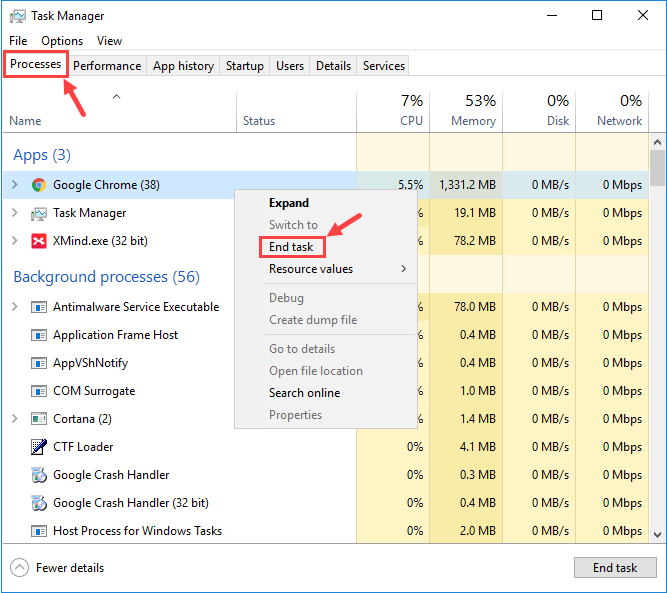
Nemusí to byť Google Chrome. Táto snímka obrazovky je len príkladom pre lepšie vysvetlenie.
3) Vaše problémy sú niekedy spôsobené rušením antivírusového softvéru. Ak chcete zistiť, či je to pre vás problém, dočasne vypnite antivírusový program a skontrolujte, či sa problém so spustením Skyrimu opakuje. (Pokyny na jeho vypnutie nájdete v dokumentácii k antivírusu.)
Nezabudnite tiež pozorne skontrolovať na čiernych listinách (alebo karanténe) vášho antivírusového programu tretej strany a brány Windows Firewall, či neobsahuje všetky súbory súvisiace so Skyrim. Keď ich nájdete, manuálne pridajte súbory do bielych zoznamov.
Ak hra funguje správne aj po vypnutí antivírusu, obráťte sa na predajcu vášho antivírusového softvéru a požiadajte ho o radu, prípadne si nainštalujte iné antivírusové riešenie.
Buďte obzvlášť opatrní pri tom, aké stránky navštevujete, aké e-maily otvárate a aké súbory sťahujete, keď je váš antivírus vypnutý.Ak to nepomohlo, skúste ďalšiu opravu.
Oprava 6: Stiahnite si najnovšie verzie DirectX a Visual Studio C++ 2015 Redistributable
Ak váš počítač nie je dodaný s najnovšími verziami DirectX a Visual Studio C++ 2015 Redistributable, mali by ste zvážiť ich stiahnutie a inštaláciu sami. V opačnom prípade bude hra veľmi náchylná na riziko nespustenia.
Ak chcete uviesť podrobnosti o tom, ako aktualizovať DirectX , tu je príspevok pre vašu referenciu:
https://www.drivereasy.com/knowledge/3-steps-to-update-directx-in-your-windows-10/
Pokiaľ ide o Visual Studio C++ 2015 Redistribuovateľné , môžete vykonať nasledujúci postup:
1) Na klávesnici stlačte tlačidlo Kláves s logom Windows  a R súčasne vyvolajte dialógové okno Spustiť. Zadajte appwiz.cpl a kliknite Áno .
a R súčasne vyvolajte dialógové okno Spustiť. Zadajte appwiz.cpl a kliknite Áno .

2) Vo vyskakovacom okne prejdite zoznamom nainštalovaných programov a nájdite oba verzie x64 a x86 z Visual Studio C++ 2015 Redistribuovateľné.
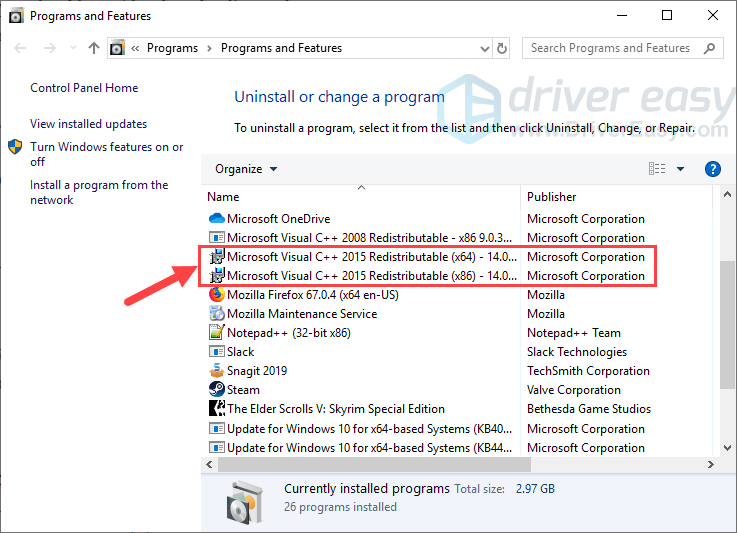
3) Kliknite pravým tlačidlom myši na dva programy jeden po druhom a vyberte Odinštalovať aby ste ich odstránili z počítača. Dokončenie procesu odinštalovania vám bude trvať niekoľko sekúnd.
Poznámka že odstránenie vášho redistribuovateľného balíka Visual Studio C++ 2015 môže mať vedľajšie účinky, napríklad spôsobiť, že iná hra (ak máte inú ako Skyrim) prestane fungovať.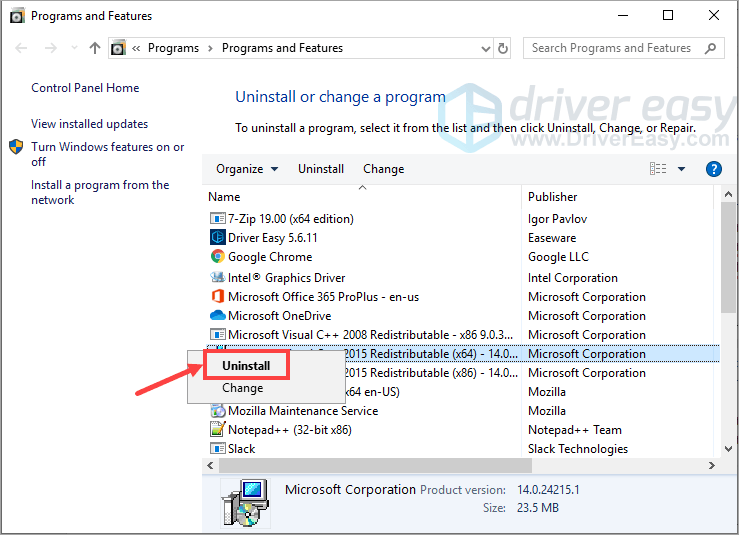
4) Po odinštalovaní redistribuovateľného balíka Visual Studio C++ 2015 navštívte stránku oficiálna stránka spoločnosti Microsoft stiahnuť najnovšiu verziu tohto programu.
5) Po stiahnutí súboru programu dvakrát kliknite na spustiteľný súbor a nainštalujte ho do počítača podľa pokynov na obrazovke. Skontrolujte, či sú správne nainštalované verzie x64 aj x86.
Teraz skontrolujte, či Skyrim môže tentoraz bežať normálne. Dúfajme, že áno; ak nie, prejdite na ďalšiu opravu nižšie.
Oprava 7: Použite Kontrola systémových súborov (SFC)
Kontrola systémových súborov (sfc) je nástroj systému Windows, ktorý kontroluje poškodenie systémových súborov. Môžete použiť príkaz sfc /scannow skenovať všetky chránené systémové súbory a opraviť chýbajúce alebo poškodené.
1) Na klávesnici stlačte tlačidlo Kláves s logom Windows  a R zároveň otvoríte dialógové okno Spustiť. Typ cmd a stlačte Ctrl+Shift+Enter spustiť príkazový riadok ako správca.
a R zároveň otvoríte dialógové okno Spustiť. Typ cmd a stlačte Ctrl+Shift+Enter spustiť príkazový riadok ako správca.
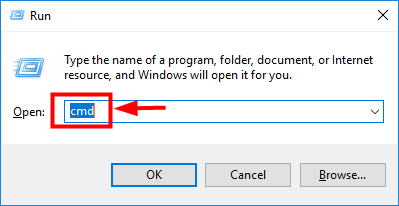
2) Keď sa zobrazí výzva na povolenie vykonať zmeny vo vašom zariadení, kliknite Áno .
3) Vo vyskakovacom okne príkazového riadka zadajte nasledujúci príkaz ( Poznámka že medzi sfc a / je medzera):
|_+_|Po dokončení zadávania príkazu stlačte Zadajte na klávesnici. Potom nástroj sfc začne skenovať všetky systémové súbory a opraviť poškodené alebo chýbajúce.
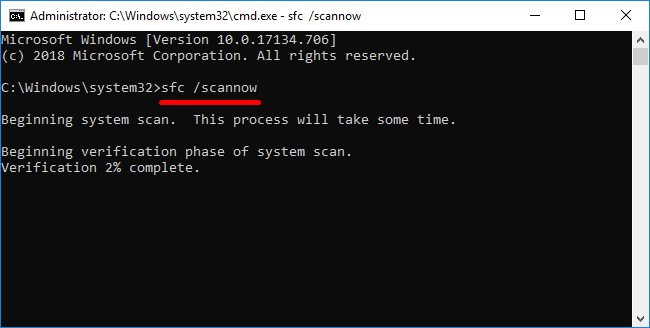
4) Počkajte, kým sa proces overenia nedokončí.
Reštartujte počítač a skúste spustiť Skyrim. Ak problém pretrváva, existuje posledná oprava, ktorú môžete skúsiť.
Oprava 8: Preinštalujte hru
Ak náhodou vyššie uvedené opravy pre vás nefungujú, mali by ste odstrániť celé herné súbory a všetko znova nainštalovať.
Niektorí môžu chcieť zálohovať dôležité súbory Skyrim, ako sú uloženia a úpravy. Ak to chcete urobiť, môžete to urobiť toto vlákno pre referenciu. To znamená, že ak sú všetky herné súbory zmätené a je ťažké povedať, ktoré nie sú poškodené, radšej vymažte všetko v priečinku hry a nainštalujte ich od začiatku.Tu sú kroky:
1) Na klávesnici stlačte tlačidlo Kláves s logom Windows  a R súčasne vyvolajte dialógové okno Spustiť. Zadajte appwiz.cpl a kliknite Áno .
a R súčasne vyvolajte dialógové okno Spustiť. Zadajte appwiz.cpl a kliknite Áno .

2) Kliknite pravým tlačidlom myši The Elder Scrolls V: Skyrim Special Edition a kliknite Odinštalovať .
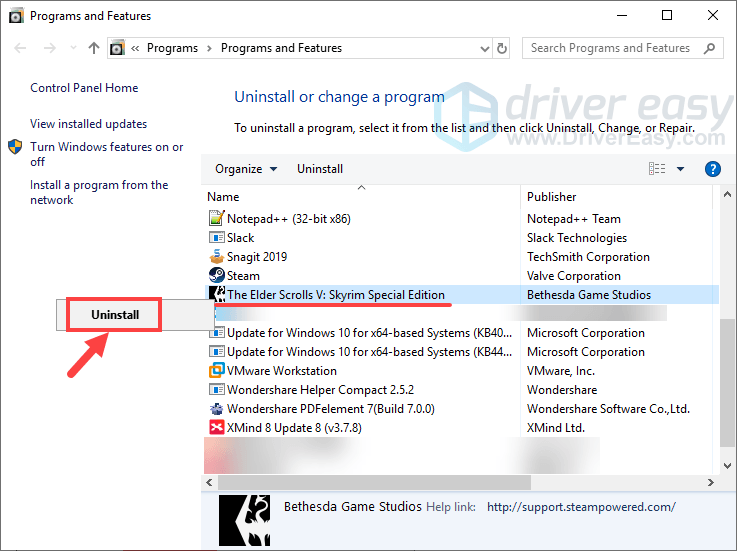
3) Podľa pokynov na obrazovke odinštalujte hru.
4) Po dokončení procesu otvorte priečinok, do ktorého ste si hru predtým stiahli a nainštalovali. Vymazať všetko v ňom a nezabudnite vyprázdnite svoj Kôš .
5) Prihláste sa do služby Steam a znova nainštalujte Skyrim.
Aj keď preinštalovanie hry môže znieť trochu hlúpo, za určitých okolností je to rozdiel, najmä ak sú vaše herné súbory narušené všetkými druhmi modov alebo z iných dôvodov.
Podarilo sa vám zatiaľ vyriešiť problém nespustenia Skyrimu? Ak máte ďalšie otázky alebo nápady, neváhajte zanechať komentár nižšie. Veľmi radi vám pomôžeme. Talos vás vedie!



![[RIEŠENÉ] Zdá sa, že ovládač nepodporuje OpenGL](https://letmeknow.ch/img/common-errors/57/driver-does-not-appear-support-opengl.png)


![[RIEŠENÉ] Za zlyhaním drôtu](https://letmeknow.ch/img/program-issues/59/beyond-wire-crashing.jpg)