Beta Back 4 Blood je v plnom prúde! Ale prichádza aj s chybami a závadami. Jedným z nich je ODPOJENÉ OD SERVERA chyba, bez ohľadu na herný režim (Quickplay, kampaň, Versus). Ak ste jedným z nich, ste na správnom mieste. V tomto príspevku vám ukážeme, ako tento problém obísť.
Opravy na vyskúšanie:
Možno ich nebudete musieť vyskúšať všetky; jednoducho postupujte nadol v zozname, kým nenájdete ten, ktorý vám vyhovuje.
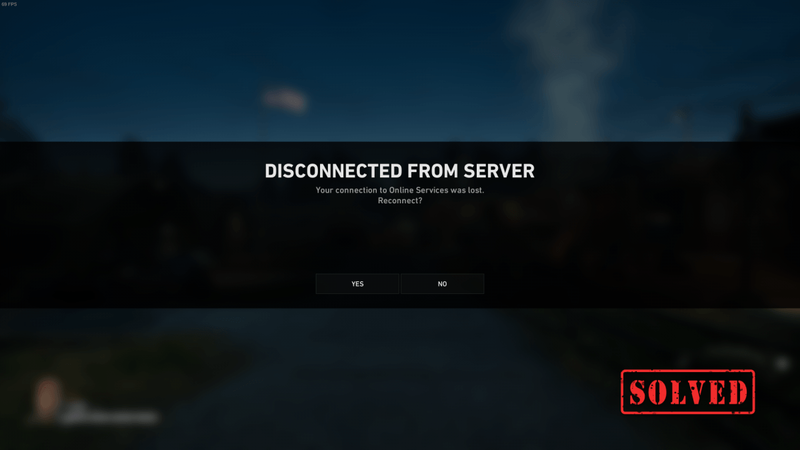
1. Použite sieť VPN
Ak nechcete upravovať žiadne pokročilé nastavenia, máme pre vás jednoduché riešenie. To znamená použitie VPN. Mnoho hráčov informovalo na Reddite, že môžu hrať Back 4 Blood bez problémov s pripojením k serveru. Môžete to teda vyskúšať.
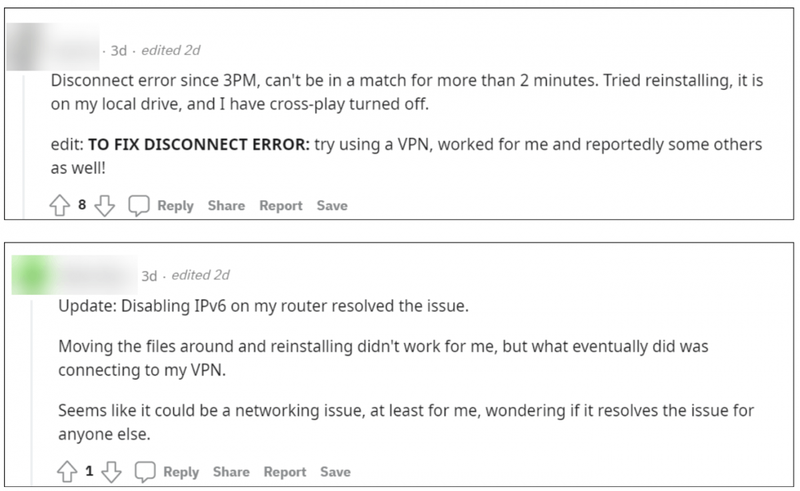
Ale všimnite si to nemáme radi bezplatné siete VPN pretože sú zvyčajne úlovkom. Platená a slávna sieť VPN zaručuje bezproblémový zážitok.
A tu sú niektoré herné VPN, ktoré odporúčame:
2. Overte integritu herných súborov
Pri riešení problémov s hrou je jedným z odporúčaných krokov, ktoré by ste mali vykonať, overenie súborov vyrovnávacej pamäte. To vám môže pomôcť zabezpečiť aktuálnosť inštalácie vašej hry a v prípade potreby opraviť všetky zlé alebo poškodené herné údaje.
Ak chcete overiť svoje herné súbory, postupujte podľa krokov nižšie.
1) Reštartujte počítač a spustite klienta Steam.
2) V časti LIBRARY kliknite pravým tlačidlom myši na názov svojej hry a vyberte ju Vlastnosti .

3) Vyberte MIESTNE SÚBORY tab. Potom kliknite na Overte integritu herných súborov… tlačidlo.

Steam overí súbory vašej hry – tento proces môže trvať niekoľko minút.
Po dokončení reštartujte hru. Ak sa vám stále zobrazuje chyba Odpojené od servera, skúste nasledujúcu opravu nižšie.
3. Vypnite crossplay
Ak vás neustále vyhadzujú z hry, tu je možné riešenie. Skúste vypnúť crossplay. Je to funkcia, ktorá by umožnila lepšie vytváranie dohôd, ale môže tiež spôsobiť problémy na serveroch.
Zakázanie crossplay nemusí fungovať 100% času, ale značný počet hráčov uviedlo, že zakázanie crossplay im pomohlo vyriešiť problém s odpojením servera. Takže to môžete skúsiť. Ak to pre vás nefunguje, prejdite na ďalšiu opravu.
4. Preinštalujte hru
Ak žiadny z vyššie uvedených krokov nefungoval pre vás, zvážte preinštalovanie hry.
Najprv musíte hru odinštalovať.
Stlačte tlačidlo Logo Windows + klávesy R súčasne otvorte pole Spustiť. Potom zadajte alebo prilepte appwiz.cpl a stlačte Enter.
Potom nájdite svoju hru a kliknite Odinštalovať .
Po dokončení procesu odinštalovania reštartujte počítač a potom otvorte klienta Steam. Prejdite na stránku Back 4 Blood. Odtiaľ budete musieť hru preinštalovať.
Keď sa zobrazí výzva na výber miesta inštalácie. Uistite sa, že nainštalujte hru na zavádzaciu jednotku . Pre väčšinu to bude C:Steamsteamappscommon.
(Niektorí môžu byť vyzvaní správou, ktorá sa týka EAC, Easy Anti-Cheat žiada o povolenie pri spustení hry, nezabudnite kliknúť Áno . V opačnom prípade sa chyba môže zobraziť znova. )
5. Použite mobilný hotspot/ethernet
Ak vám preinštalovanie Back 4 Blood neprináša šťastie, je najvyšší čas, aby ste vyriešili problémy so svojou sieťou.
Niektorým hráčom sa chyba Odpojený od servera nezobrazí alebo aspoň môžu hrať hru bez prerušenia približne jednu hodinu, keď si aktivujú svoj mobilný hotspot, aby sa ich počítač mohol pripojiť k internetu. Môžete to teda vyskúšať, ak vám to dátový balík mobilného telefónu umožňuje.
Alebo sa môžete pripojiť k smerovaču pomocou ethernetového pripojenia a nastaviť ethernetové nastavenia v systéme Windows.
Ak však problém pretrváva, pokračujte ďalšou opravou.
6. Zakážte IPv6
Ak používate protokol IPv6, skúste ho vypnúť. Niektorí hráči uviedli, že to môže spôsobiť odpojenie herného servera.
Ak chcete vypnúť IPv6, postupujte podľa pokynov nižšie.
1) V pravom dolnom rohu pracovnej plochy kliknite pravým tlačidlom myši na ikonu siete a kliknite Otvorte nastavenia siete a internetu .
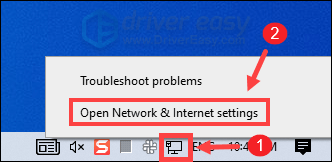
2) Kliknite Zmeňte možnosti adaptéra .
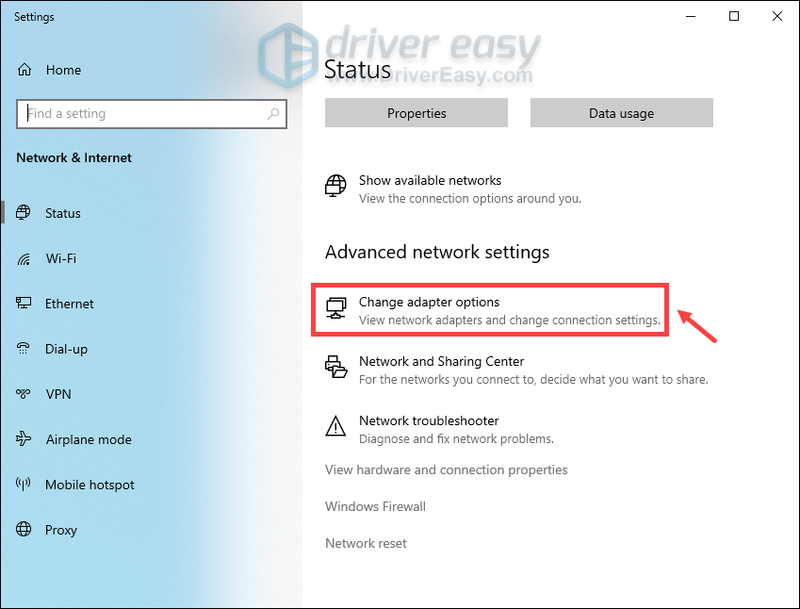
3) Kliknite pravým tlačidlom myši na internet, ktorý používate, a vyberte Vlastnosti .
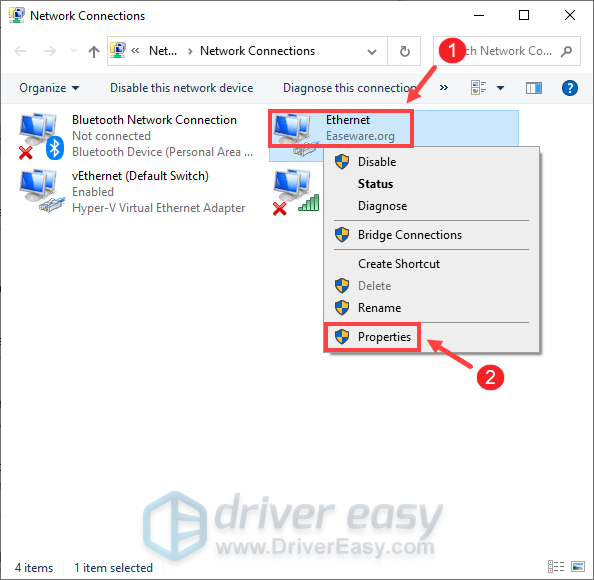
4) Zo zoznamu sa presvedčte Internetový protokol verzia 4 je skontrolovaný. Potom zrušte začiarknutie Internetový protokol verzie 6 . Potom kliknite OK aplikujte zmeny.
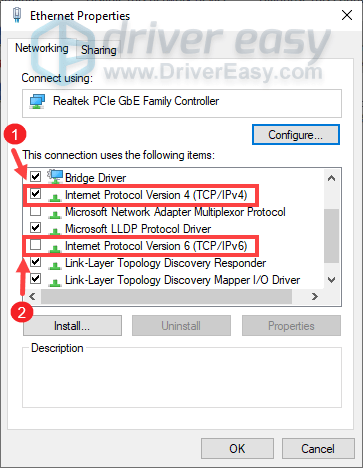
Keď to urobíte, spustite hru a skontrolujte, či váš problém pretrváva. Ak sa chyba stále zobrazuje, skúste nasledujúcu opravu nižšie.
7. Obnovte svoju IP adresu
Obnovením adresy IP môže váš počítač požiadať server o novú adresu IP, čo pomáha vyriešiť problémy s internetovým pripojením.
Ak chcete obnoviť svoju IP adresu, vykonajte tieto kroky:
1) Na klávesnici stlačte tlačidlo Kláves s logom Windows otvorte ponuku Štart. Typ cmd . Kliknite pravým tlačidlom myši Príkazový riadok z výsledkov a vyberte Spustiť ako správca .
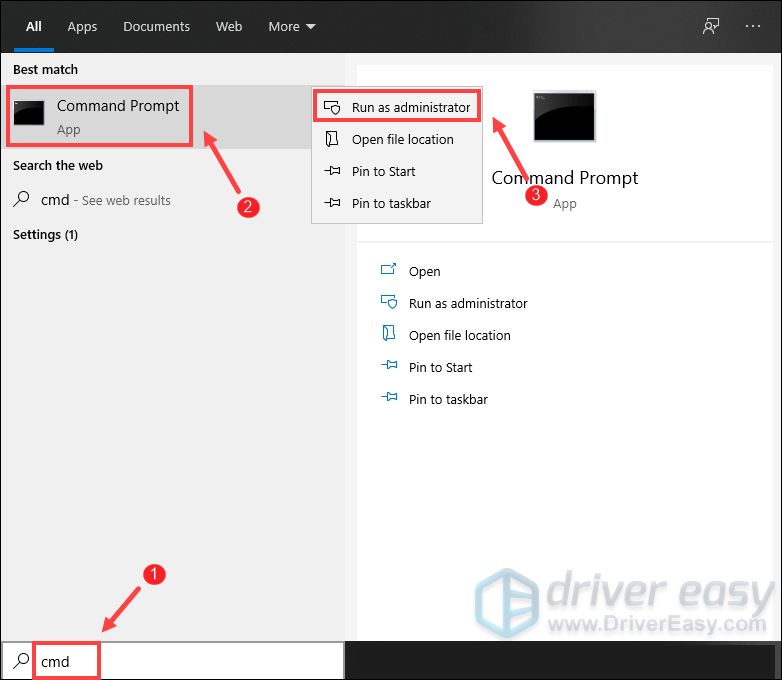
2) Zadajte alebo prilepte nasledujúce príkazy jeden po druhom a potom stlačte kláves Enter.
|_+_| |_+_|Po dokončení reštartujte počítač a spustite Back 4 Blood. Ak problém pretrváva, skúste nasledujúcu opravu nižšie.
8. Aktualizujte sieťový ovládač
Ovládač je základná časť softvéru, ktorá umožňuje vášmu systému komunikovať s hardvérom. Ak je zastaraný, spôsobí to značné problémy s výkonom. Preto, ak vaša sieť nefunguje podľa očakávania, je najvyšší čas použiť sieťový ovládač. To vám môže poskytnúť zvýšenie výkonu a zabrániť tomu, aby ste v blízkej budúcnosti mali problémy s pripojením k sieti.
Ak chcete aktualizovať ovládač sieťového adaptéra, môžete to urobiť manuálne prostredníctvom Správcu zariadení alebo prejsť na stránku na stiahnutie ovládačov výrobcu a stiahnuť a nainštalovať presný ovládač pre váš systém. Vyžaduje si to určitú úroveň počítačových znalostí a môže vás to bolieť, ak nie ste technicky zdatní. Preto by sme vám radi odporučili použiť nástroj na automatickú aktualizáciu ovládačov ako napr Vodič Easy . S Driver Easy nemusíte strácať čas hľadaním aktualizácií ovládačov, pretože sa o rušnú prácu postará za vás.
Tu je postup, ako aktualizovať ovládače pomocou Driver Easy:
jeden) Stiahnuť ▼ a nainštalujte Driver Easy.
2) Spustite Driver Easy a kliknite na Skenovanie teraz tlačidlo. Driver Easy potom prehľadá váš počítač a zistí všetky zariadenia s chýbajúcimi alebo zastaranými ovládačmi.

3) Kliknite Aktualizovať všetko . Driver Easy potom stiahne a aktualizuje všetky vaše zastarané a chýbajúce ovládače zariadení a poskytne vám najnovšiu verziu každého z nich priamo od výrobcu zariadenia.
(To si vyžaduje Verzia Pro ktorý prichádza s plnou podporou a 30-dňovou zárukou vrátenia peňazí. Po kliknutí na tlačidlo Aktualizovať všetko sa zobrazí výzva na inováciu. Ak nechcete upgradovať na verziu Pro, môžete aktualizovať ovládače aj bezplatnou verziou. Všetko, čo musíte urobiť, je stiahnuť si ich jeden po druhom a manuálne nainštalovať. )
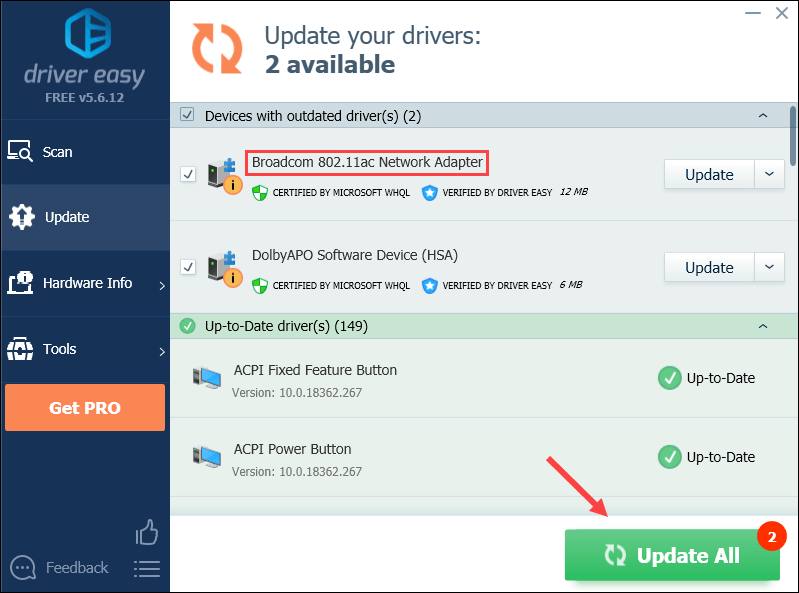
Po aktualizácii jednotiek reštartujte počítač. Potom spustite hru a mali by ste si užiť hru.
to je všetko. Neváhajte a napíšte komentár nižšie a dajte nám vedieť, že všetky opravy uvedené vyššie pre vás fungovali. Vítame aj alternatívne metódy v prípade, že ste našli ten, ktorý vám pomohol.



![[Opravené] Zlyhanie Star Citizen v systéme Windows](https://letmeknow.ch/img/knowledge/15/star-citizen-crashing-windows.jpg)


