'>
V poslednej dobe veľa ľudí naráža na internet Nastavenia Radeonu nie sú momentálne k dispozícii. Po pripojení grafiky AMD to skúste znova. chyba. Ak ste tiež v rovnakej situácii, nebojte sa. Je to väčšinou problém s vodičom, ktorý sa dá ľahko vyriešiť ...
Ako opraviť Nastavenia Radeonu nie sú momentálne k dispozícii. Po pripojení grafiky AMD to skúste znova.
Tu sú tri opravy, ktoré pomohli ostatným používateľom vyriešiť tento problém Nastavenia Radeonu nie sú momentálne k dispozícii. Po pripojení grafiky AMD to skúste znova problém. Možno nebudete musieť vyskúšať všetky; jednoducho sa prepracujte v zozname, kým nenájdete ten, ktorý vám vyhovuje.
- Vrátiť späť grafický ovládač Radeon
- Znova nainštalujte grafický ovládač Radeon
- Aktualizujte svoj grafický ovládač Radeon
Oprava 1: Vrátenie zmien v grafickom ovládači Radeon
Táto chyba sa môže vyskytnúť, ak existuje problém s kompatibilitou alebo chybou ovládača v počítači. Ak je to váš prípad, môžete skúsiť presunúť grafický ovládač na poslednú pracovnú verziu.
Postup:
1) Na klávesnici stlačte kláves s logom Windows a R súčasne zadajte devmgmt.msc a stlačte Zadajte .

2) Dvakrát kliknite na Grafické adaptéry (aka Grafická karta , Grafická karta ). Potom dvakrát kliknite na vaša grafická karta .
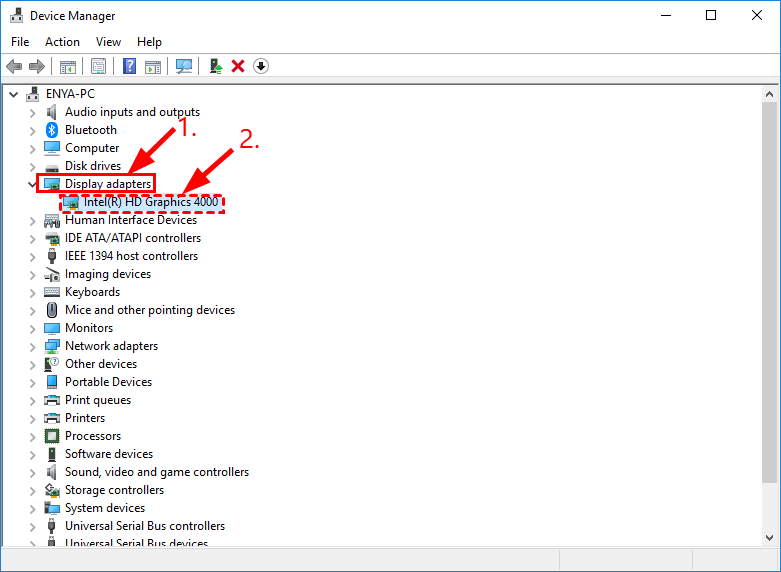
3) Kliknite na ikonu Vodič karta> Vrátiť vodič späť > Ok .
4) Kliknite Áno raz požiadaný o potvrdenie vrátenia vodiča.
5) Reštartujte počítač, aby sa zmeny prejavili.
6) Skontrolujte, či Nastavenia Radeonu nie sú momentálne k dispozícii. Po pripojení grafiky AMD to skúste znova. chyba sa stále objaví. Ak sa znova nezobrazí, problém ste vyriešili! Ak sa stále vyskytuje, prejdite na adresu Oprava 2 , nižšie.
Oprava 2: Znova nainštalujte grafický ovládač Radeon
Ak pre vašu grafickú kartu Radeon nie sú k dispozícii žiadne predchádzajúce verzie ovládača alebo prvá oprava nie je šťastná, môžete skúsiť znova nainštalovať ovládač. Pri opätovnej inštalácii ovládača musíte najskôr odstrániť ovládač z počítača a potom počkať, kým sa systém Windows nepreinštaluje automaticky.
Tu sú podrobnejšie kroky, ako na to:
1) Na klávesnici stlačte kláves s logom Windows a R súčasne zadajte devmgmt.msc a stlačte Zadajte .
2) Vyhľadajte a dvakrát kliknite na Grafické adaptéry (aka Grafická karta , Grafická karta ). Potom kliknite pravým tlačidlom myši na predmet vpravo dole a kliknite Odinštalujte zariadenie .
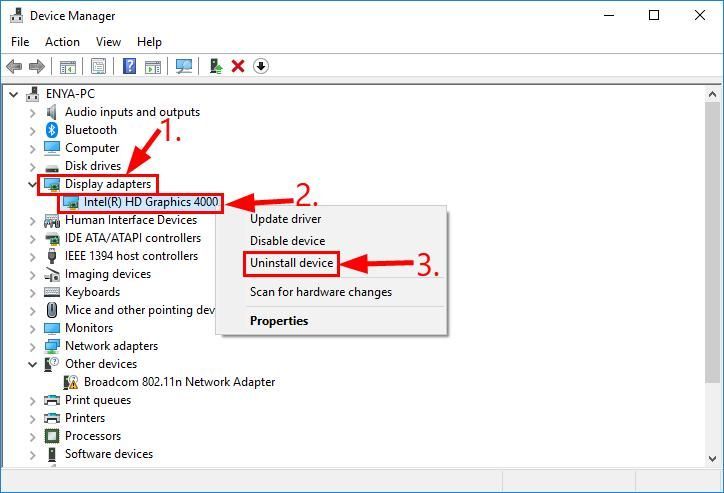
3) Kliknite Odinštalovať vo vyskakovacom okne.
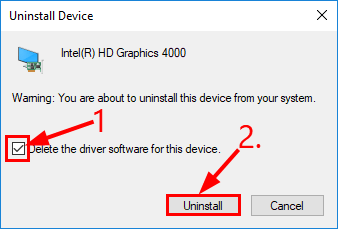
4) Reštartujte počítač, aby sa zmeny prejavili.
Vyskytuje sa chyba znova? Ak áno, pokračujte opravou 3 nižšie.
Oprava 3: Aktualizujte svoj Radeon grafický ovládač
Váš Nastavenia Radeonu nie sú momentálne k dispozícii. Po pripojení grafiky AMD to skúste znova problém pravdepodobne spôsobujú problémy s ovládačmi. Kroky vyššie to môžu vyriešiť, ale ak nie, alebo ak nemáte čas, trpezlivosť alebo zručnosti na manuálnu aktualizáciu ovládača, môžete to urobiť automaticky pomocou Driver easy .
Driver Easy automaticky rozpozná váš systém a nájde preň správne ovládače. Nemusíte presne vedieť, v akom systéme je váš počítač spustený, nemusíte riskovať stiahnutie a inštaláciu nesprávneho ovládača a nemusíte sa báť, že pri inštalácii urobíte chybu. Driver Easy to všetko zvládne.
Ovládače môžete automaticky aktualizovať pomocou ZADARMO alebo Pro verzia Driver Easy. Ale s verziou Pro to trvá iba 2 kliknutia (a získate úplnú podporu a 30-dňovú záruku vrátenia peňazí):
1) Stiahnuť ▼ a nainštalujte Driver Easy.
2) Spustite Driver Driver a kliknite na Skenovanie teraz . Driver Easy potom prehľadá váš počítač a zistí akékoľvek problémové ovládače.
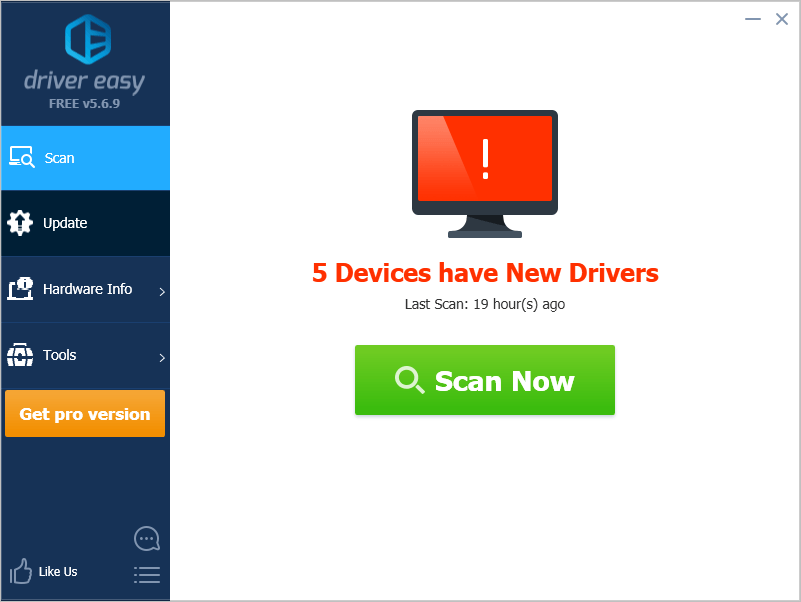
3) Kliknite Aktualizovať všetko na automatické stiahnutie a inštaláciu správnej verzie VŠETKY ovládače, ktoré vo vašom systéme chýbajú alebo sú zastarané (vyžaduje sa Pro verzia - výzva na aktualizáciu sa zobrazí po kliknutí na položku Aktualizovať všetko).
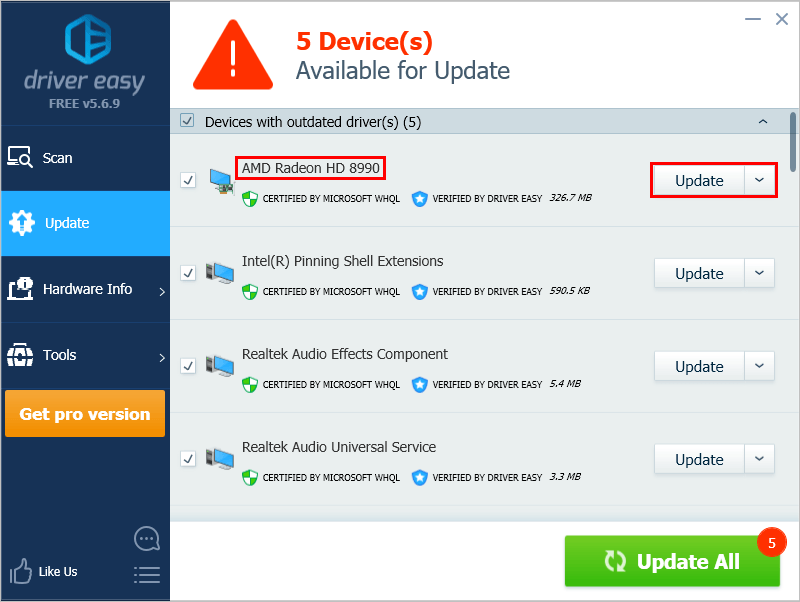
4) Reštartujte počítač, aby sa zmeny prejavili.
Dúfajme, že vás článok pri riešení problému nasmeroval správnym smerom Nastavenia Radeonu nie sú momentálne k dispozícii. Po pripojení grafiky AMD to skúste znova. problém. Ak máte akékoľvek otázky, nápady alebo návrhy, dajte mi vedieť v komentároch. Vďaka za prečítanie!

![[Opravené] Zlyhanie opätovného načítania Persona 3 na PC](https://letmeknow.ch/img/knowledge-base/2A/fixed-persona-3-reload-crashing-on-pc-1.png)

![[OPRAVENÉ] Zlyhanie počítača pri hraní hier v systéme Windows 10/11](https://letmeknow.ch/img/knowledge-base/83/computer-crashes-when-playing-games-windows-10-11.jpg)
![[Stiahnutie] Ovládač Qualcomm Atheros QCA61x4A pre Windows 10](https://letmeknow.ch/img/network-issues/68/qualcomm-atheros-qca61x4a-driver.png)

