'>

Mnoho používateľov systému Windows nedávno oznámilo, že ich programy niekedy zlyhajú n tdll chyba. Niektoré z nich narazia na túto chybu pri otváraní alebo zatváraní programu, zatiaľ čo iné sa s týmto problémom stretnú, keď je program spustený. Je to naozaj nepríjemné!
Čo je Ntdll.dll?
Súbor ntdll.dll je súbor DLL (Dynamic Link Library) uložený v systém priečinok operačného systému Windows. Spravidla sa vytvára automaticky počas inštalácie operačného systému Windows. Súbor ntdll.dll má popis „NT Layer DLL“. Súbor ntdll.dll obsahuje funkcie jadra NT, takže je nevyhnutný pre normálnu funkciu operačného systému Windows.
Od spisu ntdll.dll môžu byť prístupné viac ako jedným programom súčasne a ntdll.dll problém so zlyhaním sa vyskytuje v ktoromkoľvek operačnom systéme Windows vrátane Windows 7, Windows 8 a Windows 10, je ťažké zúžiť príčiny zlyhania.
Dobrou novinkou však je, že to môžete ľahko vyriešiť pomocou nižšie uvedených metód. Nemusíte ich vyskúšať všetky; jednoducho sa prepracujte v zozname, kým nenájdete ten, ktorý vám vyhovuje:
Vyskúšajte tieto opravy
Tu je zoznam opráv, ktoré vyriešili tento problém pre ostatných používateľov. Nemusíte ich vyskúšať všetky. Postupujte zoznamom, až kým nenájdete ten, ktorý to za vás urobí.
- Obnovte súbor ntdll.dll
- Aktualizujte si systém Windows
- Spustite Poradcu pri riešení problémov s kompatibilitou programu
- Zakážte problematické doplnky prehliadača Internet Explorer
- Preinštalujte problémový program
- Spustite nástroj DISM
- Spustite kontrolu systémových súborov
- Vymeňte súbor ntdll.dll z dôveryhodného zdroja
- Profesionálny tip: Aktualizujte svoje ovládače
Oprava 1: Obnovte súbor ntdll.dll
Tento problém môžete vyriešiť obnovením súboru ntdll.dll z dôveryhodného zdroja. Ak si nie ste istí, ktorému softvéru môžete dôverovať, odporúčame vám vyskúšať klient DLL‑files.com .
S klientom DLL-files.com budete môcť opraviť chybu DLL jedným kliknutím. Nemusíte vedieť, ktorá verzia systému Windows je vo vašom počítači spustená, a nemusíte sa starať o stiahnutie nesprávneho súboru. Klient DLL-files.com to všetko spracuje za vás.
Obnovenie súboru ntdll.dll pomocou klienta DLL-files.com:
1) Stiahnuť ▼ a nainštalujte si klienta DLL-files.com.
2) Spustite klienta.
3) Zadajte „ntdll .atď ”Vo vyhľadávacom poli a kliknite na ikonu Vyhľadajte súbor DLL tlačidlo.
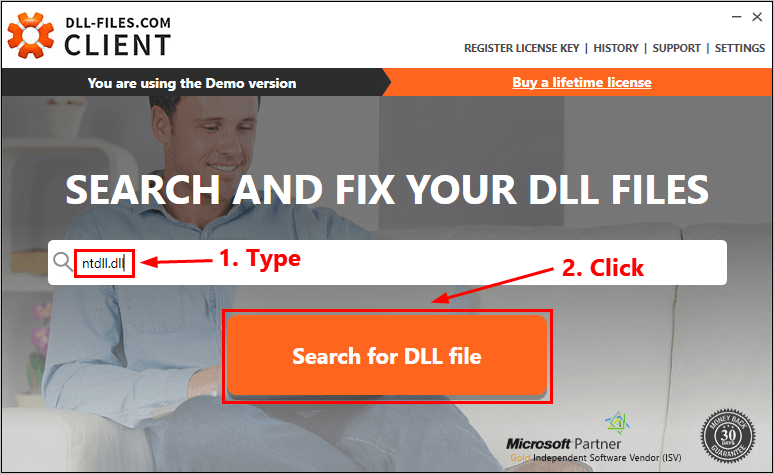
4) Kliknite ntdll.dll .
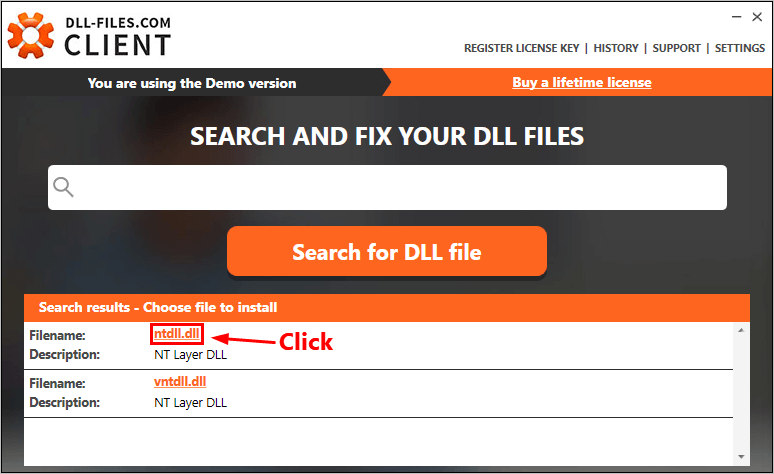
5) Kliknite na ikonu Inštalácia tlačidlo. (Pred inštaláciou tohto súboru je potrebné program zaregistrovať - po kliknutí na tlačidlo Inštalovať sa zobrazí výzva.)
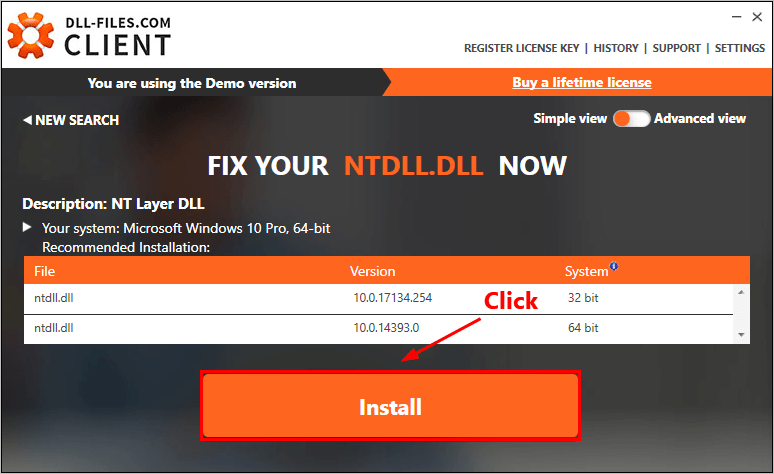
Skontrolujte, či problém vyriešite. Ak nie, vyskúšajte nasledujúcu opravu nižšie.
Oprava 2: Aktualizujte systém Windows
Ak sa táto chyba stále zobrazuje, skontrolujte, či nie sú k dispozícii nejaké nové opravy alebo balíčky Service Pack týkajúce sa systému Windows. Chyba DLL môže byť spôsobená zastaraným operačným systémom Windows. Skúste aktualizovať systém Windows a tento problém môže byť vyriešený. Postup je nasledovný:
1) Na klávesnici stlačte kláves s logom Windows a napíš aktualizovať . V zozname výsledkov kliknite na Skontroluj aktualizácie otvorte okno Windows Update.
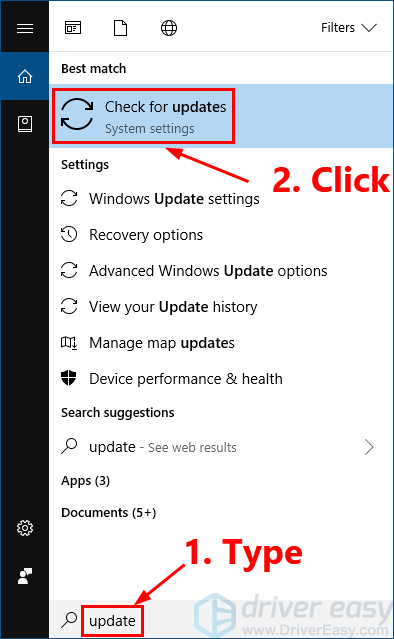
2) Kliknite na ikonu Skontroluj aktualizácie tlačidlo na aktualizáciu systému Windows.
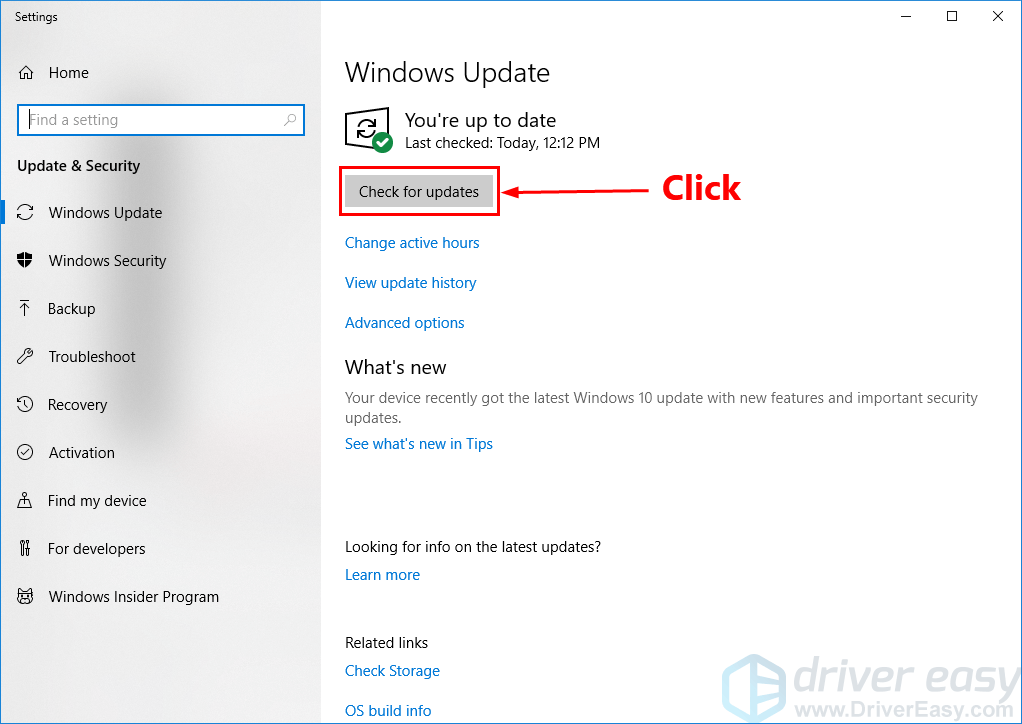
3) Reštart po dokončení procesu aktualizácie systému Windows.
Ak táto oprava funguje, váš program by nezlyhal s ntdll.dll chyba znova.
Oprava 3: Spustite Poradcu pri riešení problémov s kompatibilitou programu
Tento problém môže byť tiež spustený zlým programom. Ak váš program zlyhá s ntdll.dll chyba pri otváraní alebo zatváraní programu alebo len keď je program spustený, je čas spustiť Poradcu pri riešení problémov s kompatibilitou programu.
Poradca pri riešení problémov s kompatibilitou programu dokáže skontrolovať, či je tento program kompatibilný s vašim aktuálnym operačným systémom Windows. Podľa pokynov na spustenie nástroja na riešenie problémov s kompatibilitou programu:
1) Kliknite pravým tlačidlom myši na odkaz na problematický program na pracovnej ploche a vyberte ikonu Vlastnosti .
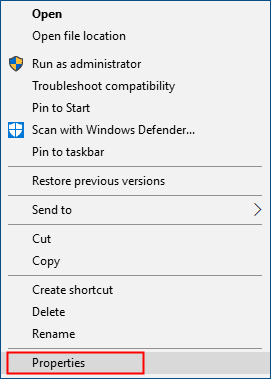
2) Kliknite na ikonu Kompatibilita kartu a kliknite na Spustite nástroj na riešenie problémov s kompatibilitou .
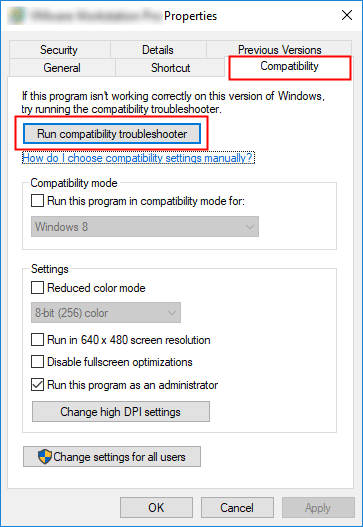
3) Kliknite Vyskúšajte odporúčané nastavenia otestovať program pomocou odporúčaných nastavení kompatibility. Podľa pokynov na obrazovke skontrolujte, či táto možnosť riešenia problémov funguje alebo nie.
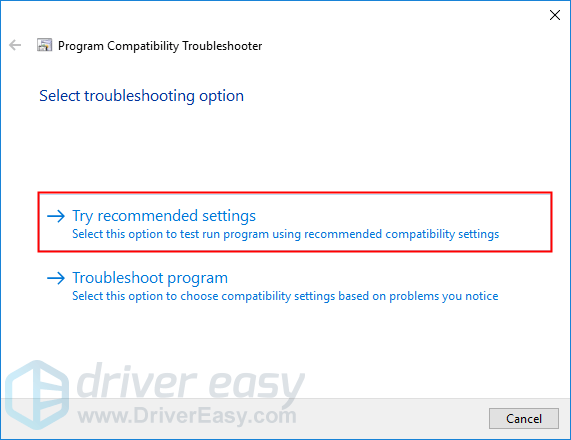
4) Ak to stále nefunguje, spustite znova nástroj na riešenie problémov s kompatibilitou a vyberte druhú možnosť, aby ste vybrali nastavenie kompatibility na základe problémov, ktoré si všimnete.
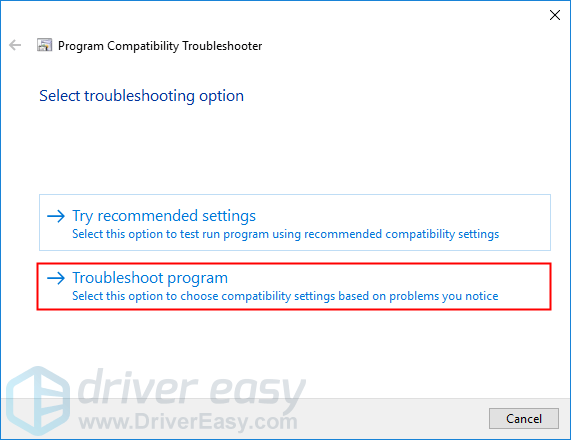
5) Ak problém pretrváva, upravte manuálne nasledujúce nastavenia a vyberte Ok keď skončíte.
- Režim kompatibility: Ak váš program nie je navrhnutý pre váš súčasný systém Windows, môže dôjsť k zlyhaniu programu s ntdll.dll chyba. Kliknite na rozbaľovací zoznam a vyberte predchádzajúcu verziu systému Windows na testovacie spustenie programu.
- Spustite tento program ako správca: Ak program nemá oprávnenie správcu, nemusí pracovať správne a môže dokonca zlyhať s programom ntdll.dll chyba. Skúste toto nastavenie udeliť programu oprávnenie správcu.
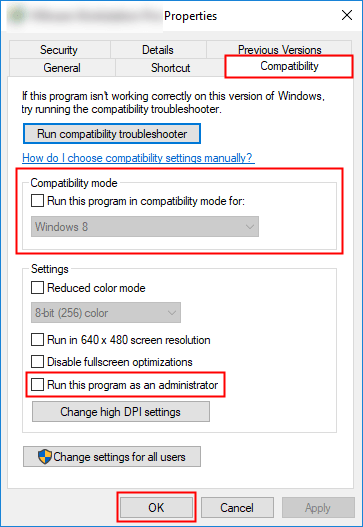
Ak táto oprava funguje, váš program zlyhá s ntdll.dll chyba.
Oprava 4: Zakážte problematické doplnky prehliadača Internet Explorer
Ak váš prehliadač Internet Explorer často zlyháva s ntdll.dll chyba, tento problém je pravdepodobne spôsobený doplnkami IE. Skúste selektívne zakázať doplnky prehliadača Internet Explorer jeden za druhým kým nenájdete doplnok, ktorý spôsobuje tento problém. Postup je nasledovný:
1) Otvorte program Internet Explorer a potom kliknite na ozubené koliesko Spravovať doplnky .
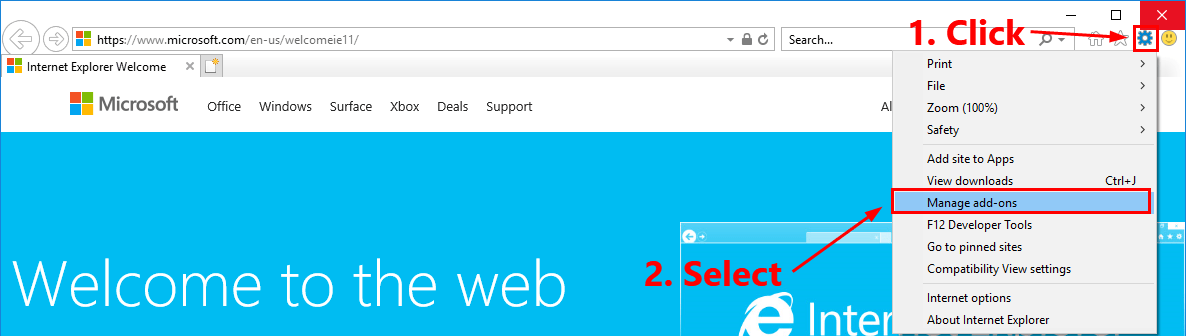
2) Vyberte prvý doplnok v zozname a potom kliknite na Zakázať .
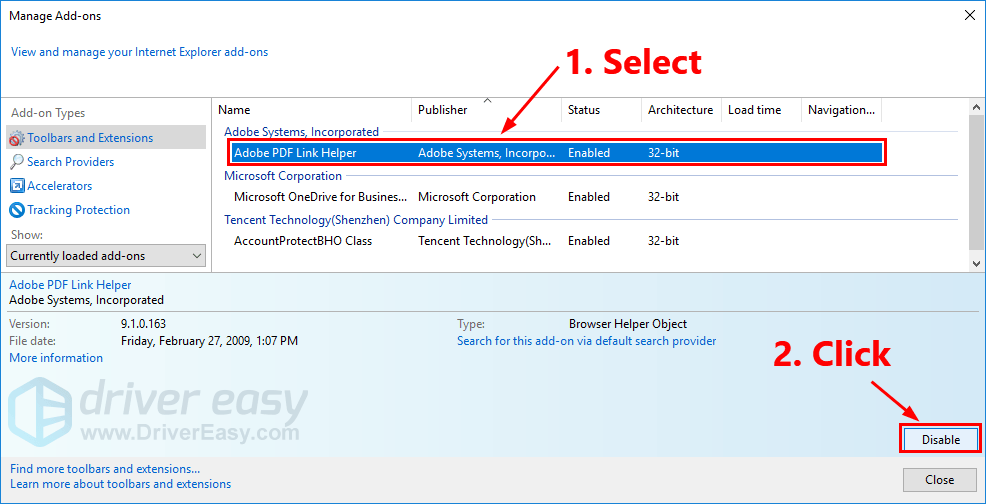
3) Zatvorte program Internet Explorer a znovu ho otvorte, aby ste zistili, či tento problém pretrváva. Ak je to tak, opakujte krok 2 a zakážte tak doplnky jeden za druhým kým nenájdete doplnok, ktorý spôsobuje tento problém.
4) Zakážte alebo odstráňte problematický doplnok.
Znova otvorte program Internet Explorer a zistite, či sa tento problém objaví znova. Ak nie, je tento problém opravený. Ak tento problém pretrváva, vyskúšajte ďalšie riešenie.
Oprava 5: Preinštalujte problémový program
Ak sa tento problém vyskytne pri otvorení alebo zatvorení určitého programu alebo počas jeho spustenia, skúste problémový program preinštalovať a pravdepodobne ntdll.dll chyba bude vyriesena.
1) Na klávesnici stlačte kláves s logom Windows a R súčasne otvoríte dialógové okno Spustiť. Typ kontrola a stlačte Zadajte otvorte Ovládací panel.
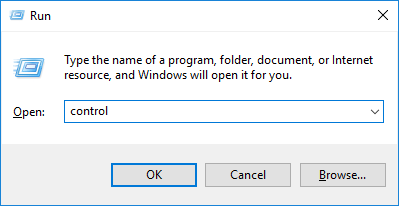
2) Zobraziť ovládací panel podľa Kategória a vyberte Odinštalujte program .
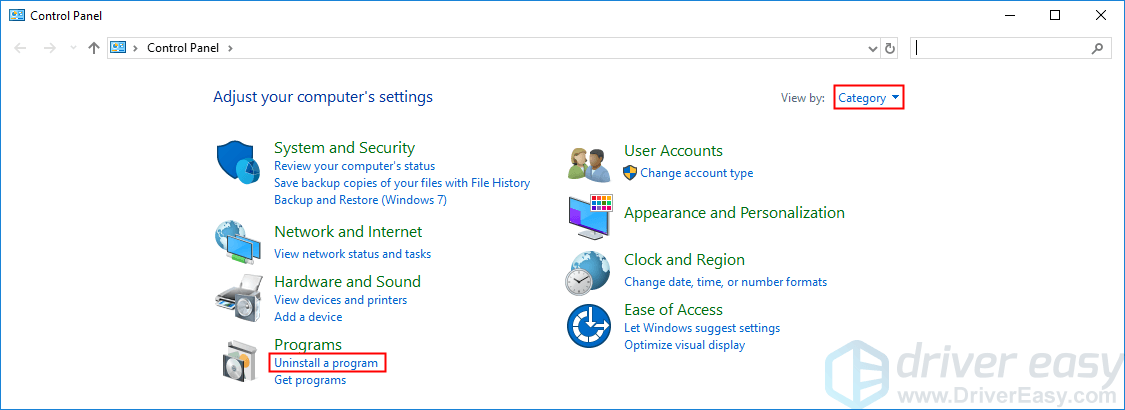
3) Kliknite pravým tlačidlom myši na problémový program a vyberte Odinštalovať .
4) Reštartujtepočítač a potom stiahnite inštalačný balík problematického programu z jeho oficiálnych webových stránok.
5) Dvakrát kliknite na inštalačný balík a nainštalujte program.
Teraz spustite program a zistite, či váš program zlyhá s ntdll.dll chyba alebo nie. Ak sa tento problém objaví znova, môžete sa poradiť s dodávateľom softvéru.
Oprava 6: Spustite nástroj DISM
Tento nepríjemný problém je pravdepodobne spôsobený poškodenými systémovými súbormi systému Windows. V tomto prípade beh nástroj Deployment Image Servicing and Management (DISM) môže vyriešiť tento problém. Postupujte podľa pokynov krok za krokom a spustite nástroj DISM:
1) Na klávesnici stlačte kláves s logom Windows a R súčasne otvoríte dialógové okno Spustiť. Typ cmd a potom stlačte Ctrl , Posun A Zadajte na klávesnici súčasne spustite príkazový riadok ako správca . Zobrazí sa výzva na povolenie. Kliknite Áno spustiť Príkazový riadok .
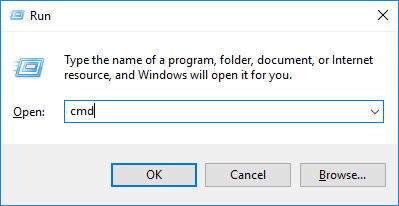
2) Na klávesnici zadajte jeden po druhom príkazové riadky a stlačte Zadajte :
Dism / Online / Cleanup-Image / ScanHealthKeď spustíte príkaz uvedený vyššie, nástroj DISM naskenuje všetky systémové súbory a porovná ich s oficiálnymi systémovými súbormi. Funkciou tohto príkazového riadku je zistiť, či je systémový súbor vo vašom počítači v súlade s oficiálnym zdrojom alebo nie. Tento príkazový riadok neopravuje poškodenie.

Dism / Online / Cleanup-Image / CheckHealthKeď spustíte príkazový riadok Dism / Online / Cleanup-Image / CheckHealth , nástroj DISM skontroluje, či je váš obrázok systému Windows 10 poškodený alebo nie. Tento príkazový riadok tiež neopravuje poškodené súbory.

Dism / Online / Cleanup-Image / RestoreHealthPríkazový riadok Dism / Online / Cleanup-Image / RestoreHealth informuje nástroj DISM, aby sa pokúsil opraviť zistené poškodené súbory. Nahradí poškodené súbory súbormi z oficiálneho zdroja online.
 Dokončenie tejto operácie príkazu môže trvať niekoľko minút.
Dokončenie tejto operácie príkazu môže trvať niekoľko minút. 3) Po dokončení operácie obnovenia zatvorte príkazový riadok.
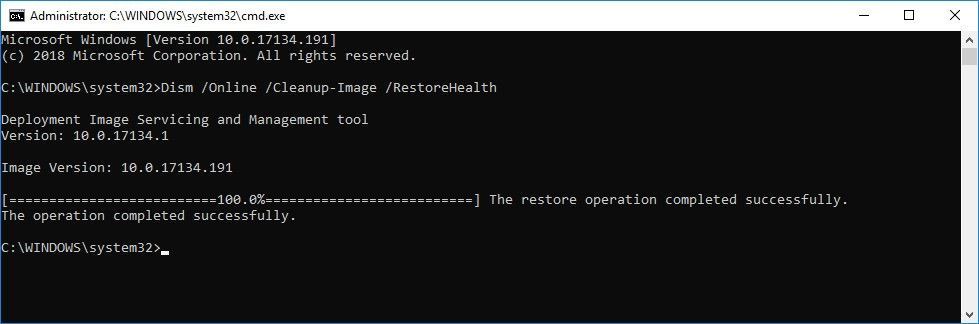
Zistite, či tento problém pretrváva. Ak je to tak, skúste spustiť Kontrola systémových súborov.
Oprava 7: Spustite kontrolu systémových súborov
Kontrola systémových súborov dokáže vyhľadať poškodenie systémových súborov systému Windows a obnoviť poškodené súbory. Keď sa objaví tento nepríjemný problém, môže to byť spôsobené chybou korupcie. V takom prípade vám spustenie nástroja Kontrola systémových súborov môže pomôcť tento problém vyriešiť. Postup je nasledovný:
1) Na klávesnici stlačte kláves s logom Windows a R súčasne otvoríte dialógové okno Spustiť. Typ cmd a potom stlačte Ctrl , Posun A Zadajte na klávesnici súčasne spustite príkazový riadok ako správca . Zobrazí sa výzva na povolenie. Kliknite Áno spustiť Príkazový riadok .

2) Na klávesnici zadajte nižšie uvedené príkazové riadky a stlačte Zadajte :
sfc / scannow
 Dokončenie tejto operácie príkazu môže trvať niekoľko minút.
Dokončenie tejto operácie príkazu môže trvať niekoľko minút. 3) Po dokončení tejto príkazovej operácie zavrite príkazový riadok.
Zistite, či sa tento problém objaví znova. Ak táto oprava funguje, táto chyba sa vám nezobrazí. Ak nie, možno budete musieť nahradiť súbor ntdll.dll z dôveryhodného zdroja.
Oprava 8: Nahraďte súbor ntdll.dll z dôveryhodného zdroja
Ďalšia oprava, ktorá sa má vyriešiť ntdll.dll zlyhaním je nahradiť súbor ntdll.dll zpôvodný alebo legitímny zdroj. Môžete skopírovať súbor ntdll.dll z iného dôveryhodného počítača so systémom Windows rovnaká verzia a vydanie operačného systému Windows.
NEROBTE Stiahnuť ▼ ntdll.dll z jednej z týchto lokalít na sťahovanie súborov DLL, pretože tieto stránky zvyčajne nie sú bezpečné a váš počítač môže byť infikovaný vírusmi.1) Na klávesnici stlačte kláves s logom Windows a R súčasne otvoríte dialógové okno Spustiť. Typ cmd a stlačte Zadajte otvorte príkazový riadok.

2) Zadajte príkazový riadok systeminfo a stlačte Zadajte na zobrazenie typu vášho systému.
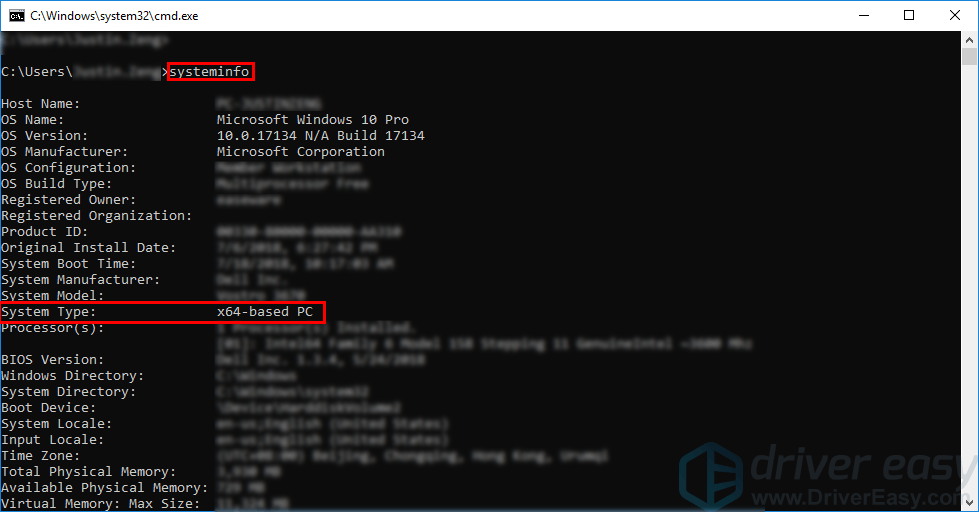 „ PC na báze X64 ”Označuje, že váš operačný systém Windows je 64-bit ; „ PC na báze X86 ”Znamená, že váš operačný systém Windows je 32-bit . Umiestnenie súboru ntdll.dll sa líši v rôznych typoch systémov. Ak tvoj Windows OS je 64-bitový , 64-bitový ntdll.dll sa nachádza v C: Windows System32 a 32-bitový ntdll.dll sa nachádza v C: Windows SysWOW64 . Ak tvoj Windows OS je 32-bitový , 32-bitový ntdll.dll je v C: Windows System32 .
„ PC na báze X64 ”Označuje, že váš operačný systém Windows je 64-bit ; „ PC na báze X86 ”Znamená, že váš operačný systém Windows je 32-bit . Umiestnenie súboru ntdll.dll sa líši v rôznych typoch systémov. Ak tvoj Windows OS je 64-bitový , 64-bitový ntdll.dll sa nachádza v C: Windows System32 a 32-bitový ntdll.dll sa nachádza v C: Windows SysWOW64 . Ak tvoj Windows OS je 32-bitový , 32-bitový ntdll.dll je v C: Windows System32 . 3) Skopírujte súbor na základe typu vášho systému ntdll.dll z iného dôveryhodného počítača so systémom Windows rovnaká verzia a vydanie operačného systému Windows a vložte ho do svojho vlastného operačného systému Windows.
Ak je váš operačný systém Windows 32-bit , vložte nový súbor ntdll.dll do C: Windows System32 .Ak je váš operačný systém Windows 64-bit , ísť do C: Windows System32 a prilepiť 64-bitový ntdll.dll do C: Windows System32 na vašom PC; potom choď na C: Windows SysWOW64 a prilepiť 32-bitový ntdll.dll do C: Windows SysWOW64 na vašom PC.
4) Na klávesnici stlačte kláves s logom Windows a R súčasne otvoríte dialógové okno Spustiť. Typ cmd a potom stlačte Ctrl , Posun a Zadajte súčasne spustite príkazový riadok ako správca. Zobrazí sa výzva na povolenie. Kliknite Áno bežať Príkazový riadok .
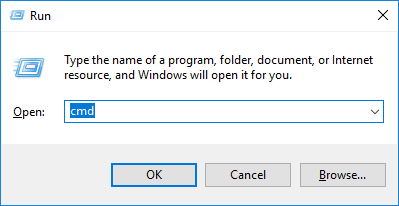
5) Zadajte príkazový riadok regsvr32 ntdll a stlačte Zadajte .

6) Reštartujte počítač.
Zistite, či tento problém pretrváva. Za normálnych okolností sa tento problém vyrieši po výmene súboru ntdll.dll z dôveryhodného zdroja.
Profesionálny tip: Aktualizujte svoje ovládače
Ak sú v počítači zastarané alebo chýbajúce ovládače, je dobré aktualizovať ich na najnovšiu verziu, pretože tak môžete zabrániť mnohým problémom s počítačom.
Existujú dva spôsoby, ako to urobiť: ručne a automaticky .
Aktualizujte ovládač zvukovej karty manuálne - Ovládače môžete aktualizovať manuálne na webovej stránke výrobcu a vyhľadaním najnovšieho ovládača pre vaše zariadenie.
Nezabudnite zvoliť ovládač, ktorý je kompatibilný s presným modelom zariadenia a verziou systému Windows.Alebo
Aktualizujte svoje ovládače automaticky - Ak nemáte čas, trpezlivosť alebo počítačové znalosti na manuálnu aktualizáciu ovládačov, môžete to urobiť automaticky pomocou Driver easy .
Nemusíte presne vedieť, v akom systéme je váš počítač spustený, nemusíte riskovať stiahnutie a inštaláciu nesprávneho ovládača a nemusíte sa báť, že pri inštalácii urobíte chybu. Driver Easy to všetko zvládne .
1) Stiahnuť ▼ a nainštalujte Driver Easy.
2) Spustite Driver Easy a kliknite na ikonu Skenovanie teraz tlačidlo. Driver Easy potom prehľadá váš počítač a zistí akýkoľvek problémový ovládač.
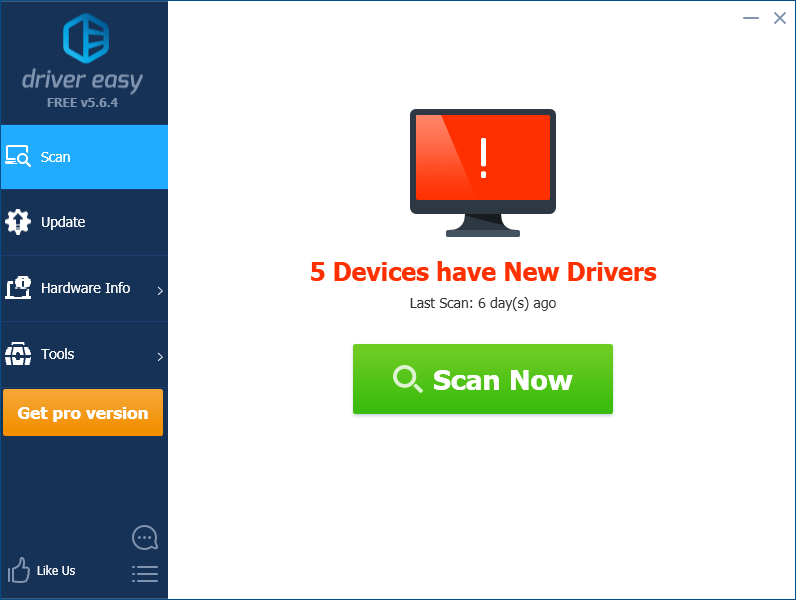
3) Kliknite Aktualizácia vedľa zariadenia automaticky stiahnite správnu verziu jeho ovládača a potom ho môžete nainštalovať manuálne. Alebo kliknite Aktualizovať všetko na automatické stiahnutie a inštaláciu správnej verzie všetko ovládače, ktoré vo vašom systéme chýbajú alebo sú zastarané (vyžaduje sa Pro verzia - po kliknutí sa zobrazí výzva na aktualizáciu Aktualizovať všetko. Máš plná podpora a a 30-dňové peniaze späť záruka).
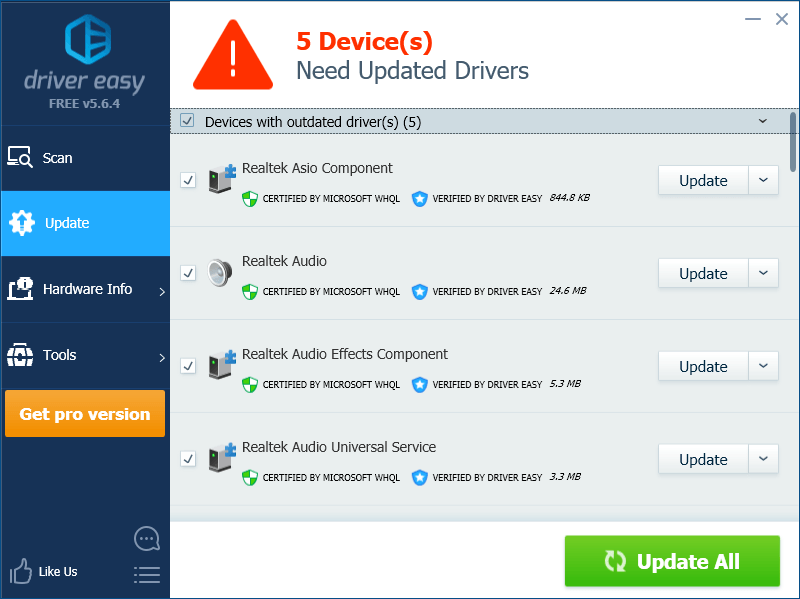
Dúfajme, že jedna z vyššie uvedených opráv tento problém vyriešila! Ak máte akékoľvek otázky a návrhy, zanechajte nám prosím komentár nižšie.
![[VYRIEŠENÉ] SnowRunner stále padá na PC](https://letmeknow.ch/img/knowledge/15/snowrunner-keeps-crashing-pc.jpg)


![[Opravené] COD: Vanguard Váš CPU nespĺňa minimálne špecifikácie pre spustenie Vanguardu](https://letmeknow.ch/img/knowledge/03/cod-vanguard-your-cpu-does-not-meet-minimum-specification.jpg)


