Klasický Dragon Age: Origins vychádza už viac ako desať rokov, takže nie je prekvapením, že vykazuje problémy aj v najnovšom Windows 10. Ak DAO stále havaruje na vašom PC , neboj sa. Nižšie sme pre vás pripravili niekoľko pracovných opráv, aby hra opäť fungovala.
Vyskúšajte tieto opravy
Možno nebudete musieť vyskúšať všetky. Jednoducho sa prepracujte nadol, kým nenájdete ten, ktorý to robí trikom.
- Nainštalujte všetky aktualizácie systému Windows
- Znížte nastavenie videa v hre
- Aktualizujte grafický ovládač
- Nastavte príbuznosť súboru DAOrigins.exe
- Spustite Dragon Age: Origins na DirectX 9
Oprava 1: Nainštalujte všetky aktualizácie systému Windows
Najskôr sa musíte ubezpečiť, že je váš systém aktuálny. Najnovšie aktualizácie systému zvyčajne riešia problémy s kompatibilitou, takže môže ísť o opravu vášho zlyhania DAO.
Tu je postup, ako skontrolovať aktualizácie systému ručne:
- Na klávesnici stlačte Vyhraj + ja (kláves s logom Windows a kláves i), aby ste otvorili aplikáciu Nastavenia systému Windows. Kliknite Aktualizácia a zabezpečenie .
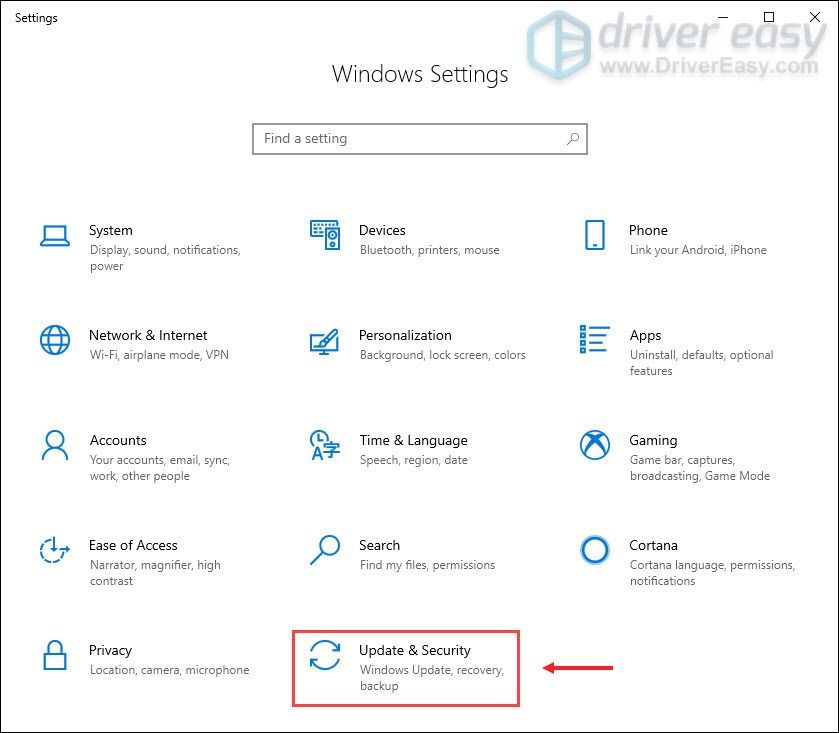
- Kliknite Skontroluj aktualizácie . Systém Windows potom stiahne a nainštaluje dostupné opravy. Môže to chvíľu trvať (až 30 minút).
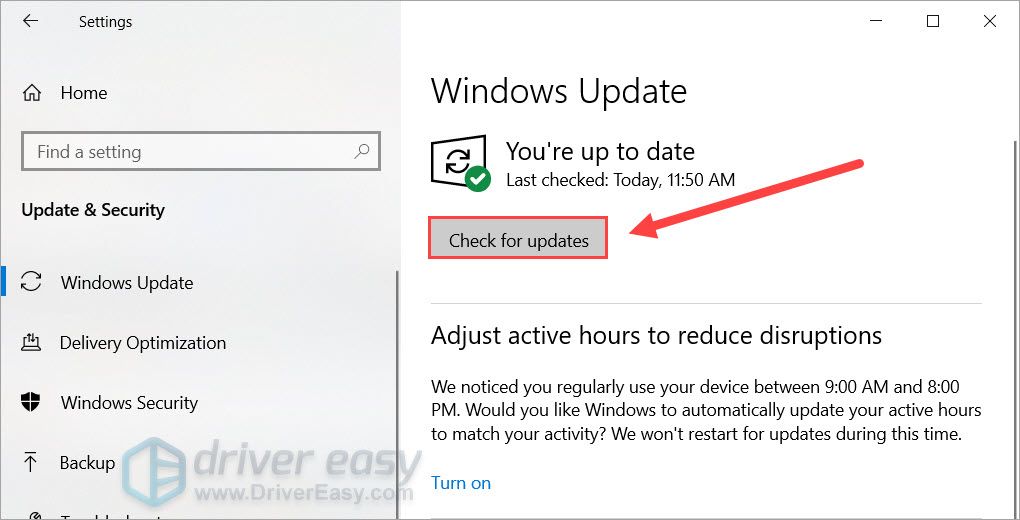
Po aktualizácii systému reštartujte počítač a skontrolujte, či Dragon Age: Origins znova nezlyháva.
Ak vám táto oprava nepomôže, pozrite sa na ďalšiu nižšie.
Oprava 2: Znížte nastavenie videa v hre
Dragon Age: Origins je stará hra, takže je pravdepodobné, že bude mať problémy v nových systémoch. Podľa niektorých hráčov môže zrútenie zastaviť zníženie nastavení videa v hre. Môžete to vyskúšať a zistiť, či dôjde k zlepšeniu.
- Spustite Dragon Age: Origins a otvorte možnosti .
- Prejdite na ikonu Video tab. Pod Detail oddiel. nastaviť Grafické detaily , Vyhladzovanie a Detail textúry na najnižšiu hodnotu. Môžete tiež zakázať Efekty medzipamäte .
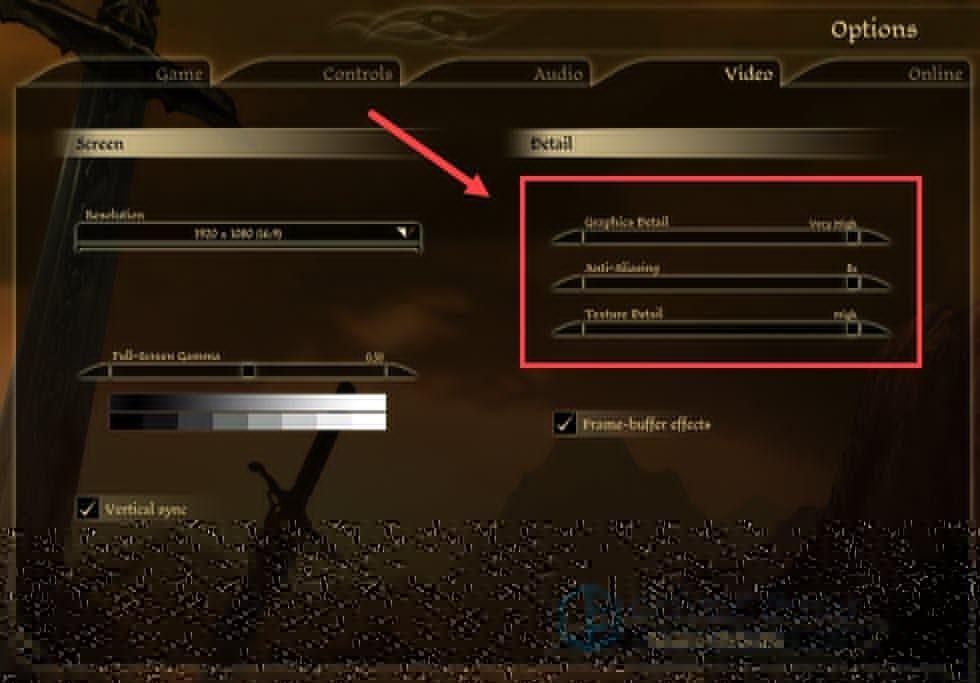
- Pokračujte v hre a zistite, či sa znova zrúti.
Ak vám táto metóda neprináša šťastie, môžete sa pozrieť na ďalšiu.
Oprava 3: Aktualizujte grafický ovládač
Jednou z najbežnejších príčin zlyhania hry je chybný alebo zastaraný grafický ovládač . Ak si nepamätáte, kedy ste naposledy aktualizovali grafický ovládač, určite to urobte teraz, pretože by vám to mohlo ušetriť veľa problémov.
Existujú hlavne dva spôsoby, ako môžete aktualizovať grafický ovládač: manuálne alebo automaticky.
Možnosť 1: Aktualizujte grafický ovládač manuálne
Ak ste technicky zdatný hráč, môžete stráviť nejaký čas manuálnym aktualizovaním ovládača GPU.
Ak to chcete urobiť, najskôr navštívte webovú stránku výrobcu vášho GPU:
Potom vyhľadajte svoj model GPU. Upozorňujeme, že by ste si mali stiahnuť iba najnovší inštalátor ovládačov, ktorý je kompatibilný s operačným systémom. Po stiahnutí otvorte inštalačný program a aktualizujte ho podľa pokynov na obrazovke.
Možnosť 2: Automatická aktualizácia grafického ovládača (odporúčané)
Ak nemáte čas, trpezlivosť alebo počítačové znalosti na manuálnu aktualizáciu ovládačov videa, môžete to urobiť automaticky pomocou Driver easy . Driver Easy automaticky rozpozná váš systém a nájde správne ovládače pre vašu presnú grafickú kartu a vašu verziu systému Windows a správne ich stiahne a nainštaluje:
- Stiahnuť ▼ a nainštalujte Driver Easy.
- Spustite Driver Easy a kliknite na ikonu Skenovanie teraz tlačidlo. Driver Easy potom prehľadá váš počítač a zistí prípadné problémové ovládače.
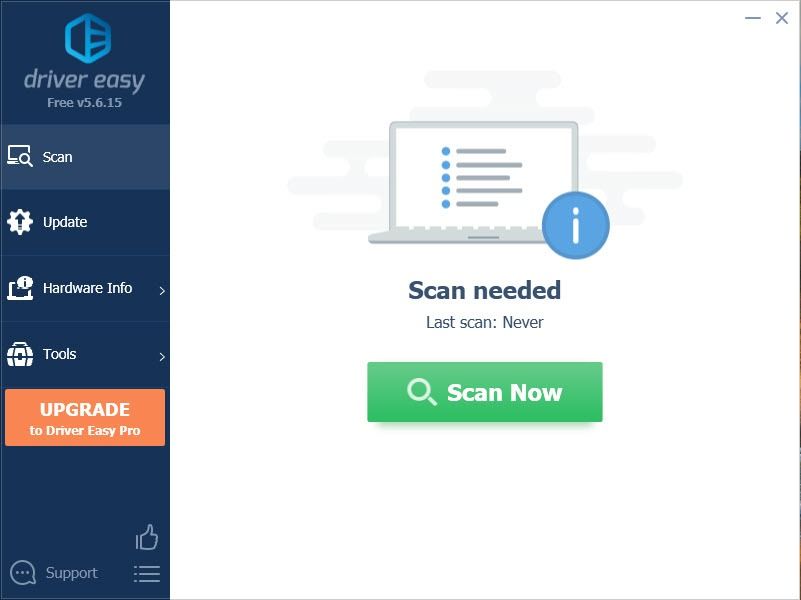
- Kliknite Aktualizovať všetko na automatické stiahnutie a inštaláciu správnej verzie všetko ovládače, ktoré vo vašom systéme chýbajú alebo sú zastarané. (Vyžaduje sa Pro verzia - výzva na aktualizáciu sa zobrazí po kliknutí na položku Aktualizovať všetko. Ak nechcete platiť za verziu Pro, stále si môžete stiahnuť a nainštalovať všetky potrebné ovládače s bezplatnou verziou; stačí si ich stiahnuť po jednom a ručne ich nainštalovať, bežným spôsobom pre Windows.)
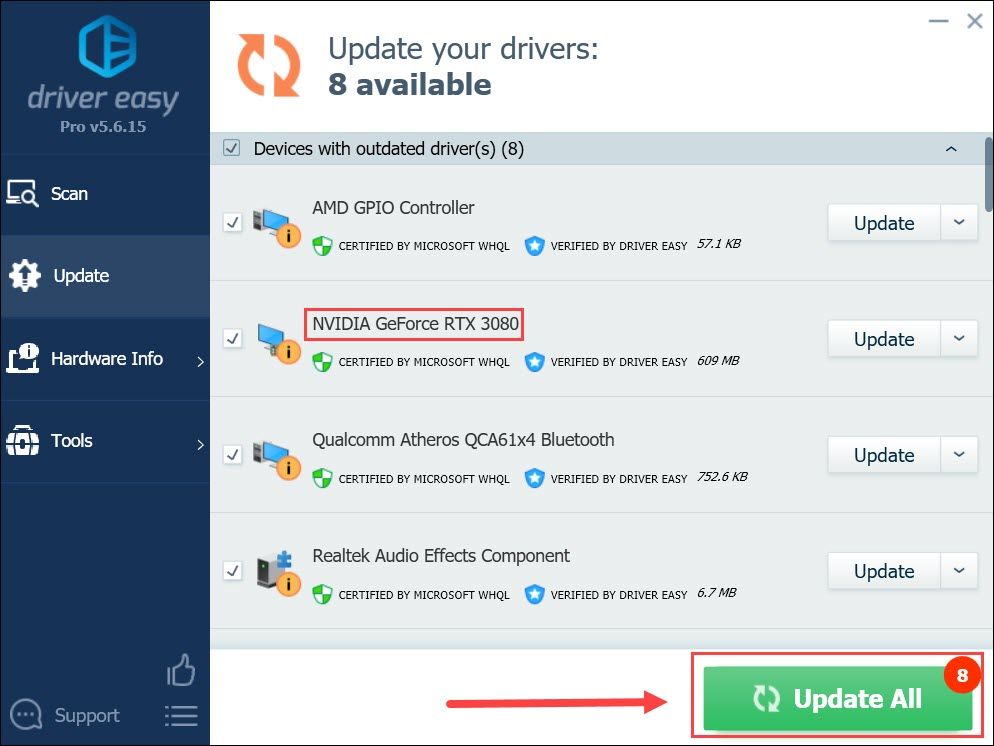
Po nainštalovaní najnovšieho ovládača GPU reštartujte počítač a skontrolujte, či znova zlyhá DAO.
Ak aktualizácia grafického ovládača nezastaví zlyhanie, môžete vyskúšať ďalšie riešenie.
Oprava 4: Nastavte príbuznosť súboru DAOrigins.exe
Nastavenie príbuznosti súboru DAOrigins.exe znamená spustenie DAO na jednom jadre . Niektorí uviedli, že v tomto prípade sa zdá, že DAO beží bezchybne. A metóda má zmysel pre 10-ročnú hru.
Môžete vyskúšať nasledovné:
- Prvé spustenie hry Dragon Age: Origins.
- Na klávesnici stlačte Ctrl + Shift + Esc súčasne otvoriť Správcu úloh.
- Prejdite na ikonu Detaily tab. Kliknite pravým tlačidlom myši DAOrigins.exe a vyberte Nastaviť príbuznosť .
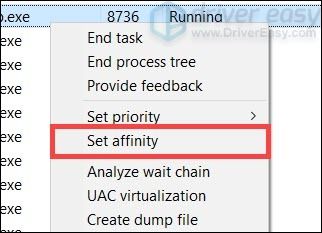
- Uisti sa iba jeden CPU je vybratá. Potom kliknite Ok .
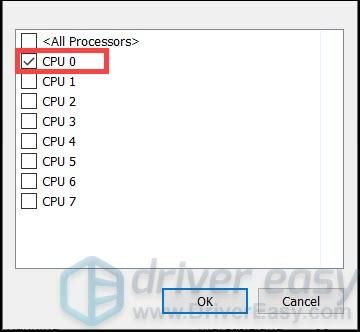
- Reštartujte hru a otestujte hrateľnosť.
Ak tento trik nepomôže, môžete si pozrieť ďalší uvedený nižšie.
Oprava 5: Spustite Dragon Age: Origins na DirectX 9
Niektorí hráči navrhli riešenie pre spustenie DAO v systéme Windows 10 na DirectX 9. To isté môžete skúsiť nastaviť vo svojom spúšťači hier.
Tu je príklad, ako nastaviť možnosť spustenia v službe Steam.
- V knižnici Steam kliknite pravým tlačidlom myši Dragon Age: Origins a vyberte Vlastnosti .
- Vo vyskakovacom okne pod položkou MOŽNOSTI SPUŠTENIA časti, kliknite na vstupné pole a zadajte alebo prilepte -dx9 .
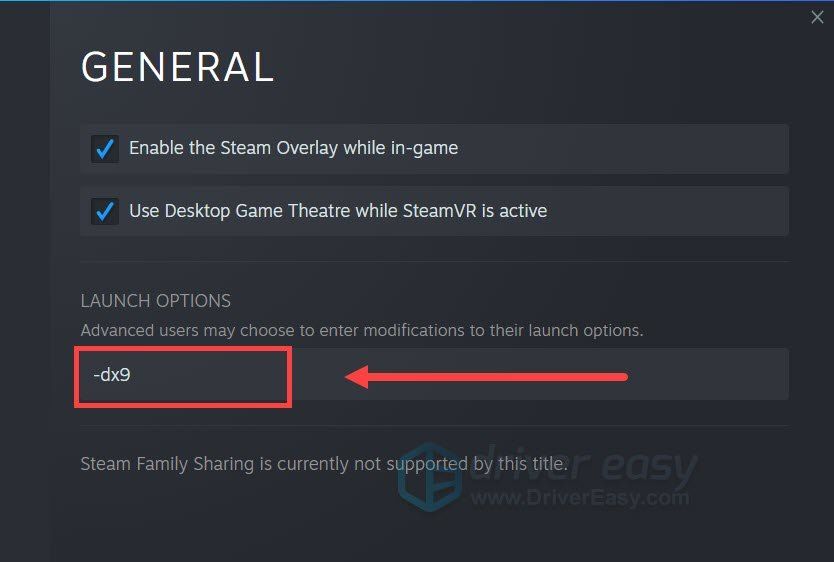
- Spustite Dragon Age: Origins a skontrolujte, či sa znova zrúti.
Toto sú opravy vášho zlyhania hry Dragon Age: Origins v systéme Windows 10. Ak máte nejaké otázky alebo nápady, pokojne si ich zapíšte do komentárov nižšie.
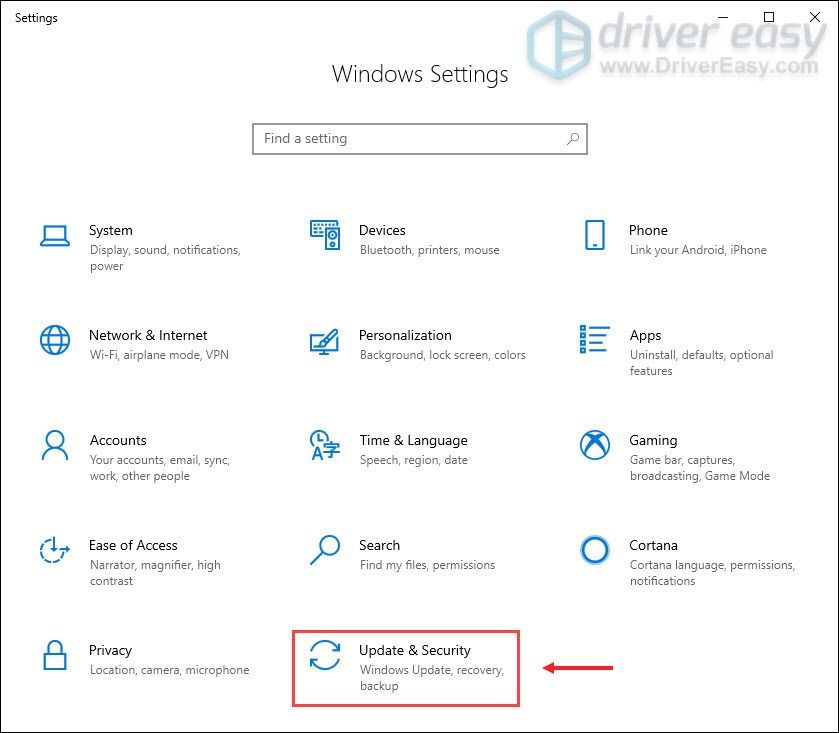
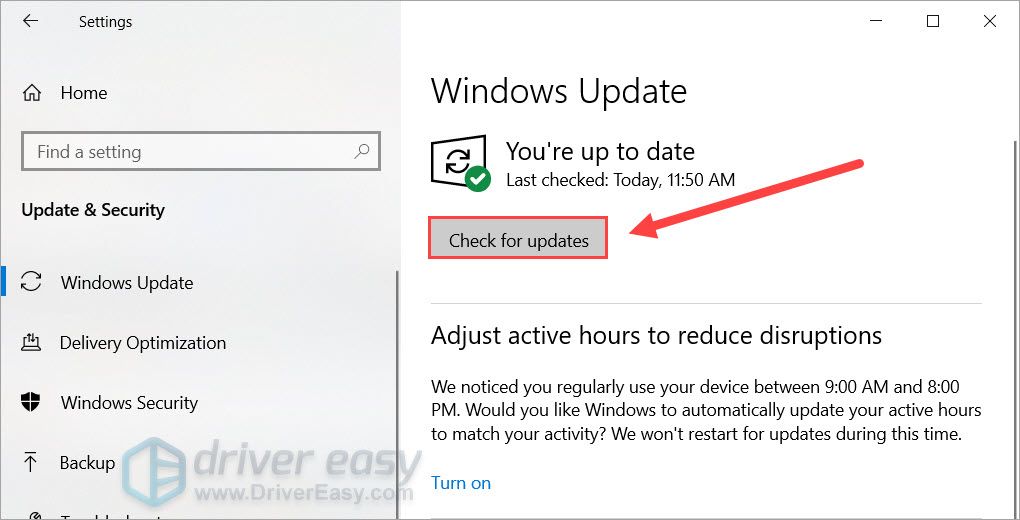
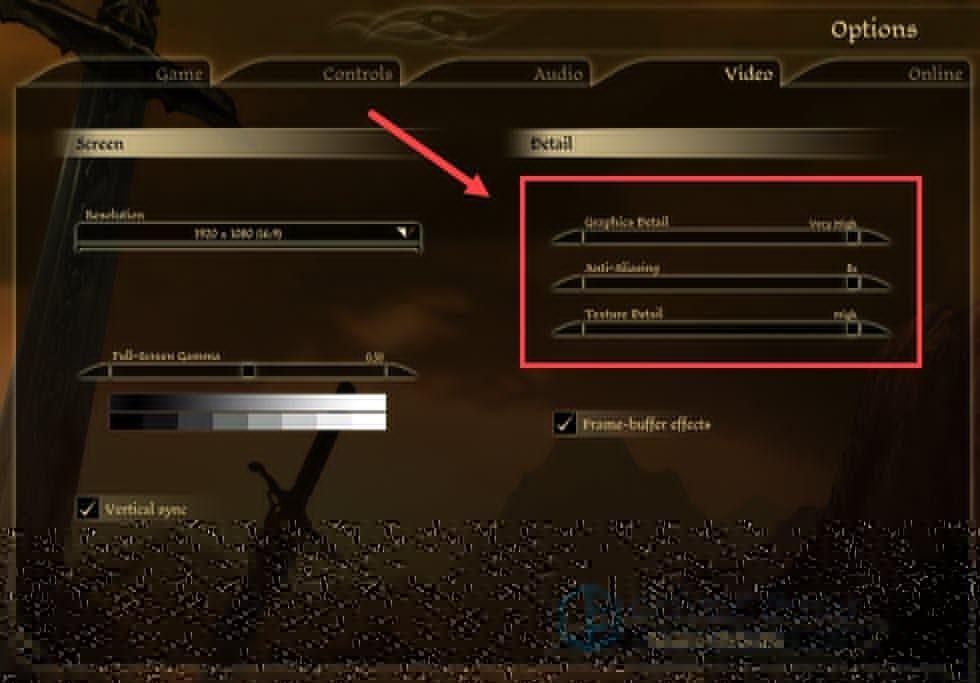
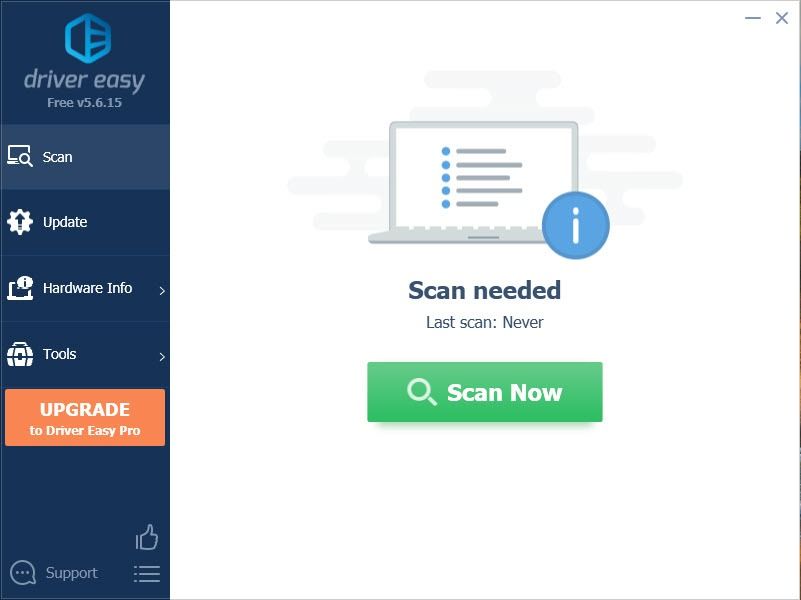
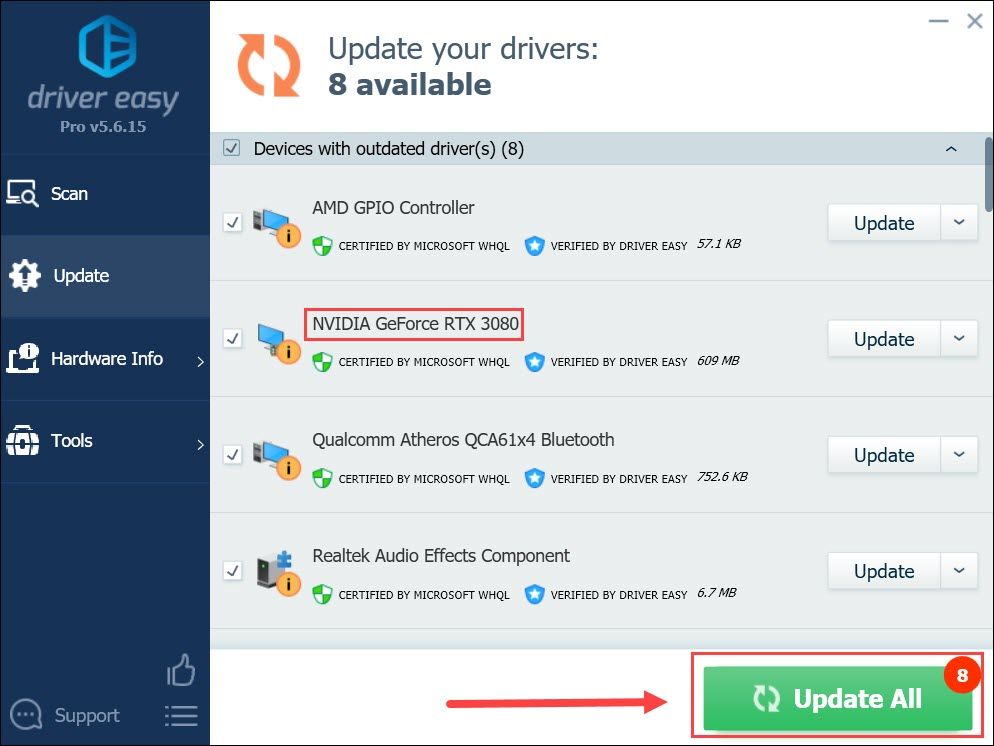
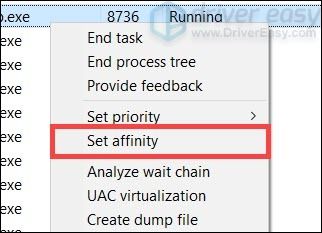
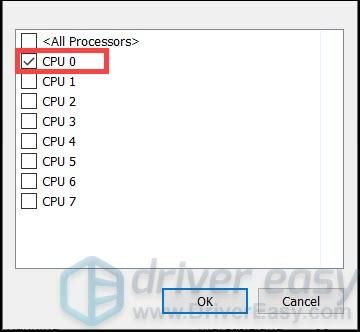
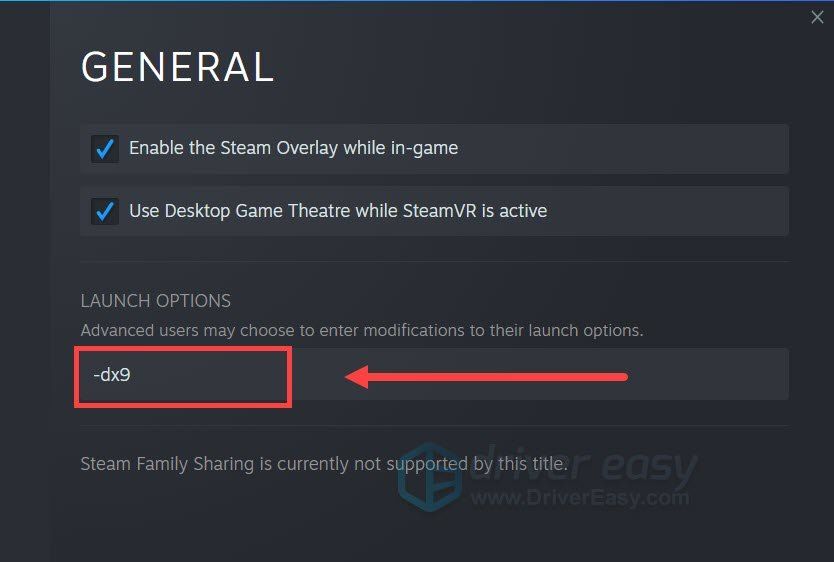



![[Vyriešené] Valorant zaseknutý na obrazovke nekonečného načítania](https://letmeknow.ch/img/knowledge-base/80/valorant-stuck-infinite-loading-screen.jpg)


