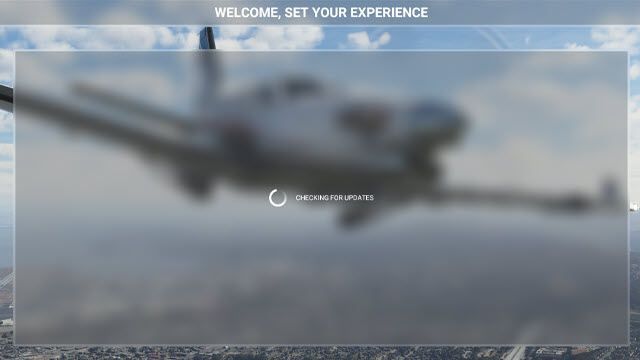
Microsoft Flight Simulator 2020 nedávno vydal novú aktualizáciu na opravu rôznych pádov v hre a na mape sveta. Stále však existuje veľa hráčov, ktorí si hru nemôžu užiť, pretože oni zaseknite sa na obrazovke kontroly aktualizácií pri spustení. Ak ste jedným z nich, nebojte sa. Tu vám povieme niekoľko riešení, ktoré môžete vyskúšať.
Vyskúšajte tieto opravy
Možno ich nebudete musieť vyskúšať všetky. Jednoducho postupujte nadol v zozname, kým nenájdete ten, ktorý funguje.
- Zatvorte hru a reštartujte počítač.
- Do vyhľadávacieho poľa na paneli úloh zadajte Microsoft Flight Simulator .
- Vyberte Spustiť ako správca .

- Prejdite do služby Steam Knižnica .
- Kliknite pravým tlačidlom myši Microsoft Flight Simulator a vyberte Vlastnosti… .

- Prejdite na MIESTNE SÚBORY tab.

- Kliknite OVERITE INTEGRITA SÚBOROV HRY… .

- Steam skontroluje inštaláciu a stiahne chýbajúce súbory alebo odstráni zastarané alebo poškodené súbory. Tento proces môže trvať niekoľko minút.
- Do vyhľadávacieho poľa na paneli úloh zadajte Microsoft Flight Simulator .
- Kliknite Nastavenia aplikácie .

- Na stránke, ktorá sa otvorí, vyberte Oprava .

- Systém Windows začne skenovať a opravovať súbory hry.
- Po dokončení procesu znova spustite hru a otestujte, či môžete prejsť cez obrazovku kontroly aktualizácií.
- Na klávesnici stlačte tlačidlo Kľúč s logom okna a ja zároveň otvoriť Nastavenia systému Windows .
- Kliknite Aktualizácia a zabezpečenie .

- V časti Windows Update kliknite na Skontroluj aktualizácie . Systém Windows automaticky stiahne a nainštaluje dostupné aktualizácie.

- Spustite Driver Easy a kliknite na Skenovanie teraz tlačidlo. Driver Easy potom prehľadá váš počítač a zistí všetky problémové ovládače.

- Kliknite Aktualizovať všetko automaticky stiahnuť a nainštalovať správnu verziu všetkých ovládačov, ktoré vo vašom systéme chýbajú alebo sú zastarané. (To si vyžaduje Verzia Pro – po kliknutí na tlačidlo Aktualizovať všetko sa zobrazí výzva na aktualizáciu. Ak nechcete platiť za verziu Pro, stále si môžete stiahnuť a nainštalovať všetky potrebné ovládače s bezplatnou verziou; stačí si ich stiahnuť jeden po druhom a manuálne nainštalovať bežným spôsobom Windows.)

- Na klávesnici stlačte tlačidlo Kľúč s logom Windows a A zároveň otvoriť Prieskumník súborov . Do vyhľadávacieho panela zadajte nasledujúcu adresu, aby ste našli priečinok komunity.
Verzia Microsoft Store : C:UsersYourUsernameAppDataLocalPackagesMicrosoft.FlightSimulator_8wekyb3d8bbweLocalCachePackages
Steam verzia :
AppDataRoamingMicrosoft Flight SimulatorPackages
Maloobchodná verzia disku :
C:UsersYourUsernameAppDataLocalMSFSPackages)
POZNÁMKA : Ak ste balíky nainštalovali na inú jednotku ako C:, budete sa musieť pozrieť do vlastného inštalačného priečinka. - Kliknite pravým tlačidlom myši na Komunitný priečinok a vyberte Vystrihnúť .
- Na klávesnici stlačte tlačidlo Kľúč s logom okna a ja zároveň otvoriť Nastavenia systému Windows .
- Kliknite Aktualizácia a zabezpečenie .

- Na ľavom paneli vyberte Zabezpečenie systému Windows a potom kliknite Ochrana pred vírusmi a hrozbami .

- V časti Nastavenia ochrany pred vírusmi a hrozbami vyberte Spravovať nastavenia .

- V časti Vylúčenia vyberte Pridajte alebo odstráňte vylúčenia .

- Kliknite Pridajte vylúčenie a potom vyberte Microsoft Flight Simulator .

- Malwarebytes
- Maximálna bezpečnosť Trend Micro
- Comodo Antivirus
- Sophos
- Emisoft Anti-Malware
- Avira
- Avast a Avast Cleanup
- Bullguard
- NordVPN
- Surfshark
- CyberGhost
- Do vyhľadávacieho poľa na paneli úloh zadajte Microsoft Flight Simulator .
- Vyberte Odinštalovať .

- Kliknite Odinštalovať znova na odstránenie hry.
- Po odinštalovaní skontrolujte, či sú odstránené všetky súbory. Predvolené umiestnenie inštalácie je:
C:UsersYourUsernameAppDataLocalPackagesMicrosoft.FlightSimulator_8wekyb3d8bbwe
Poznámka: Ak ste balíky nainštalovali do vlastného priečinka, vyhľadajte tento priečinok. - Presuňte všetky zvyšné súbory alebo priečinky do koša.
- Prejdite do služby Steam Knižnica .
- Kliknite pravým tlačidlom myši Microsoft Flight Simulator a vyberte Vlastnosti… .

- Vyberte MIESTNE SÚBORY tab.

- Kliknite ODINŠTALOVAŤ HRU… .

- Kliknite Odinštalovať znova na odstránenie hry.

- Po odinštalovaní skontrolujte, či sú odstránené všetky balíky. Predvolené umiestnenie inštalácie balíka je: C:UsersYourUsernameAppDataRoamingMicrosoft Flight SimulatorPackages
Poznámka: Ak ste balíky nainštalovali do vlastného priečinka, vyhľadajte tento priečinok. - Presuňte všetky zvyšné súbory alebo priečinky do koša.
- VPN
Oprava 1: Spustite hru ako správca
Niektoré programy potrebujú na správne fungovanie práva správcu. Ak chcete zabezpečiť, aby Microsoft Flight Simulator fungoval správne, môžete hru spustiť ako správca. Tu je postup:
Skontrolujte, či môžete prejsť cez obrazovku kontroly aktualizácií.
Ak problém pretrváva, skúste ďalšiu opravu.
Oprava 2: Skenujte a opravte svoje herné súbory
Ak vaše herné súbory chýbajú alebo sú poškodené, pri hraní Microsoft Flight Simulator sa pravdepodobne stretnete s mnohými problémami. Ak chcete zistiť, či je to tak, môžete svoje herné súbory naskenovať a opraviť cez Steam alebo Windows. Tu je postup:
Para
Windows
Ak táto metóda pre vás nefunguje, pokračujte ďalšou opravou.
Oprava 3: Nainštalujte všetky aktualizácie systému Windows
Spoločnosť Microsoft neustále vydáva aktualizácie systému Windows, aby opravila najnovšie chyby a pridala nové funkcie. Ak chcete zlepšiť výkon svojho zariadenia, mali by ste zabezpečiť, aby bol váš operačný systém plne aktualizovaný. Tu je postup:
Po nainštalovaní všetkých aktualizácií reštartujte počítač a Microsoft Flight Simulator, aby ste otestovali, či sa hra načítava normálne.
Ak sa stále zaseknete na obrazovke kontroly aktualizácií, pozrite si ďalšiu opravu.
Oprava 4: Aktualizujte sieťový ovládač
Ak máte problémy s načítaním Microsoft Flight Simulator, môžete naraziť na problém s pripojením. Chyba pripojenia môže byť spôsobená chybným alebo zastaraným sieťovým ovládačom. Ak chcete problém vyriešiť, musíte sa uistiť, že používate najnovší sieťový ovládač.
Jedným zo spôsobov, ako to urobiť, je navštíviť webovú stránku výrobcu základnej dosky a vyhľadať svoj model a potom manuálne stiahnuť a nainštalovať sieťový ovládač. Ak však nemáte čas, trpezlivosť alebo počítačové zručnosti na manuálnu aktualizáciu ovládača, môžete to urobiť automaticky pomocou Vodič Easy .
Driver Easy automaticky rozpozná váš systém a nájde správne ovládače pre váš sieťový adaptér a verziu systému Windows a správne ich stiahne a nainštaluje:
Po aktualizácii sieťového ovládača reštartujte počítač a Microsoft Flight Simulator, aby ste zistili, či môžete prejsť cez obrazovku kontroly aktualizácií.
Ak aktualizácia sieťového ovládača nepomôže, pokračujte ďalšou opravou.
Oprava 5: Presuňte priečinok komunity
Microsoft Flight Simulator prehľadáva priečinky Official a Community vždy, keď kliknete na Play alebo Launch. Čím väčšie sú priečinky Official a Community, tým dlhšie budú pravdepodobne časy načítania. V závislosti od vášho systému môže tento proces trvať až niekoľko minút. Ak chcete znížiť počet obrazoviek načítania, môžete vymazať priečinky balíkov modulov a oficiálnych lietadiel, ktoré neplánujete pravidelne používať, alebo presunúť balík komunity do iného priečinka. Urobiť tak:
Reštartujte Microsoft Flight Simulator, aby ste zistili, či môžete prejsť cez obrazovku kontroly aktualizácií.
Ak problém pretrváva, prejdite na ďalšiu opravu.
Oprava 6: Skontrolujte svoj bezpečnostný softvér
Antivírusová kontrola a kontrola škodlivého softvéru môžu vypnúť alebo zablokovať normálnu prevádzku určitých aplikácií, aj keď sú legitímne a bezpečné. Ak chcete zabezpečiť, aby Microsoft Flight Simulator fungoval správne, môžete hru pridať do zoznamu výnimiek. Tu je postup:
Ochranca systému Windows
Iné antivírusové programy
Spôsob, ako pridať Microsoft Flight Simulator ako výnimku do antivírusového softvéru, sa bude líšiť v závislosti od softvéru, ktorý používate. Môžete si pozrieť webovú stránku podpory vášho bezpečnostného softvéru.
Ukážka kontroly vírusov a malvéru, o ktorých je známe, že bránia spusteniu Microsoft Flight Simulator:
Po pridaní ako výnimky do bezpečnostného softvéru skontrolujte, či sa hra načítava normálne.
Ak sa stále nemôžete dostať cez obrazovku kontroly aktualizácií, pozrite sa na ďalšiu opravu.
Oprava 7: Použite sieť VPN
Ak je vaše pripojenie slabé, môžete zaznamenať problém so zaseknutím Microsoft Flight Simulator na obrazovke kontroly aktualizácií. Ak chcete získať lepšie internetové pripojenie, môžete vyskúšať VPN.
Upozorňujeme však, že nemáme radi bezplatné siete VPN, pretože sú zvyčajne úlovkom. Platené predplatné VPN zaručuje plynulé hranie aj počas dopravných špičiek.
Tu sú niektoré herné VPN, ktoré odporúčame:
Ak táto metóda nevyrieši váš problém, pozrite si poslednú opravu.
Oprava 8: Vykonajte čistú inštaláciu
Ak žiadna z vyššie uvedených opráv váš problém nevyrieši, skúste hru úplne odinštalovať a znova nainštalovať. Pred vykonaním čistej inštalácie vyhľadajte Fórum chýb a problémov v prípade, že ostatní hráči zdieľali ďalšie kroky na riešenie problémov.
Verzia Microsoft Store
Steam verzia
Skontrolujte, či môžete prejsť cez obrazovku kontroly aktualizácií.
To je všetko. Dúfajme, že tento príspevok pomohol. Ak máte nejaké otázky alebo návrhy, neváhajte nám zanechať komentár nižšie.























![[Vyriešené] ICUE Nebol zistený žiadny problém so zariadením](https://letmeknow.ch/img/knowledge/18/icue-no-device-detected-issue.jpg)