'>
Gears of War 4 zlyháva vo vašom počítači ? Nerobte si starosti. Aj keď to môže byť veľmi frustrujúci problém, často to nie je ťažké vôbec napraviť ...
Ako opraviť zlyhanie počítača Gears of War 4 v systéme Windows
Tu je 6 opráv, ktoré pomohli ostatným používateľom vyriešiť zlyhanie počítača pri probléme Gears of War. Možno nebudete musieť vyskúšať všetky; jednoducho sa prepracujte v zozname, kým nenájdete ten, ktorý vám vyhovuje.
- Aktualizujte grafický ovládač
- Zakázať nahrávanie na herný panel a na pozadí
- Obnovte medzipamäť obchodu Microsoft Store
- Skontrolujte dostupnosť aktualizácií systému Windows
- Aktualizujte DirectX
- Preinštalujte hru
Oprava 1: Aktualizujte grafický ovládač
Tento problém sa môže vyskytnúť, ak používate nesprávnu grafiku vodič alebo je zastaraný. Mali by ste teda aktualizovať svoju grafiku ovládač a zistite, či sa tým problém vyrieši. Ak nemáte čas, trpezlivosť alebo zručnosti na manuálnu aktualizáciu ovládača, môžete to urobiť automaticky pomocou Driver easy .
Driver Easy automaticky rozpozná váš systém a nájde preň správne ovládače. Nemusíte presne vedieť, v akom systéme je váš počítač spustený, nemusí vás trápiť nesprávny ovládač, ktorý by ste sťahovali, a nemusíte sa starať o to, že pri inštalácii urobíte chybu. Driver Easy to všetko zvládne.
Ovládače môžete automaticky aktualizovať pomocou ZADARMO alebo Pro verzia Driver Easy. Ale s verziou Pro to trvá iba 2 kroky (a získate úplnú podporu a 30-dňovú záruku vrátenia peňazí):
1) Stiahnuť ▼ a nainštalujte Driver Easy.
2) Spustite Driver Easy a kliknite na ikonu Skenovanie teraz tlačidlo. Driver Easy potom prehľadá váš počítač a zistí prípadné problémové ovládače.

3) Kliknite Aktualizovať všetko na automatické stiahnutie a inštaláciu správnej verzie VŠETKY ovládače, ktoré vo vašom systéme chýbajú alebo sú zastarané. (Vyžaduje sa to Pro verzia ktorá prichádza s plnou podporou a 30-dennou zárukou vrátenia peňazí. Kliknutím na Aktualizovať všetko sa zobrazí výzva na aktualizáciu.)
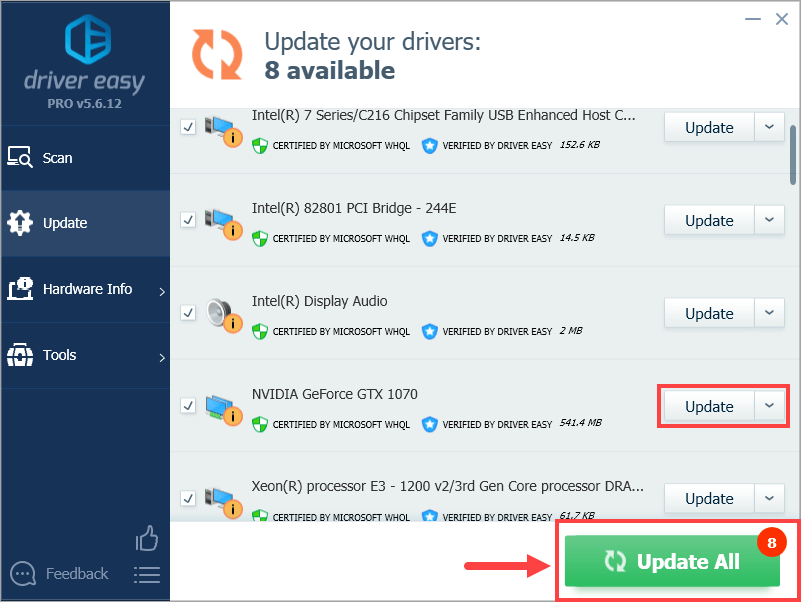
4) Reštartujte počítač, aby sa zmeny prejavili.
5) Spustite Gears of War a skontrolujte, či je problém so zlyhaním vyriešený. Ak áno, potom gratulujeme a užívajte si hru! Ak problém pretrváva, prejdite na Oprava 2 , nižšie.
Oprava 2: Zakázať nahrávanie na herný panel a na pozadí
Herný panel je funkcia v systéme Windows, ktorá vám umožňuje snímať kamerové systémy a zaznamenávať vašu hru na pozadí. Táto funkcia môže byť niekedy v konflikte s Gears of War 4 a spôsobiť jej zlyhanie. Môžete skúsiť vypnúť Herný panel a zistiť, či je to tak.
Postup je nasledovný:
1) Na klávesnici stlačte kláves s logom Windows a napíš nastavenie hernej lišty . Potom kliknite Nastavenia herného panela ako sa zobrazuje ako výsledok vyhľadávania.
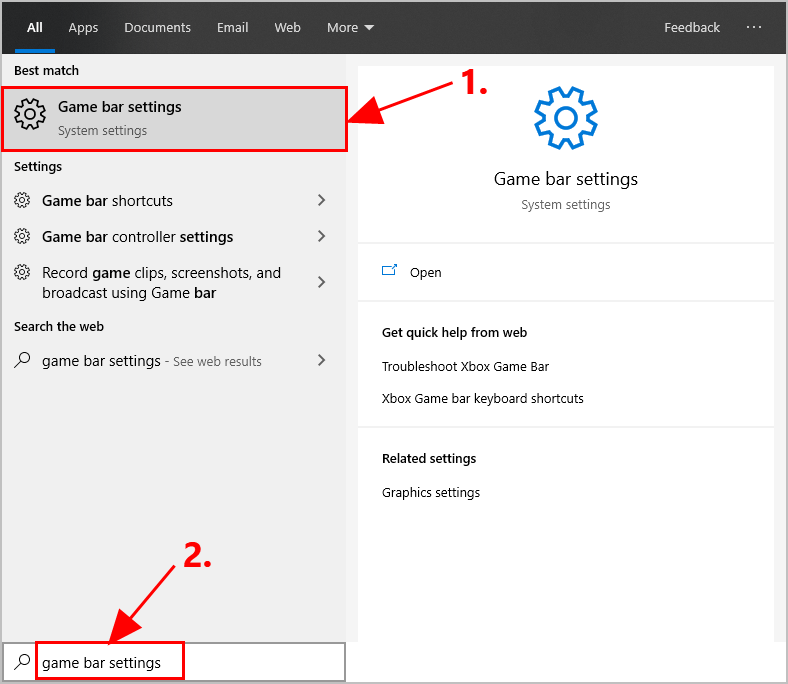
2) v Herný panel , prepnúť vypnutý prepínač pre Nahrávajte herné klipy, snímky obrazovky a vysielanie pomocou panela hier .
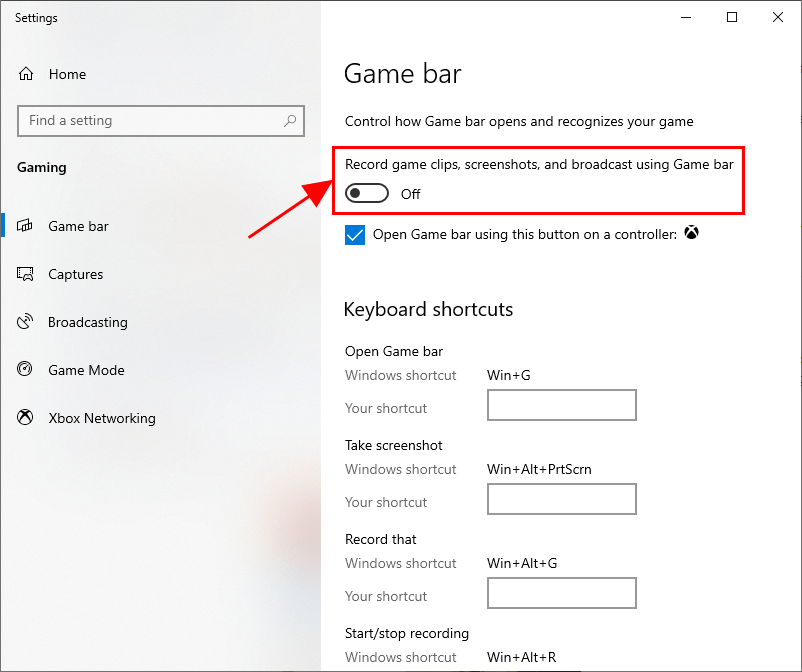
3) Kliknite na Zachytiť a potom prepnite vypnutý prepínač pre Počas hrania hry nahrávajte na pozadí .
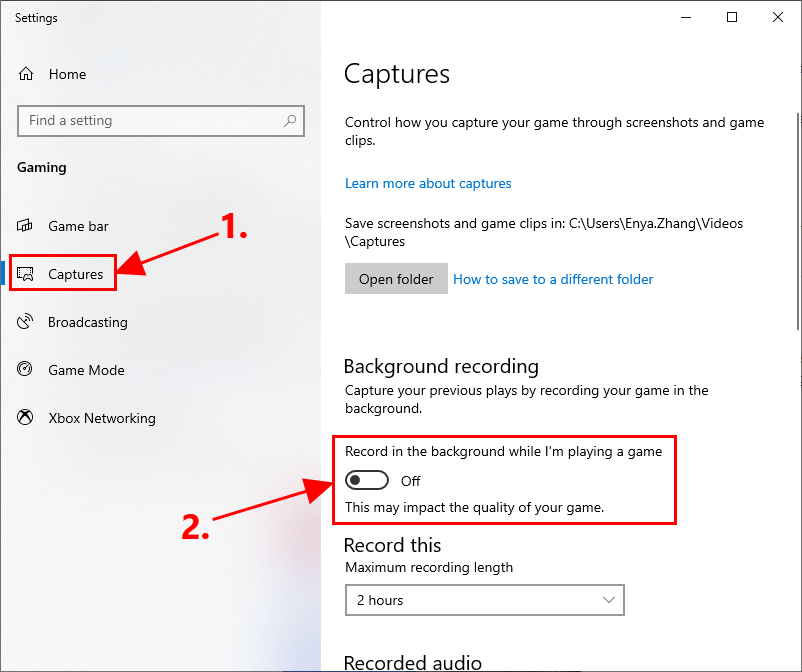
4) Kliknite na Broadcasting a potom prepnite vypnutý prepínač pre Nahrávam zvuk, keď vysielam .
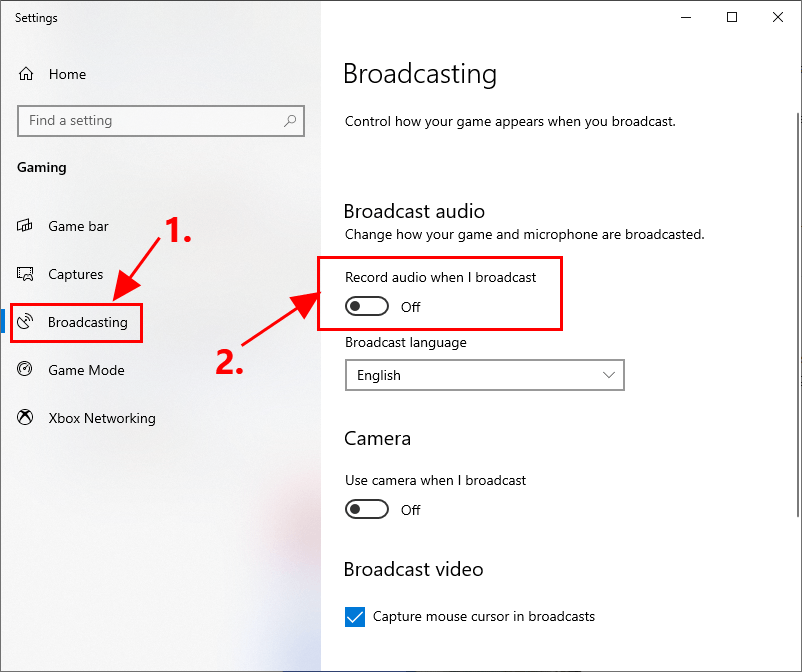
5) Zavrite okno.
6) Spustite hru Gears of War 4 a zistite, či sa problém s narazením stále vyskytuje. Ak nie, potom ste problém vyriešili! Ak áno - stále sa vyskytne problém s zlyhaním, prejdite na stránku Oprava 3 , nižšie.
Oprava 3: Obnovte medzipamäť obchodu Microsoft Store
V priebehu času systém Windows ukladá do vyrovnávacej pamäte stiahnutia uskutočnené prostredníctvom obchodu Windows Store. To môže zaberať veľa miesta a spôsobiť problémy so zastavením sťahovania. Môžete teda resetovať medzipamäť obchodu Microsoft Store, aby ste mohli vyriešiť takéto problémy a zistiť, či vyrieši problém so zlyhaním zariadenia Gear 4.
Tu je postup, ako resetovať medzipamäť obchodu Microsoft Store:
1) Na klávesnici stlačte kláves s logom Windows  a napíš R súčasne zadajte wsreset.exe a stlačte Zadajte .
a napíš R súčasne zadajte wsreset.exe a stlačte Zadajte .
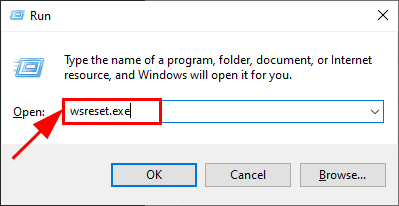
2) Počkajte, kým sa nedokončí celý proces obnovenia pamäte cache pre Windows.
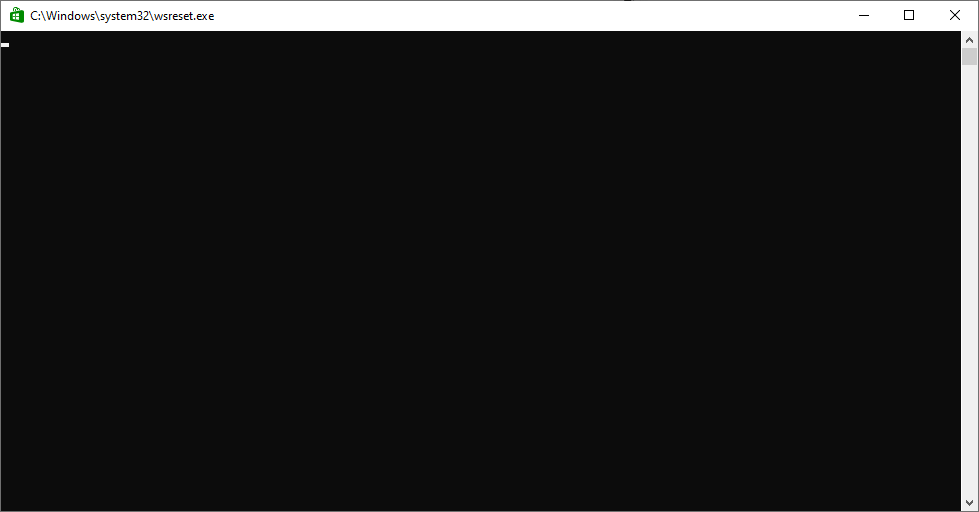
3) Po dokončení sa otvorí Windows Store.
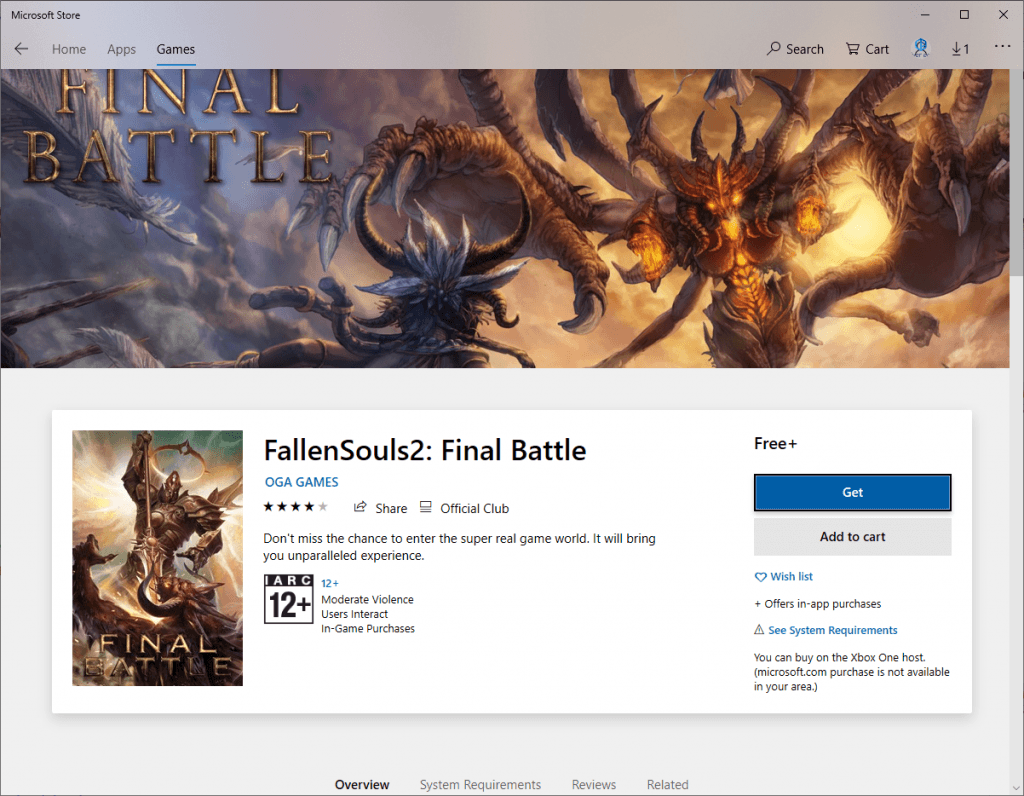
4) Reštartujte počítač, aby sa zmeny prejavili.
5) Skontrolujte, či boli opravené problémy so zlyhaním hry Gears of War 4. Ak hej, tak super! Ak stále pretrváva, skúste to Oprava 4 , nižšie.
Oprava 4: Skontrolujte dostupnosť aktualizácií systému Windows
Problém s pádom hry môže spočívať aj v samotnom systéme Windows. Ak je to váš prípad, mali by ste skontrolovať systém Windows a zistiť, či pre hru existujú nejaké aktualizácie.
Postup je nasledovný:
1) Na klávesnici stlačte kláves Kľúč s logom Windows a Ja zároveň. Raz Nastavenia systému Windows vyskočí okno, kliknite Aktualizácie a zabezpečenie .
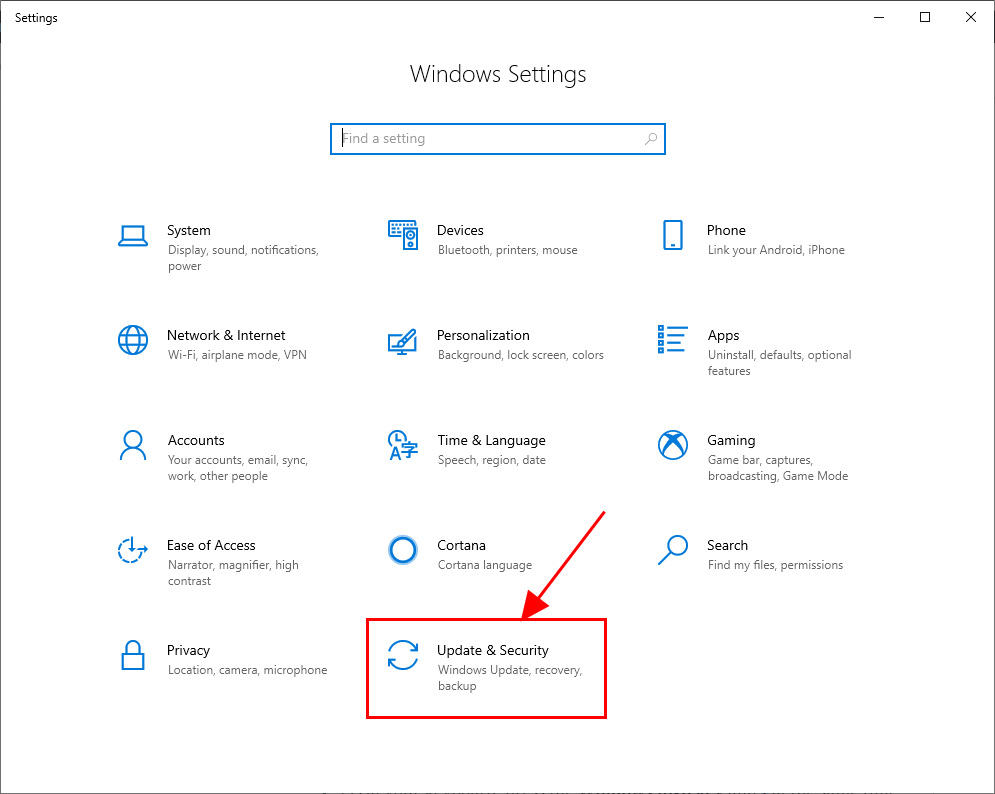
2) Vo Windows Update kliknite na Skontroluj aktualizácie .
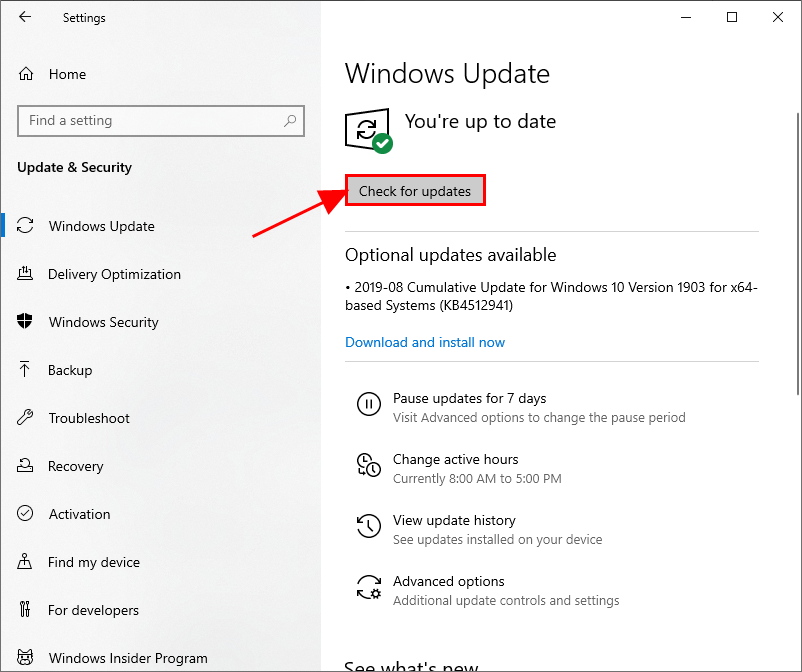
3) Počkajte, až systém online skontroluje dostupné aktualizácie hry.
- Ak áno , automaticky stiahne aktualizáciu a nainštaluje ju. Po dokončení reštartujte počítač, aby sa zmeny prejavili. Potom nezabudnite skontrolovať, či je problém so zlyhaním počítača Gears of War 4 vyriešený. Ak hej, tak super! Ak to stále nie je radosť, prejdite na Oprava 5 .
- Ak nie - pre hru nie sú k dispozícii žiadne aktualizácie, pokračujte ďalej Oprava 5 , nižšie.
Oprava 5: Aktualizácia DirectX
DirectX je sada komponentov systému Windows, ktorá umožňuje interakciu náročných multimediálnych aplikácií, ako sú hry, s vašimi grafickými a zvukovými kartami. Ak používate starú verziu DirectX, je možné, že nebude schopný zvládnuť úlohu grafického vykreslenia a spracovania, čo by mohlo spôsobiť zlyhanie hry Gears of War. Mali by ste preto aktualizovať DirectX na najnovšiu verziu, aby ste zistili, či problém vyrieši.
Ak si nie ste istí, ktorú verziu DirectX máte v počítači spustenú, alebo ako aktualizovať DirectX, prečítajte si toto stručný návod .
Po aktualizácii rozhrania DirectX skontrolujte, či je problém zlyhania hry opravený.
Stále to nie je vyriešené? Prosím skús Oprava 6 , nižšie.
Oprava 6: Preinštalujte hru
Ak zlyhajú iné možnosti, je čas hru znova nainštalovať a zistiť, či funguje. Ak to chcete urobiť, hru jednoducho odinštalujte z počítača, potom prejdite do obchodu Microsoft Store, hru vyhľadajte, stiahnite a nainštalujte.
Po preinštalovaní hry Gears of War 4 do počítača ju spustite a skontrolujte, či stále zlyháva.
Dúfajme, že vás článok nasmeroval správnym smerom pri riešení problému s pádom počítača Gears of War 4. Ak máte akékoľvek otázky, nápady alebo návrhy, dajte mi vedieť v komentároch. Vďaka za prečítanie!





![[Opravené] gpedit.msc sa nenašiel v systéme Windows Home](https://letmeknow.ch/img/knowledge-base/87/fixed-gpedit-msc-not-found-on-windows-home-1.png)
